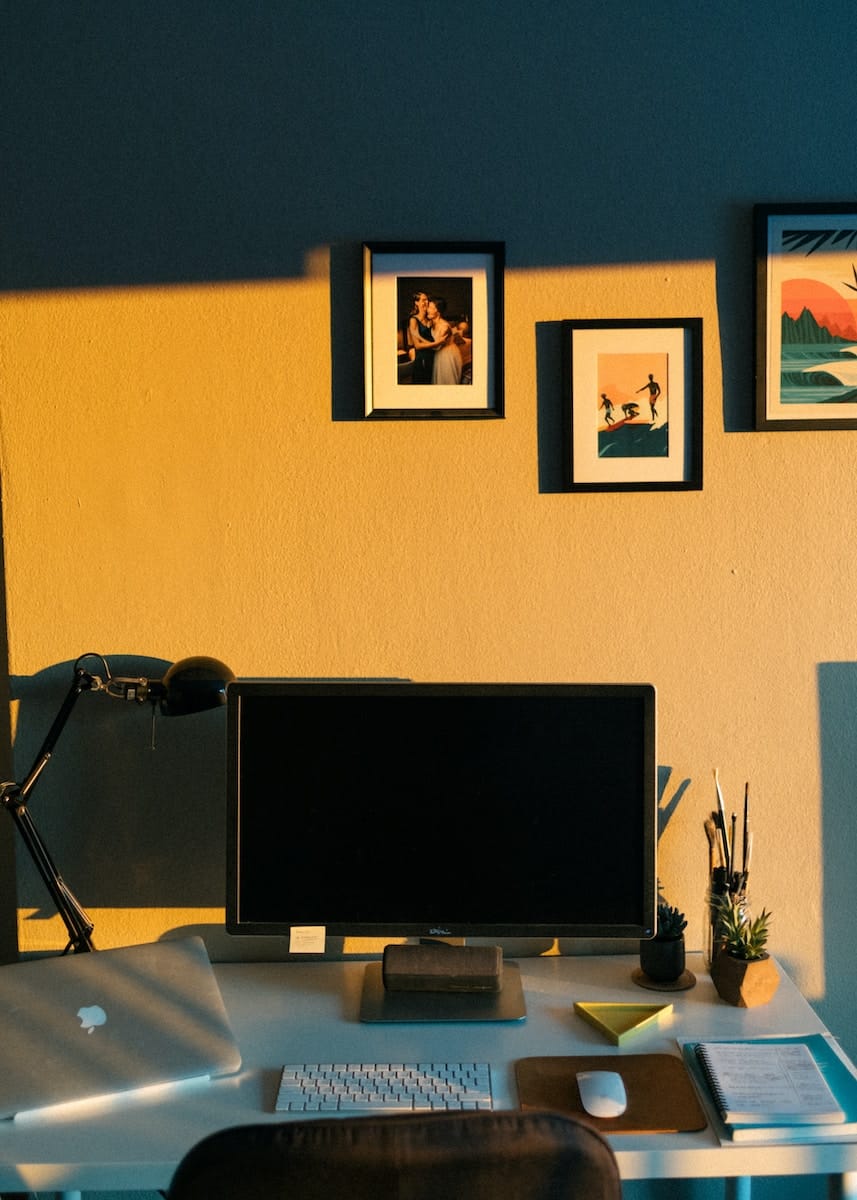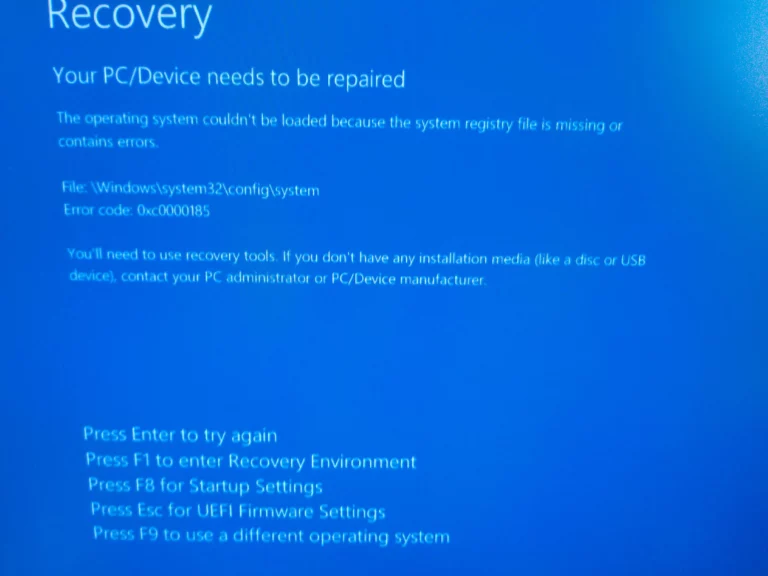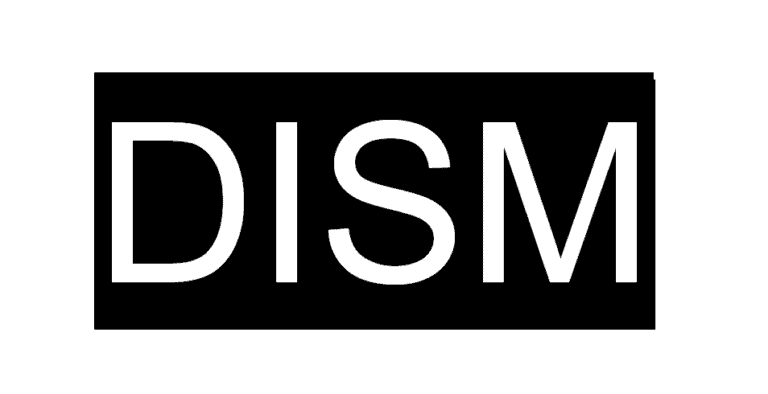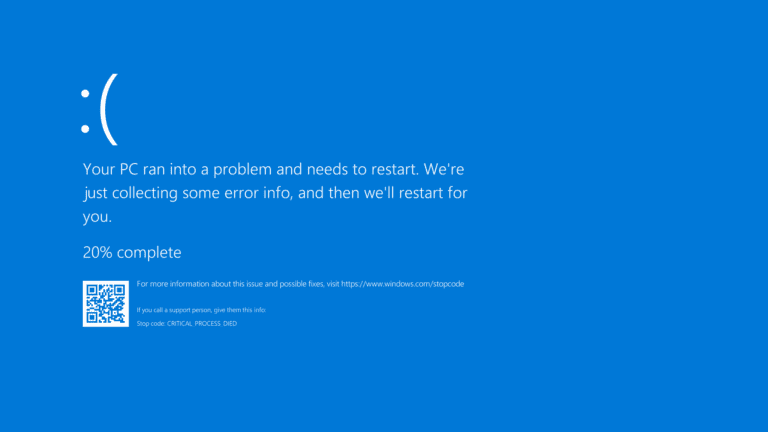Dealing with a situation where a personal computer turns on but does not display anything can be confusing. The issue usually comes from problems with the computer’s hardware or connections. It’s important to follow a step-by-step troubleshooting process to find and fix the main problem. Start by checking the monitor, cables, and hardware connections to identify the issue. Fixing the display problem often involves doing a series of systematic checks and adjustments.
First, make sure the monitor is powered on and properly connected, then look at internal components like the graphics card and RAM. In some cases, you may need to do a hard reset or a BIOS reset to set default configurations and potentially fix the display problems. It’s best to proceed carefully and consider the specific condition of your PC to apply the most suitable solution.
Encountering a PC that turns on but shows nothing on the display can be frustrating. This issue, where you hear the fans spinning and see lights on but get no video output, often indicates a problem with the “Power-On Self-Test” (POST) and can stem from various hardware or software conflicts.
Here is a guide to troubleshoot the problem, starting with the simplest solutions and moving to more advanced steps.
Step 1: Check the Basics (External Connections)
It may seem obvious, but a loose cable is a common culprit.
- Check the monitor’s power and input source. Ensure the monitor is on and set to the correct input source (e.g., HDMI 1, DisplayPort).
- Inspect all video cables. Make sure the video cable (HDMI, DisplayPort, DVI, or VGA) is securely connected to both the monitor and the PC.
- Crucial tip for dedicated graphics cards: Double-check that the cable is plugged into the dedicated graphics card’s port and not the motherboard’s port. If your CPU has integrated graphics, you can try plugging the monitor into the motherboard to see if it displays video. If it does, the problem is likely with your graphics card.
- Try a different cable or monitor. If possible, swap your video cable with a spare to rule out a faulty cable. You can also connect your PC to a different monitor or a TV to see if it’s a monitor issue.
Step 2: Perform a Hard Reset
A hard reset can drain any residual static electricity that may be causing the problem.
- Turn off your PC and unplug the power cable from the back.
- Press and hold the power button on your PC for about 15-20 seconds.
- Plug the power cable back in and try to boot the computer again.
Step 3: Troubleshoot Internal Components (Requires Opening the PC Case)
If the external checks fail, the problem is likely with an internal component.
- Reseat the RAM. RAM is a common cause of no-display issues.
- Turn off and unplug the PC.
- Open the computer case.
- Locate the RAM sticks (long, thin modules inserted into slots on the motherboard).
- Unclip the tabs on both ends of the RAM slot to release the stick.
- Gently remove each stick.
- Carefully re-insert the sticks, pressing down firmly until the clips snap back into place. Try one stick at a time to isolate a potential faulty stick or slot.
- Reseat the Graphics Card. A loosely seated graphics card can also cause a lack of display.
- Ensure the PC is off and unplugged.
- Unscrew the graphics card from the case’s backplate.
- Press the release clip on the motherboard’s PCIe slot to disengage the card.
- Carefully pull the card straight out.
- Re-insert the card, making sure it is fully seated in the slot. The release clip should click back into place.
- Ensure any power cables connected to the graphics card are securely attached.
- Disconnect Peripherals. Sometimes, a faulty peripheral device can prevent the PC from booting properly.
- Turn off the computer.
- Unplug all non-essential devices like USB drives, external hard drives, printers, and webcams.
- Restart your computer. If it boots, reconnect the peripherals one by one to identify the problem device.
Step 4: More Advanced Troubleshooting
If the above steps don’t work, you may be dealing with a more complex issue.
- Clear the CMOS. The CMOS (Complementary Metal-Oxide Semiconductor) battery stores your BIOS settings. Clearing it can reset any incorrect configurations.
- With the PC off and unplugged, open the case.
- Locate the small, silver, coin-like battery on the motherboard.
- Carefully remove it (using a small, non-conductive tool if needed).
- Wait for about 5 minutes before putting it back in.
- Consider a Faulty Component. If all else fails, a hardware component may have failed. The most common components to check in this scenario are:
- Power Supply Unit (PSU): Even if fans are spinning, the PSU may not be delivering enough power to all components.
- Motherboard: The motherboard itself could be the source of the problem.
- CPU: While less common, a faulty CPU can also prevent the PC from booting.
At this point, it is recommended to consult a professional technician for further diagnosis.
Troubleshooting Your PC
When your PC turns on, but the screen stays blank, it can feel incredibly frustrating. But don’t worry! There are several common problems that can cause this issue, and we’ll walk you through how to fix them.
Check the Basics
Before diving deeper, let’s rule out simple issues:
- Is your monitor powered on? Check the power button and make sure it’s plugged in.
- Is the cable connected correctly? Ensure the cable connecting your monitor to your PC is secure at both ends and not damaged.
- Try a different monitor or cable. This helps pinpoint whether the issue is with the monitor itself or the connection.
Reset the BIOS
Sometimes incorrect BIOS settings can prevent your display from working. To reset the BIOS:
- Restart your computer.
- While it’s booting, press the appropriate key to enter the BIOS (usually Del, F2, or F10).
- Find the option to reset the BIOS to default settings.
- Save the changes and exit.
Troubleshoot the Hardware
If basic troubleshooting doesn’t help, let’s investigate the hardware:
- Graphics card:
- Reseat the card: Disconnect the graphics card and carefully reseat it, ensuring it’s secure in its slot.
- Try a different card (if available): If you have another card, swap it in to test if your primary card is faulty.
- RAM:
- Reseat the RAM sticks: Remove and reinsert them, making sure they click firmly into place.
- Try one stick at a time: If multiple RAM sticks are present, test them individually.
Additional Tips
| Issue | Potential Solution |
|---|---|
| Overheating | Clean dust from your PC’s components, especially fans and heatsinks. |
| Power supply problems | Use a PSU tester or try a known working PSU to rule out power supply issues. |
| Operating system problems | Boot into Safe Mode (if possible) to troubleshoot software conflicts or reinstall Windows. |
If none of these solutions work, you might have a serious hardware failure and should consider professional repair services.
Key Takeaways
- Troubleshooting begins with verifying monitor and cable connections.
- Systematic checks of internal components are key to identifying issues.
- BIOS and hardware resets can resolve display problems.
Diagnosing Display Issues
When a computer powers on without displaying anything on the monitor, several checks and tests can pinpoint the issue. These troubleshooting steps are designed for clarity, guiding through a systematic approach to resolve display problems.
Initial Checks
First, examine the monitor and ensure it’s powered on. Press the power button and look for indicator lights. Check power cables to see they are firmly connected to both the monitor and the electrical outlet.
Power Supply and Cables
Inspect the power cable and connections between the power supply unit (PSU) and the computer. Use a power supply tester or multimeter to check the PSU functionality. Confirm power cords are secure and not damaged.
Motherboard and BIOS
Look at the motherboard for obvious signs of damage. You may reset BIOS settings by removing the CMOS battery or using a physical button if available. A proper BIOS reset can resolve numerous display issues.
Graphics and Video Ports
Ensure the graphics card is seated correctly in the PCIe slot. Check video cables like HDMI or DisplayPort, making sure they are snug and try a different video output port if needed.
RAM and CPU Assessment
Memory modules should be secure in their slots. If there’s more than one RAM stick, try booting with just one. Check the CPU for overheating issues and make sure the CPU fan works and there are no bent pins on the processor.
Peripheral and Expansion Cards
Disconnect all peripherals such as USB devices, mouse, keyboard, or speakers. Remove unnecessary PCIe cards. This simplifies the system and can help rule out conflicts causing the display issue.
Operating System and Software Fixes
Attempt to boot in Safe Mode if possible. The issue might stem from driver conflicts or system file errors. If Safe Mode is accessible, it could be the operating system needs updates or a rollback of recent driver updates.
Advanced Troubleshooting Techniques
For users comfortable with deeper troubleshooting, perform a hard reset or force restart the computer. This can often resolve hibernation or standby mode glitches that cause a black screen.
Miscellaneous Checks
Examine all cables, including video and power cables. Look for any bent pins or damage that could affect the connection. Sometimes, a simple cable swap can fix the display issue.
Professional Support and Repair
If these steps have not solved the problem, it might be time for professional support. Skilled technicians can scan components and offer solutions when home troubleshooting has not worked.
Systematic Resolution
When confronting a PC that powers on without a display, a systematic approach is essential. This section lays out clear steps to reset hardware, troubleshoot software, and take preventative measures.
Hardware Resets and Configuration
Reset Hardware: Begin by unplugging the power cable and all other cords. Hold down the power button for 30 seconds to drain residual power, and then plug everything back in. Next, check if all data cables are secure.
CMOS Battery: A deeper hardware reset involves the CMOS battery. Remove this battery for a few minutes before reinserting it. This can clear BIOS settings that may cause display issues.
Power Supply Checks: Verify the Power Supply Unit (PSU) is working. Check the Power Supply Voltage Switch on the back of the power supply is set correctly. Look for any LED lights on the motherboard; these can offer clues on power status.
Software and Operating System Solutions
Force Restart: For Windows Users, a force restart might help. Hold down the Shift and Ctrl keys while selecting restart. This can often fix temporary glitches.
Safe Mode: Booting in Safe Mode may bypass problematic drivers. From here, update any display or graphics drivers that could be causing issues.
Operating System Health: Verify the integrity of the operating system files. Use built-in system repair tools to check for and fix any OS-related problems.
Final Steps and Prevention
BIOS Settings: Ensuring correct BIOS settings is key. On startup, press the key to enter BIOS (often Del or F2) and check that the display output is set correctly.
Reseat Components: If problems persist, power down and reseat components like RAM and graphics cards to ensure secure connections.
Troubleshooting Tips: Keep a log of what fixes have worked. Knowing the root issue can prevent future headaches. Regularly check for updates and system health to keep your PC in good shape.
Frequently Asked Questions
When your PC turns on but your monitor stays dark, it can be stressful. This section provides clear solutions to help you solve this common problem.
What steps should be followed when a PC turns on without displaying anything on the monitor?
First, check the connection between your PC and the monitor. Ensure the cable is secure at both ends. If the connections are good, try testing with another cable or monitor to rule out hardware faults.
How can I troubleshoot a PC that powers up but fails to send a signal to the display?
Begin by disconnecting all peripherals except for the monitor. This can help identify if an external device is the cause. Then, remove and reseat your video card and RAM sticks to ensure they are not loose.
What are common reasons for a computer to turn on with a black screen, without displaying anything?
Issues can range from simple ones like loose connections to more serious ones such as a failing graphics card or motherboard problems. Dust buildup or overheating issues can also lead to display problems.
How can I determine if faulty RAM is causing my PC’s display issues?
Shut down your PC and start with only one RAM stick at a time in a primary slot. If the display comes on, this may indicate that a specific RAM stick or slot is bad.
What should be done if a PC turns on without powering keyboard, mouse, or any peripherals?
Check the USB ports for any damage and make sure the BIOS is set to default values. Sometimes resetting the CMOS battery can help resolve hardware connection issues.
What troubleshooting techniques can be used when there’s no beep code despite the PC turning on?
If no beeps are heard, it is likely a problem with the motherboard or CPU. Ensure the CPU is properly installed. If this does not fix the issue, the next step might involve professional diagnostics.