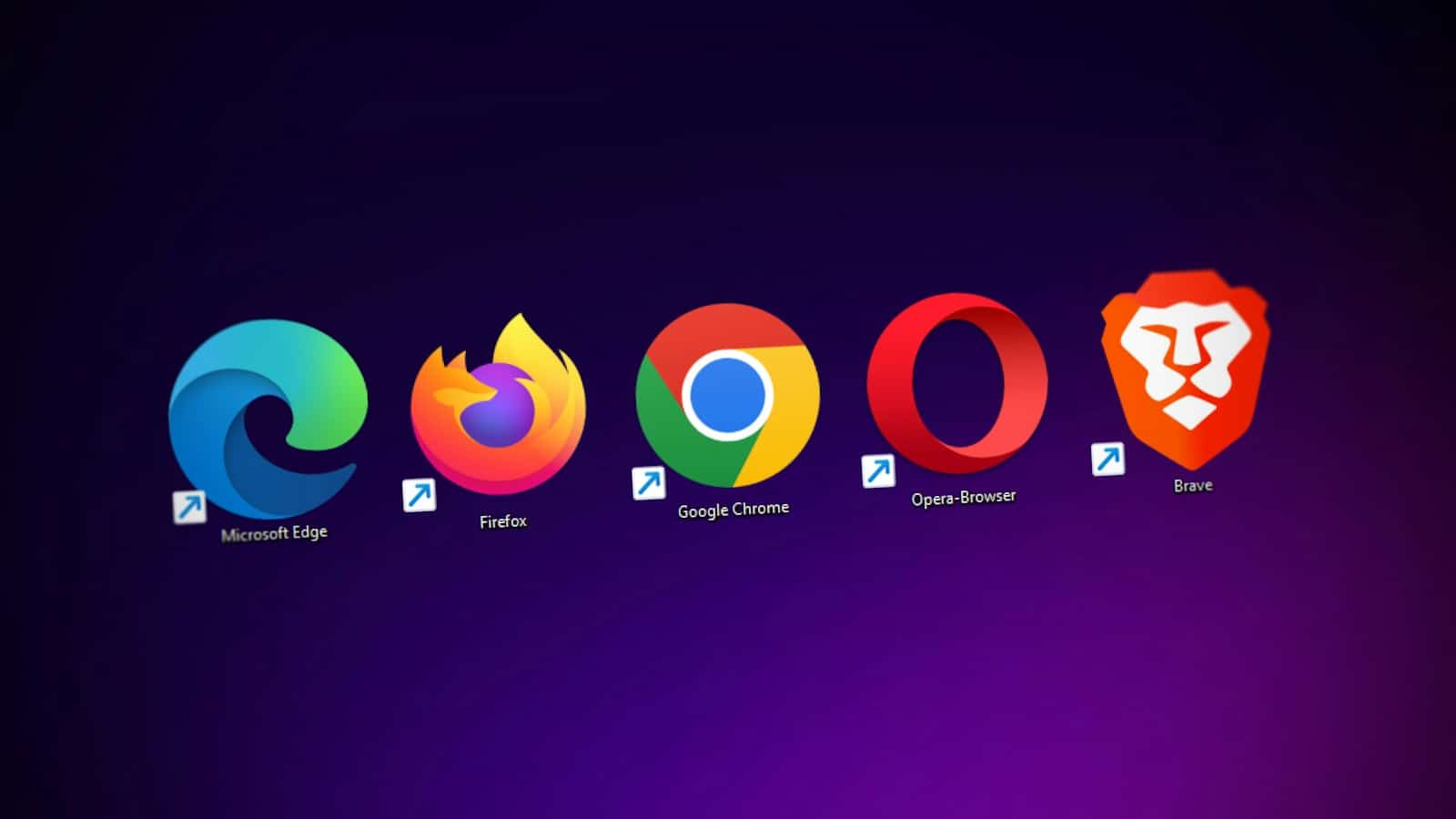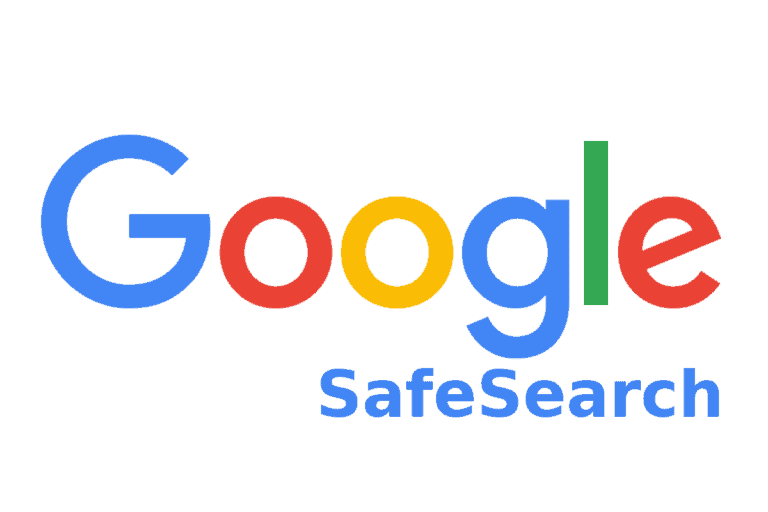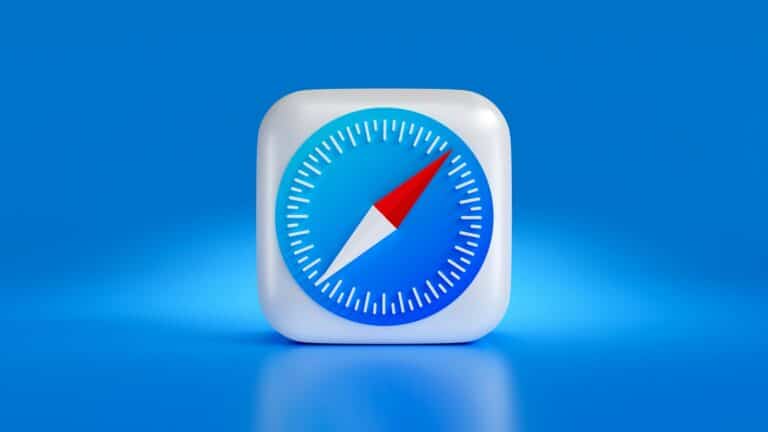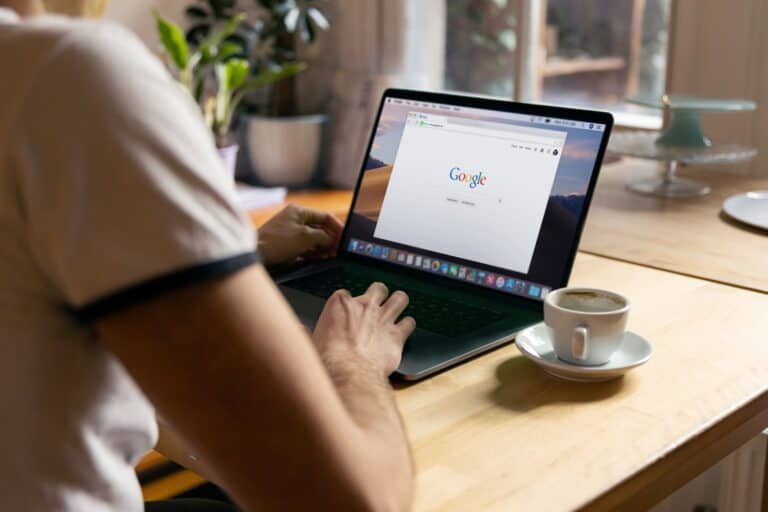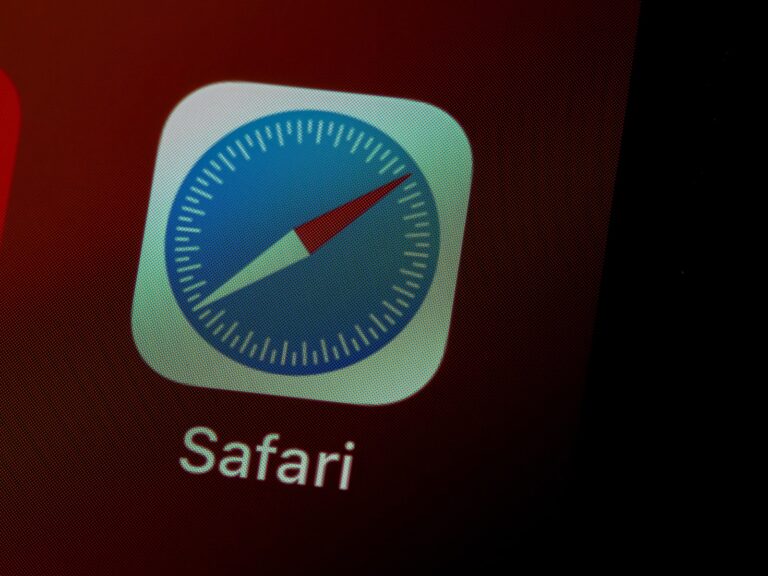Clearing your cache can help improve your internet speed and protect your privacy. To clear the cache in most browsers, press Ctrl + Shift + Delete on your keyboard. This simple action will help you manage stored data and keep your browsing experience smooth.
For those using Google Chrome, click the three-dot menu icon in the top right corner. Then go to “More Tools” and select “Clear Browsing Data.” This option will let you remove cached images, files, and cookies. Make sure to restart your browser afterward for the changes to take effect.
If you use Microsoft Edge, similar steps apply. Navigate to “Settings” and then to “Privacy, Search, and Services.” Here, you can clear browsing data with just a few clicks. Regularly clearing your cache ensures your browser runs efficiently and your personal data stays secure.
Clearing Cache 101
Clearing your cache is a simple troubleshooting step that can often resolve website loading issues, improve browser performance, and protect your privacy. The process varies slightly depending on your device and browser.
What is Cache?
Cache is a temporary storage area on your device that stores website data, such as images, scripts, and other files. This allows for faster loading times when you revisit a website, as your device can retrieve data from the cache instead of downloading it again. However, cache can also become outdated or corrupted, leading to website errors or display issues.
Why Clear Cache?
- Fix website display issues or errors.
- Improve browser speed and performance.
- Protect your privacy by removing stored personal data.
- Free up storage space on your device.
How to Clear Cache: Step-by-Step Instructions
Desktop Browsers (Chrome, Firefox, Safari, Edge)
| Browser | Steps |
|---|---|
| Chrome | 1. Click the three dots menu icon. 2. Select “More tools” > “Clear browsing data.” 3. Choose a time range (e.g., “All time”). 4. Select “Cached images and files.” 5. Click “Clear data.” |
| Firefox | 1. Click the three lines menu icon. 2. Select “History” > “Clear Recent History.” 3. Choose a time range (e.g., “Everything”). 4. Select “Cache.” 5. Click “Clear Now.” |
| Safari | 1. Click the “Safari” menu. 2. Select “Preferences.” 3. Click the “Privacy” tab. 4. Click “Manage Website Data.” 5. Click “Remove All.” |
| Edge | 1. Click the three dots menu icon. 2. Select “Settings.” 3. Click “Privacy, search, and services.” 4. Under “Clear browsing data,” click “Choose what to clear.” 5. Select “Cached images and files.” 6. Click “Clear now.” |
Mobile Browsers (Chrome, Safari)
| Browser | Steps |
|---|---|
| Chrome (Android/iOS) | 1. Tap the three dots menu icon. 2. Tap “History.” 3. Tap “Clear browsing data.” 4. Choose a time range (e.g., “All time”). 5. Select “Cached images and files.” 6. Tap “Clear data.” |
| Safari (iOS) | 1. Go to “Settings” > “Safari.” 2. Tap “Clear History and Website Data.” 3. Confirm by tapping “Clear History and Data.” |
Clearing App Cache (Android)
- Go to “Settings” > “Apps.”
- Select the app you want to clear the cache for.
- Tap “Storage.”
- Tap “Clear cache.”
Clearing App Cache (iOS)
- Go to “Settings” > “[App Name].”
- Toggle “Offload App” on, then back on. (This will clear the app’s cache without deleting its data.)
Important Note:
Clearing cache will not delete your saved passwords, bookmarks, or browsing history (unless you specifically select those options). However, it may cause websites to load slightly slower the first time you visit them after clearing cache.
Key Takeaways
- Clearing your cache improves internet speed.
- Use keyboard shortcuts or menu options to clear cache in Chrome and Edge.
- Restart your browser to apply the changes.
Clearing Cache on Different Browsers
Clearing cache is a crucial step to ensure your internet browser runs smoothly. Below, you’ll find detailed instructions for clearing cache on different popular browsers.
Google Chrome
To clear the cache in Google Chrome, start by opening Chrome. Click on the three-dot menu button in the top-right corner of the screen. From the dropdown, select Settings. Go to the Privacy and security tab. Here, choose Clear browsing data. In the menu that appears, select the timeframe for the data you want to clear. Make sure Cached images and files is checked. Finally, click Clear data.
Mozilla Firefox
For Mozilla Firefox on Windows or macOS, open Firefox and click the hamburger menu in the top-right corner. Select Settings. Navigate to the Privacy & Security tab. Scroll down to the Cookies and Site Data section and click Clear Data. Ensure Cached Web Content is checked. Select Clear to remove the cache. To specify a timeframe, go to History, then Clear Recent History.
Microsoft Edge
In Microsoft Edge, click the three-dot menu icon in the upper-right corner. Select Settings. Go to the Privacy, search, and services tab. Find the Clear browsing data section and click Choose what to clear. In the popup, check Cached images and files. Choose your desired time range. Click Clear now to confirm the action.
Safari
For Safari on macOS, open Safari and click Safari in the menu bar. Select Preferences and go to the Privacy tab. Click Manage Website Data and then Remove All. Alternatively, you can enable the Develop menu by going to Advanced and checking Show Develop menu in menu bar. Then click Develop and choose Empty Caches.
Opera
In Opera, click the menu button in the upper-left corner. Select Settings. Go to Privacy & security. Click Clear browsing data. Ensure the Cached images and files option is selected. You can choose the time range from the dropdown. Click Clear data to complete the process.
Mobile Browsers
For mobile browsers like Chrome or Firefox on Android or iOS, find the menu button, often represented by three dots or lines. Go to Settings. Look for Privacy or Data options. Tap Clear browsing data or Clear data. Ensure Cached images and files are selected. Confirm the action to clear the cache on your device. On iPhones and iPads, these steps are similar but might have slight variations.
These steps will help clear the cache and improve the performance of your browser. Each browser has slightly different steps, but they all aim to remove temporary data that could slow down internet browsing.
Frequently Asked Questions
Clearing cache can help protect privacy, improve device performance, and ensure access to the most current web content.
What are the steps to clear browser cache on a PC?
- Open your browser.
- Press
Ctrl + Shift + Deleteon your keyboard. - Select the types of cached data to remove.
- Choose a time frame (e.g., last hour, last 24 hours).
- Click
Clear dataorClear browsing data.
How can one delete temporary internet files from an Android device?
- Open the browser app.
- Tap the menu icon (three vertical dots).
- Navigate to
Settings. - Select
PrivacyorPrivacy & security. - Tap
Clear browsing data. - Choose the data types and time range.
- Tap
Clear data.
What is the procedure to remove cached data from a laptop?
- Open the web browser.
- Access the
SettingsorOptionsmenu. - Find
PrivacyorClear browsing data. - Select the cache option and any other data types.
- Set the desired time range.
- Click
Clear data.
How does one clear the cache on an iPhone’s web browser?
- Open
Settings. - Scroll down and select
Safari. - Tap
Clear History and Website Data. - Confirm by tapping
Clear History and Data.
What is the method to clear cache in the Chrome browser?
- Open Chrome.
- Click the three dots in the upper right corner.
- Choose
More tools. - Select
Clear browsing data. - Pick a time range and the data types.
- Click
Clear data.
Is clearing cached data regularly beneficial for device performance?
Clearing cached data can free up space on devices and enhance performance. It helps ensure you are viewing the most recent web content. Regular clearing can also aid in maintaining better privacy by removing stored pieces of web data.