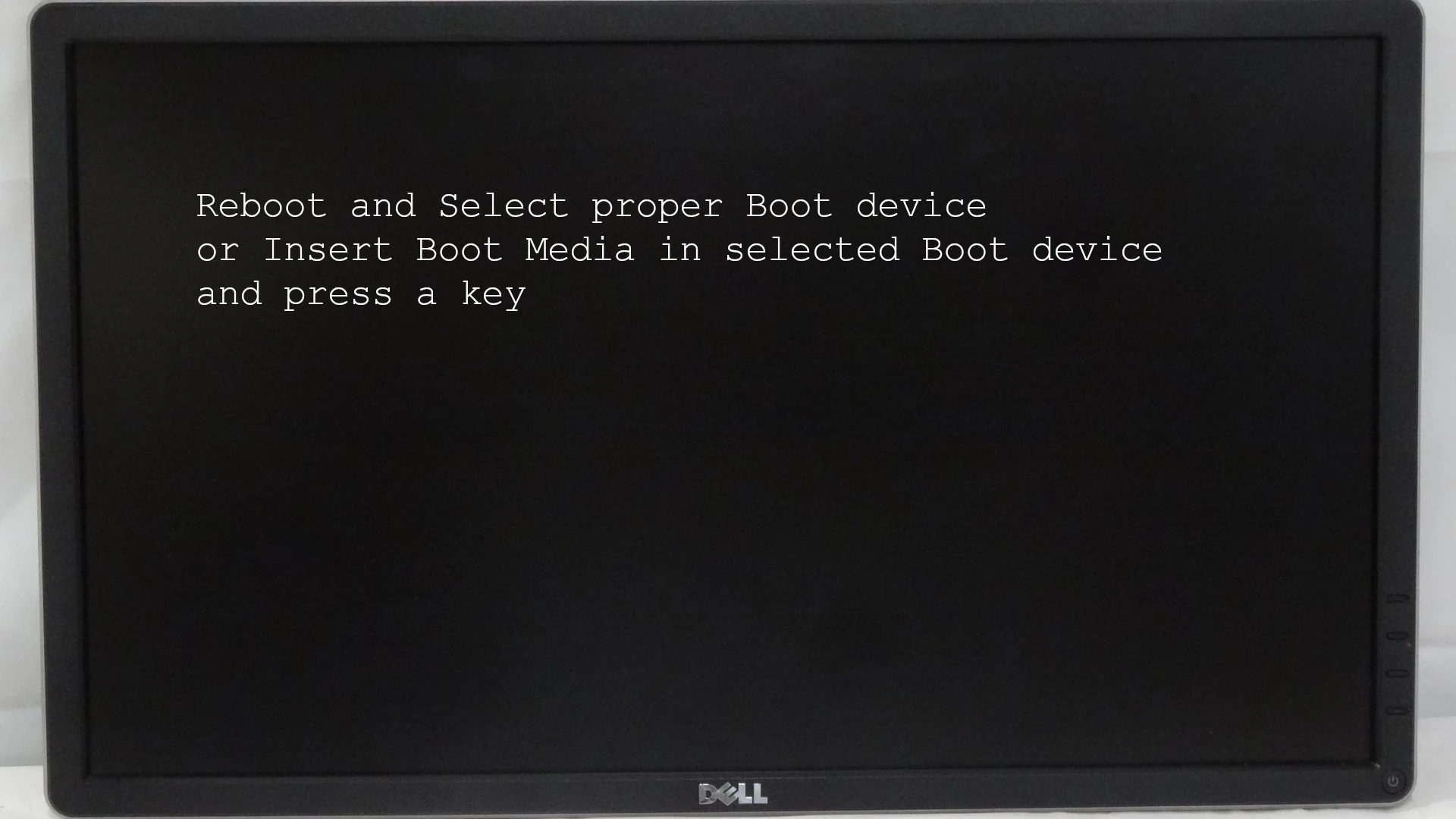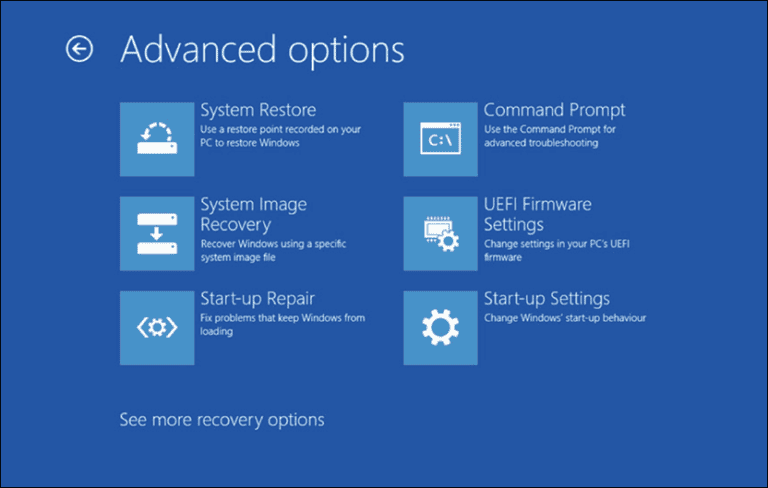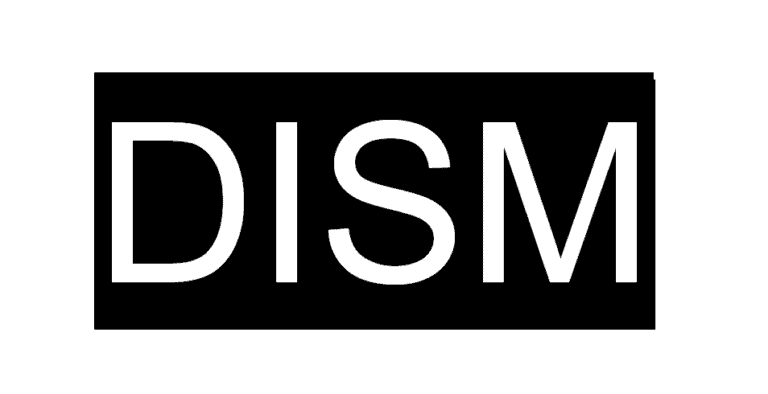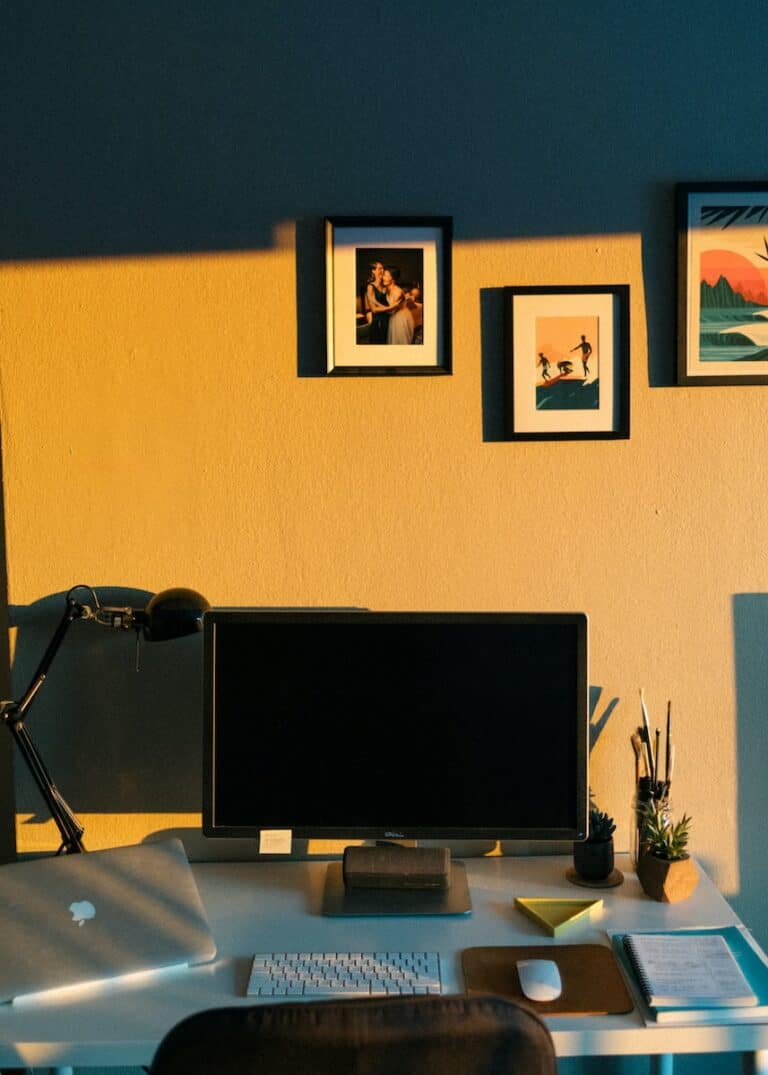Encountering the ‘reboot and select proper boot device’ error on a computer can stop it from starting up, making it impossible for the user to access their system. This message means that the computer’s BIOS can’t find the device that contains the operating system. This issue often happens because of changes in the BIOS settings, hardware problems, or disk failures. To fix this error, you need to check the boot order in the BIOS settings and make sure the correct drive is given first priority. You might also need to check for hardware connection issues or use tools like diskpart in the Command Prompt to set the right partition as active. In some cases, you might need to rebuild the Master Boot Record (MBR) if the problem is caused by corrupted boot configuration data.
Troubleshooting the “Reboot and Select Proper Boot Device” Error Message
The “Reboot and Select Proper Boot Device” error message can be a frustrating experience for computer users. This error prevents your computer from booting correctly, halting your normal workflow. Fortunately, there are several ways to troubleshoot and fix this problem. Here’s a step-by-step guide to help you get started.
Understanding the Error
The “Reboot and Select Proper Boot Device” error means your computer cannot find a bootable operating system. This can be caused by:
- Incorrect boot order in BIOS
- Damaged Master Boot Record (MBR)
- Corrupted boot files
- Faulty hard drive connections
- A hardware failure within the hard drive
Steps to troubleshoot the error
Here’s a breakdown of the steps to troubleshoot and address this issue:
1. Check Your BIOS Settings
- Restart your computer and enter BIOS. This usually involves pressing a key like F2, F12, or Delete during startup.
- Go to the “Boot” section. Look for the “Boot Order” or “Boot Priority” settings.
- Ensure your hard drive is the first boot device. If not, change the order accordingly.
- Save changes and exit BIOS. Restart your computer to see if the error is fixed.
2. Repair Boot Files
- Boot from Windows installation media. A USB drive or DVD will work.
- On the installation screen, choose “Repair your computer.”
- Go to “Troubleshoot” -> “Advanced options” -> “Command Prompt.”
- Run these commands, pressing Enter after each one:
- For Legacy BIOS systems:
bootrec /fixmbrbootrec /fixbootbootrec /rebuildbcd
- For UEFI systems:
bcdboot C:\windows(replace “C:” with your system drive if necessary)
- For Legacy BIOS systems:
3. Check Hard Drive Connections
- Turn off and unplug your computer.
- Open the computer case.
- Ensure the hard drive cables are securely connected. Reconnect them if needed.
- Close the case and restart your computer.
4. Test Your Hard Drive
- Download and run a hard drive diagnostic tool. Many manufacturers offer free diagnostic tools.
- Run a full scan of your hard drive.
- If errors are found, consider replacing your hard drive.
5. Reinstall Windows
- If other methods fail, a clean reinstallation of Windows may be necessary.
| Step | Description |
|---|---|
| BIOS Settings | Ensure the correct drive is first in your boot order |
| Repair Boot Files | Use Windows Recovery tools to fix system files essential for booting |
| Hard Drive Connections | Verify the cables between your hard drive and motherboard are secure |
| Test Your Hard Drive | Check the physical health of your hard drive for errors or potential failure |
| Reinstall Windows | A last resort if other methods don’t solve the problem |
Important Note: If you’re not comfortable working with hardware or BIOS settings, it’s recommended to seek assistance from a qualified computer technician.
Key Takeaways
- Correct BIOS settings and boot order are essential to resolve the boot device error.
- Tools like diskpart can activate the right partition, addressing boot issues.
- For corrupted boot data, rebuilding the MBR may be required.
Diagnosing the Boot Device Error
When booting up, your computer may sometimes prompt an error message saying “Reboot and select proper boot device.” This typically points to issues with your system trying to find and load the operating system. Through a series of checks, you can diagnose this error effectively.
Check BIOS Settings
First, access the BIOS or UEFI settings by pressing a key during startup—commonly F2, DEL, or ESC. In the BIOS, check that the system sees your storage device. If your hard drive or SSD doesn’t show up, it could indicate a hardware problem.
Inspect Hardware Connections
Power off your computer and open the case. Make sure the hard drive cables are securely connected. Look for loose or damaged SATA slots as well. If you have a laptop or you’re not comfortable with this step, consider seeking professional help.
Prioritize Boot Order
In the BIOS menu, look for the boot order or boot sequence section. Your primary storage with the operating system—usually labeled as HDD or SSD—should be listed first. DVD drive, USB devices, or network should follow this in the priority list.
Verify System Partition Status
Use a tool like diskpart from the Command Prompt to view partition details. Your system partition should be set as ‘active’. If it’s not, use diskpart commands to mark the correct partition as active.
Boot Mode Configuration
Ensure that the BIOS is set to the correct boot mode—either UEFI or legacy boot. Newer systems typically use UEFI which requires an EFI partition, while older systems may operate on legacy boot mode. Incorrect settings can prevent the system from finding the right boot device.
Advanced Troubleshooting and Fixes
When the “Reboot and Select Proper Boot Device” error appears, it indicates a system is having trouble finding the correct drive to boot from. The following advanced troubleshooting methods can resolve this issue.
Use Windows Recovery Tools
Windows has built-in recovery tools that can help fix boot issues. To access these tools, insert the Windows installation media and restart the computer. Press any key to boot from the disc or USB. Choose the correct time, language, and keyboard input, then click on ‘Repair your computer’. Select ‘Troubleshoot’ and then ‘Advanced options’. From here, choose ‘Startup Repair’ to let Windows attempt an automatic fix.
Command Prompt Repair Commands
If the Startup Repair doesn’t solve the issue, Command Prompt can be a powerful tool. Boot from your Windows installation media, and go to ‘Troubleshoot’ > ‘Advanced options’ > ‘Command Prompt’. Use commands like bootrec /fixmbr, bootrec /fixboot, and bootrec /RebuildBcd to repair boot issues. If the primary partition isn’t set as active, use the diskpart utility and commands like list disk, select disk, and active to fix it.
Master Boot Record (MBR) Solutions
The Master Boot Record can become corrupt or misconfigured. To fix this, use the recovery tools to access Command Prompt and run bootrec /fixmbr. This writes a new MBR to the system partition. If this does not work, running bootrec /fixboot may repair any issues with the boot files themselves. For a full rebuild of the boot configuration data, use bootrec /RebuildBcd.
Factory Settings Restoration
As a last resort, restoring the computer to factory settings can overcome the error but will remove all data on the system. Back up files before proceeding. Access the BIOS settings during boot, typically by pressing keys like F2, F10, DEL, or ESC. Look for an option to restore defaults. Some systems have a separate recovery partition that you can boot into, usually by pressing a specific key shown during startup. Follow the on-screen instructions to restore the system to its original state.
Each solution is a step towards resolving boot issues with minimal data loss. Users should back up their data regularly to avoid complications in such situations.
Frequently Asked Questions
The tips below help resolve common boot issues on various Windows versions. They provide clear, specific ways to get your computer starting correctly again.
What steps can I take to resolve a ‘reboot and select proper boot device’ error on Windows 10?
Ensure that your BIOS recognizes the boot drive. Restart your computer and tap the specific key to enter BIOS setup; this is often F2, F12, or Del. Once in BIOS, check the Boot Order to make sure the correct drive is set as the first option. Save changes and reboot.
What causes a ‘selected boot device failed’ error and how can I address it?
This error usually appears when the BIOS cannot find a bootable device. Check the drive connection and health in BIOS. You might need to replace the cables or the drive itself if they are damaged.
How can I resolve boot device issues on Windows 7 machines?
Rebuild the Boot Configuration Data (BCD) by booting from the Windows 7 installation disc. Choose “Repair your computer”, select the Windows installation, and access the Command Prompt to run bootrec /rebuildbcd.
What are common reasons for a ‘reboot and select proper boot device’ message on Windows 11 and how can I fix them?
The issue often stems from the BIOS boot order or a failed drive. Access BIOS as you start the PC and adjust the boot sequence to prioritize your Windows drive. If the drive has failed, it may require replacement.
How can I troubleshoot the ‘reboot and select proper boot device’ error when using a USB drive to boot?
Make sure the USB drive is bootable and properly connected. Set the USB drive as the first boot option in the BIOS settings. Check the drive on another computer to rule out a fault with the USB itself.
What methods can rectify the ‘reboot and select proper boot device or insert boot media’ error on Asus computers?
Enter the BIOS on your Asus computer by pressing F2 or Del at startup. Navigate to the boot menu and ensure the correct boot drive is selected. If the drive is not listed, check its connections and health, or consider a hardware replacement if necessary.