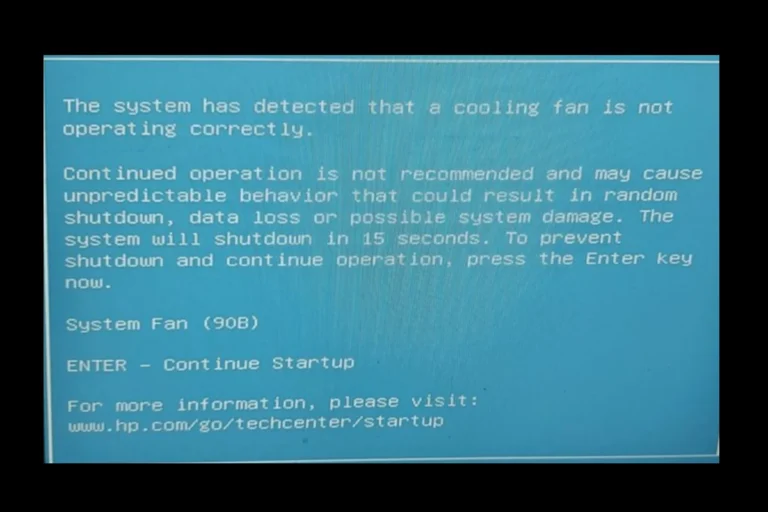Laptop screens are the window to the digital universe we navigate daily. When they fail, it can feel like being locked out of your own digital home. This guide is a comprehensive look into the world of laptop screen troubleshooting, offering insights and solutions for common issues.
1. Initial Checks
Before diving into technical fixes, try these quick checks:
- ✅ Ensure the laptop is powered on and the battery is charged.
- ✅ Adjust brightness using the keyboard shortcut (usually Fn + Brightness keys).
- ✅ Restart the laptop to rule out temporary glitches.
- ✅ Check if the laptop is set to an external display (press Fn + F4/F5/F8, depending on brand).
2. Test with an External Monitor
- Connect your laptop to an external monitor or TV using HDMI/VGA/USB-C.
- If the external display works fine, the issue is with your laptop’s LCD screen or its connections.
- If the external display also shows problems, the issue is likely GPU, motherboard, or software-related (source: Onsitego).
3. Common Screen Issues & Fixes
🔲 Black or Blank Screen
- Try a hard reset: remove battery (if possible), unplug charger, hold power button for 15–20 seconds, then restart.
- Boot into safe mode to check if drivers are the cause.
- If still blank, the screen cable or backlight may be faulty.
🌈 Distorted Colors / Lines / Flickering
- Update or reinstall graphics drivers.
- Check for loose display cable connections (inside the laptop hinge).
- Flickering may also be caused by refresh rate settings—adjust in display settings.
💡 Dim or No Backlight
- Shine a flashlight at the screen—if you can faintly see the desktop, the backlight or inverter has failed.
- This usually requires professional repair or screen replacement.
🪟 Cracked or Physically Damaged Screen
- Unfortunately, cracks or liquid damage cannot be fixed with software.
- You’ll need a screen replacement—DIY kits are available, but professional repair is recommended (source: SlashGear).
4. Software Fixes
- Run Windows Update or macOS update.
- Roll back or reinstall display drivers.
- Check power settings (some laptops dim the display to save battery).
5. When to Seek Professional Help
- If the screen is physically broken.
- If replacing the display cable or backlight seems too complex.
- If both the laptop screen and external monitor fail (possible GPU or motherboard issue).
6. Preventing Future Issues
- Use a protective case to avoid pressure on the screen.
- Keep liquids away from your laptop.
- Avoid closing the lid with objects (like pens) inside.
- Regularly update drivers and operating system.
✅ By following these steps, you can diagnose whether the issue is a simple software fix, a loose connection, or a hardware failure requiring repair.
Laptop Screen Issues: Finding Solutions
If your laptop screen isn’t working the way it should, don’t worry. Here some common problems you might see and how to fix them on your own:
Problem: Black or Blank Screen
- Check the power: Make sure your laptop is plugged in and has sufficient battery power.
- Restart your laptop: Often, a simple restart is all you need to fix a temporary glitch.
- Test with an external monitor: Connect an external monitor to your laptop. If the image displays correctly, the issue most likely lies with your laptop screen itself.
Problem: Flickering or Dim Screen
- Adjust the brightness: The problem may be a low brightness setting. Try increasing it.
- Update graphics drivers: Outdated graphics drivers can lead to display problems. Check your laptop manufacturer’s website for updates.
- Check for loose connections: If the screen flickers when you move the laptop lid, there could be a loose connection between the screen and motherboard. This may require professional repair.
Problem: Lines on the Screen
- Gently press on the screen: If the lines change or disappear, it’s probably a loose connection which may need professional help to fix.
- Update graphics drivers: See if updating your graphics drivers helps.
- Hardware issue: In some cases, lines on the screen point to a failing display panel that would need replacing.
Problem: Dead Pixels
- Use pixel-fixing software: There is specialized software that might help revive stuck or dead pixels.
- Hardware repair: If the problem persists, you may need to have the screen replaced.
Table of Quick Troubleshooting Tips
| Problem | Possible Solutions |
|---|---|
| Black Screen | Check power/battery, restart, connect external monitor |
| Flickering Screen | Adjust brightness, update graphics drivers, check connections |
| Lines on Screen | Press on screen, update drivers, consider hardware issue |
| Dead Pixels | Try pixel-fixing software, consider hardware replacement |
When to Seek Professional Help
If the above troubleshooting steps don’t solve your laptop screen issue, it’s best to contact your laptop manufacturer or a qualified repair technician for further diagnosis and repair.
Troubleshooting Guide for Laptop Screens
| Symptom | Possible Cause | Troubleshooting Tips | Additional Notes |
|---|---|---|---|
| Black Screen | – No power to the laptop – Faulty display cable – Faulty LCD panel – Faulty motherboard | – Check the power adapter and connection. – Connect an external monitor to see if the laptop is booting. – Check the video cable connection. – Boot the laptop in safe mode. – Replace the LCD panel if necessary. – Contact a professional for motherboard repair. | This could also be caused by software issues. |
| Dim Screen | – Backlight issue – Brightness settings too low | – Increase the brightness settings. – Check the backlight inverter or cable. – Replace the backlight inverter or cable if necessary. | Dimness may vary depending on viewing angle. |
| Flickering Screen | – Faulty video cable – Loose connection – Faulty LCD panel | – Check the video cable connection. – Re-seat the video cable. – Replace the video cable if necessary. – Replace the LCD panel if necessary. | Some flickering may be normal, especially on older laptops. |
| Horizontal Lines | – Faulty video cable – Faulty LCD panel | – Check the video cable connection. – Re-seat the video cable. – Replace the video cable if necessary. – Replace the LCD panel if necessary. | Horizontal lines may be different thicknesses and colors. |
| Vertical Lines | – Faulty LCD panel – Faulty graphics card | – Update graphics drivers. – Boot the laptop in safe mode. – Replace the LCD panel if necessary. – Contact a professional for graphics card repair. | Vertical lines may appear in different locations on the screen. |
| Dead Pixels | – Stuck pixels – Defective pixels | – Use pixel refresh software. – Apply gentle pressure on the affected area (not recommended). – Replace the LCD panel if necessary. | Some dead pixels are barely noticeable. |
| Discolored Screen | – Backlight issues – Color calibration settings | – Check the backlight inverter or cable. – Adjust the color calibration settings. – Replace the backlight inverter or cable if necessary. – Calibrate the display using appropriate software. | Discoloration may be uneven or affect specific colors. |
| Cracked Screen | – Physical damage | – Replace the LCD panel. | This is a hardware issue that requires professional repair. |
Additional Tips:
- Back up your data regularly.
- Always handle your laptop with care to avoid damage.
- Use a clean, soft cloth to clean the screen.
- Avoid using harsh chemicals or cleaners on the screen.
- If you are unsure about any step, consult a professional.
Remember: This guide is for informational purposes only and may not apply to all laptop models. Always consult your laptop’s user manual or manufacturer’s website for specific troubleshooting and repair instructions.
Key Takeaways
- Identifying Common Problems: Understanding the symptoms of screen issues.
- Basic Troubleshooting Steps: Simple checks and fixes.
- Advanced Techniques: For more complex issues.
- Model-Specific Advice: Tailored solutions for different laptop brands.
Identifying Common Screen Problems

The Black Screen Dilemma
A black screen can be alarming, but it’s often a simple fix. Before panicking, check if the laptop is powered on and if the brightness is adjusted correctly.
Flickering or Unstable Display
Screen flickering is a common issue, often related to display settings or driver problems. Adjusting the refresh rate or updating drivers can sometimes resolve this.
Color Distortion or Incorrect Display
When colors are off or the display is distorted, it could be a sign of a failing graphics card or a problem with the screen itself.
Basic Troubleshooting Steps
Power and Connection Checks
Ensure your laptop is charged and the connections are secure. A loose cable can often cause screen issues.
Hardware Checks
RAM and GPU issues can manifest as screen problems. Reseating or replacing these components can be a solution.
Software and Driver Updates
Outdated or corrupt drivers can cause a multitude of screen issues. Keeping your software up to date is crucial.

Advanced Troubleshooting Techniques
When basic steps don’t resolve the issue, it’s time to dig deeper. This might involve checking internal connections or running diagnostic tests.
YouTube Video Guide
For a visual guide on advanced troubleshooting, check out this helpful video: https://www.youtube.com/watch?v=3PRhpG-oYSk
Specific Troubleshooting for Different Laptop Models
Different brands and models can have unique issues and solutions.
Dell Laptops
Dell laptops often have diagnostic LEDs that can help identify the issue. Check the manual for specific error codes.
HP Laptops
HP provides a range of diagnostic tools that can be used to troubleshoot screen issues.
Lenovo Laptops
Lenovo’s Vantage software can be a helpful tool in diagnosing and resolving screen problems.
When to Seek Professional Help
If you’ve tried all the steps and the issue persists, it might be time to consult a professional. This is especially true for complex hardware issues or if your laptop is still under warranty.
Tables and Charts
Common Symptoms and Causes
| Symptom | Possible Cause |
|---|---|
| Black Screen | Power issues, Brightness settings |
| Flickering | Refresh rate, Driver issues |
| Color Distortion | Graphics card, Screen damage |
Troubleshooting Flowchart
A step-by-step flowchart can guide you through the process, from simple to more complex solutions.
Identifying the Nature of Screen Problems
Before you jump into solutions, it’s vital to first understand the kind of problem you’re dealing with. Laptop screen issues can range from hardware-related problems like a damaged screen to software glitches causing display anomalies.
Common Screen Problems Include:
- Flickering or blinking screen
- Dead or stuck pixels
- Lines or patterns on the display
- Screen blackout or whiteout
- Color distortion or discoloration
Steps to Troubleshoot Laptop Screen Issues
1. Restart Your Laptop
Sometimes, the simplest solutions are the most effective. Before diving into complex troubleshooting, give your laptop a quick restart. Temporary glitches often get resolved with a fresh system start.
2. Check Physical Connections
Ensure that all hardware connections are intact. If you’re using an external display, check the connection between the laptop and the monitor. A loose cable can lead to screen issues.
3. Update Graphics Drivers
Outdated or corrupted graphics drivers can be the culprits behind screen problems.
- Navigate to “Device Manager” on your laptop.
- Locate “Display Adapters” and right-click on your graphics driver.
- Choose “Update Driver” and follow the on-screen instructions.
4. Adjust Display Settings
Sometimes, incorrect display settings can cause screen issues:
- Right-click on the desktop and select “Display settings.”
- Ensure that the screen resolution is set to the recommended setting.
- Adjust the refresh rate; sometimes, setting it to a higher or lower value can resolve flickering.
5. External Monitor Test
Connect your laptop to an external monitor. If the external display works fine, the issue likely lies with your laptop’s screen and not the graphics card.
6. Check for Malware
Malware can occasionally cause display problems. Run a thorough malware scan using your preferred antivirus software to rule out this possibility.
7. Boot in Safe Mode
Starting your laptop in safe mode loads only essential drivers. If your screen works fine in safe mode, a software conflict might be causing the issue.
8. Reset Display Settings
For users who have tinkered with advanced display settings or third-party applications, resetting to default might help:
- On Windows: Right-click on the desktop, choose “Graphics Properties” and restore to defaults.
- On Mac: Reset the NVRAM to return to default display settings.
External Links for Further Reading
- For a comprehensive look at common laptop problems, including screen issues, check out Mobile PC Medics.
- Dell’s official support page offers detailed troubleshooting steps for display issues on Dell laptops: Dell Support.
- Microsoft provides a guide for troubleshooting screen flickering in Windows, which can be found here: Microsoft Support.
Specific Solutions for Common Issues
Screen Brightness Problems
Sometimes, the issue might be as simple as adjusting the screen brightness. Check your laptop’s function keys or settings to ensure the brightness is set correctly.
External Monitor Testing
If your laptop screen is not working, try connecting it to an external monitor. This can help determine if the issue is with the screen or another component.

Dead Pixels
Dead pixels are small dots on your screen that do not change color. They can often be fixed by using pixel-fixing software or gently massaging the area with a cloth.
Screen Burn-In
This occurs when an image is left on the screen for too long. Using screen savers and varying your tasks can prevent this issue.
YouTube Video Guide
For a step-by-step guide on using an external monitor for troubleshooting, watch this video: https://www.youtube.com/watch?v=oOeNmQWaIj8
FAQs: Answering Your Questions
What are the first steps when facing laptop screen issues?
Start by checking the power supply, adjusting brightness settings, and ensuring all cables are securely connected.
How can you tell if the problem is with the screen or something else?
Connecting to an external monitor can help isolate the issue. If the external monitor works fine, the problem is likely with the laptop screen.
Are there quick fixes for common screen problems?
Yes, sometimes updating drivers, adjusting display settings, or simply restarting the laptop can resolve screen issues.
What causes a laptop screen to flicker?
A flickering screen can be caused by various factors, including outdated graphics drivers, interference from third-party software, or issues with the display hardware itself.
How can I fix dead pixels on my laptop?
Dead pixels can sometimes be revived by gently massaging the affected area with a soft cloth or using software solutions designed to rejuvenate dead pixels by rapidly changing colors.
Is a black screen always a sign of hardware failure?
Not necessarily. While a black screen can indicate a hardware problem, it can also be caused by software glitches, driver conflicts, or other non-hardware-related issues.
Can software updates cause screen issues?
Yes, at times, new software updates can introduce bugs or conflicts that might affect display performance. It’s advisable to keep track of any issues that arise post an update.
How much does it typically cost to replace a laptop screen?
The cost of replacing a laptop screen varies based on the model, screen type, and labor charges. It’s best to consult with a professional repair service for an accurate estimate.
Advanced Diagnostic Techniques
Checking Internal Connections
Loose internal connections can cause screen issues. If you’re comfortable opening your laptop, check the connections between the screen and the motherboard.
Replacing the Screen
In cases of physical damage, replacing the screen might be the only solution. This is a delicate process and might be best left to professionals.
YouTube Video Guide
For a visual guide on replacing a laptop screen, check out this video: https://www.youtube.com/watch?v=2uOZbmbIHDA
When DIY Solutions Don’t Work
Seeking Professional Help
If you’ve tried everything and the screen is still not working, it’s time to consult a professional. They have the tools and expertise to diagnose and fix the issue effectively.
Manufacturer-Specific Troubleshooting
| Brand | Common Issue | Suggested Fix |
|---|---|---|
| Dell | Diagnostic LEDs | Check manual for error codes |
| HP | Software glitches | Use HP diagnostic tools |
| Lenovo | Vantage software issues | Run Lenovo diagnostics |