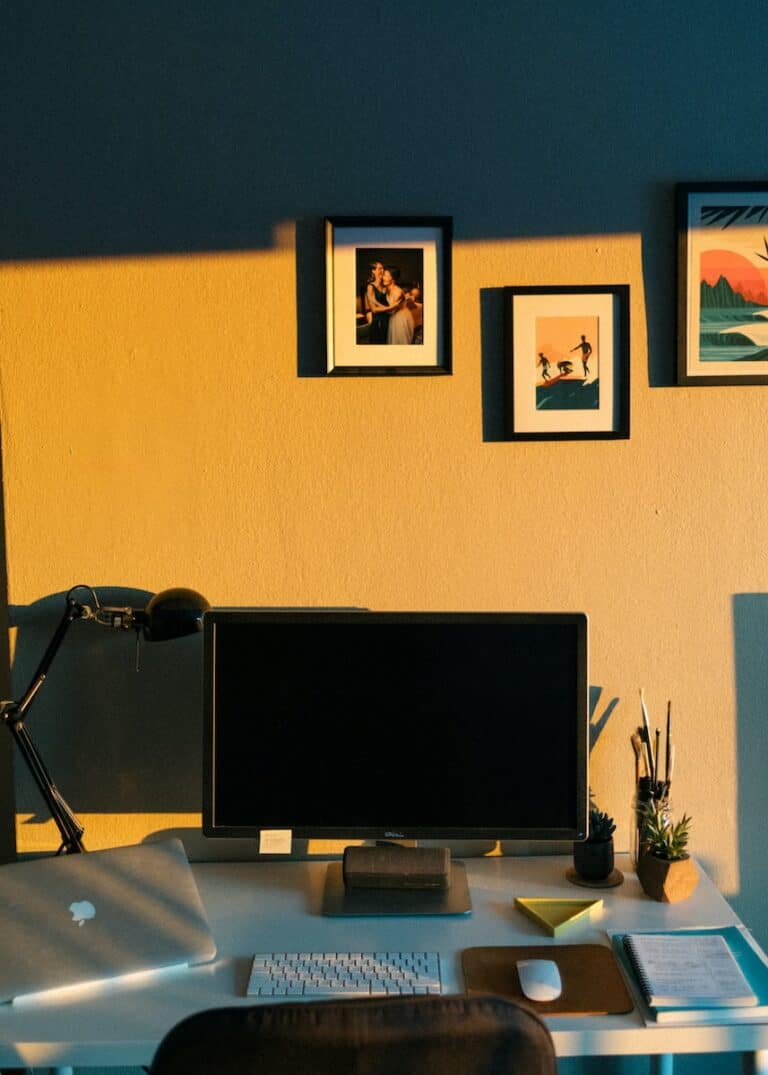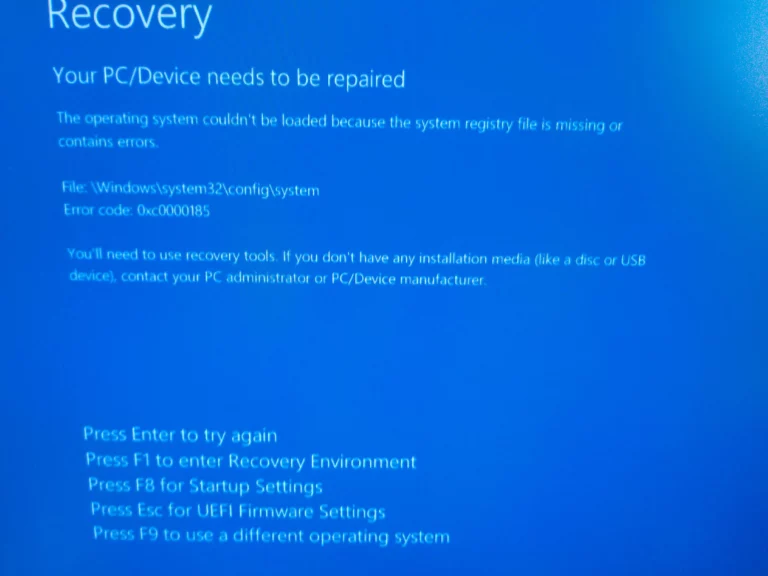Having a computer that takes a long time to start up can be really frustrating. Slow startup times in Windows computers can be caused by various factors, such as running too many programs at startup, having outdated drivers or system files, or certain power settings being configured in a way that slows down the process. Features like Fast Startup may also contribute to the problem rather than solving it. Users can troubleshoot these issues by adjusting power settings or running a Power Troubleshooter to identify any issues that may be prolonging the restart time.
Troubleshooting a Slow Computer Restart
Restarting your computer should be a quick process. But sometimes, it can take an annoyingly long time. If you’re wondering why your computer won’t restart quickly, you’re not alone. Here are some common causes and how to fix them.
Outdated Drivers
Outdated drivers can cause problems with your computer. Drivers are pieces of software that help your hardware communicate with your operating system. Make sure your drivers are up to date. You can do this manually through the Device Manager or use a driver updater tool.
Too Many Startup Programs
When you have too many programs trying to start as soon as you turn on your computer, it can slow things down. Disabling some of these programs could speed things up.
How to Disable Startup Programs
- Press the Ctrl + Shift + Esc keys to open Task Manager.
- Click on the “Startup” tab.
- Review the list of programs and disable any you don’t use frequently.
Hardware Issues
If your hard drive is failing, it can slow down your whole system – including restarts. You can check the health of your hard drive using tools like CrystalDiskInfo. A failing hard drive can cause many issues including:
| Symptom | Description |
|---|---|
| Slow read/write speeds | It takes a long time to copy or save files |
| Clicking or grinding noises | Sounds coming from your hard drive |
| Frequent crashes or freezing | Your computer crashes during specific tasks |
If you suspect a hard drive issue, back up your important data immediately and consider replacing the drive.
Windows Updates
Windows updates are important, but they can sometimes cause problems, especially if they are not installed correctly. If your computer started acting up after a Windows Update, you might need to troubleshoot those updates, or, in extreme cases, uninstall them.
Remember, before making any major changes to your system, it’s always a good idea to create a backup of your important data.
Key Takeaways
- Slow PC restarts can be due to multiple technical reasons.
- Adjusting Windows’ Power Settings may help.
- Running a Power Troubleshooter can identify delays.
Technical Factors Influencing Boot Time
When a computer restarts slowly, it often relates to several technical aspects. This section explores the settings, hardware, and processes that can affect start-up speed.
Critical System Settings
The BIOS or UEFI settings play a crucial role. Fast Startup (Windows 10) and similar settings in other OSs can make a computer boot faster. Users should ensure that such features are enabled unless troubleshooting requires them to disable Fast Startup.
Hardware Considerations
Boot time greatly depends on RAM and the storage device. Upgrading to an SSD from a traditional hard drive can improve speed. Also, resolving hardware issues should be a priority.
Startup and Background Processes
Many startup programs can delay booting. Using the Task Manager allows users to disable unwanted startup apps. Keeping background processes in check is also vital.
Software and System Updates
Regular system updates, including Windows Update, are essential. These updates can enhance efficiency but sometimes require a restart to apply.
Performance Diagnosis and Troubleshooting
Tools like the performance troubleshooter or system maintenance troubleshooter help identify issues. Running these can provide fixes for slow restarts.
Security Scans and Threat Protection
Security scans are necessary. A full scan using Windows Defender or another antivirus can detect malware or viruses that slow the boot process.
Advanced Utilities and Recovery Options
The Windows Recovery Environment and tools like System Restore, Disk Cleanup, and CHKDSK assist in maintaining system health and can affect startup times if the system is compromised.
Peripheral and External Device Impact
Connected devices, like a printer or external drives, can impact boot time. Disconnecting unnecessary peripherals before a restart can help.
Managing System Resources
Adjusting power options and power plans through the Control Panel improves efficiency. Virtual memory settings also play a part in managing resources.
Optimization Techniques for Startup
Fast boot options and disk defragmentation speed up startup. Users should periodically check for optimization opportunities.
Configuring Automatic Updates
Setting up Windows Updates to run during off-hours can prevent long restarts during work hours. Users can configure this in the Windows Update settings.
Understanding Hibernation and Reboot Cycles
A clean boot or hard-reboot can be quicker than waking from hibernation. Users should understand the difference to choose the best option for their situation.
User-Centric Procedures and Settings
This section addresses hands-on approaches to reducing system startup times. It focuses on Windows operating system adjustments and routine checks that users can manage to speed up their computers.
Personalizing Power Settings and Startup
Windows offers options to customize power settings that can impact startup times. Users can enable or disable Fast Startup, a feature designed to reduce the time it takes for a computer to boot up. To adjust this setting, one should navigate to the Control Panel, then to Power Options. Here, choose “Choose what the power buttons do” and modify settings under “Shutdown settings”.
Regular Maintenance and System Checks
A computer, like any machine, requires regular maintenance to function at its best. Running the Maintenance Troubleshooter and the System File Checker can help keep the system running smoothly. Use the disk cleanup tool to remove unnecessary files that may slow down startup times. Open the tool by typing ‘disk cleanup’ in the search bar, selecting the primary drive, and clicking OK.
Identifying and Removing Unnecessary Software
Startup programs can affect how quickly a computer becomes ready to use. Users should check and remove unnecessary startup programs from the Task Manager under the ‘Startup’ tab. This step will prevent non-essential third-party apps from automatically running at startup, which can significantly reduce boot time.
Update Management and Manual Checks
Ensuring that Windows Updates are managed properly can also enhance startup speeds. Users should manually check for updates by going to Settings, then to Update & Security, and selecting Windows Update to see if any updates are pending. If updates are available, it is generally a good practice to install them promptly to maintain system performance and security.
Frequently Asked Questions
When a computer is slow to restart, the reasons can range from minor software glitches to deeper hardware issues. Understanding common culprits can pave the way for effective remedies.
What could be causing a slow restart on my Windows 10 computer?
A slow restart may be due to an overabundance of startup programs. These programs load concurrently when Windows boots. Reducing the number of these can speed up the process.
How can I resolve a Windows 10 computer being stuck on the restarting screen?
Initiate a hard reboot by pressing and holding the power button until the computer shuts down. Then turn it on again. If repeat issues occur, consider running the Power Troubleshooter.
What factors may lead to a laptop taking an extended time to restart, especially on Windows 11?
An outdated driver or operating system can delay a laptop’s restart time, especially on Windows 11. Ensure that all system updates are complete and drivers are current for optimal performance.
Why does a computer often take longer to restart during an update process?
Updates can be sizable and often require significant system resources to install. The restart process may take longer as the system implements new software patches or features.
What troubleshooting steps can I take if my computer is slow to reset?
Check Power Settings and ensure they’re set to default. Use the Power Troubleshooter for any identified issues. Run a malware scan to rule out the presence of malicious software.
What are common reasons for a PC to have prolonged startup times?
Startup delays may signal a full hard drive or an aging HDD. Transitioning to an SSD or clearing unnecessary files can help enhance startup speeds significantly.