Clearing the cache on Apple TV can often resolve performance issues and free up storage space. Cache consists of temporary files stored by apps to improve the speed of processes and tasks. Over time, these files can accumulate and may slow down your Apple TV or cause apps to behave erratically.
To maintain optimal performance, it is good practice to clear these cache files periodically. This process is simple and can be done directly from the settings on your Apple TV. By removing these unnecessary files, users can ensure their device runs smoothly and efficiently.
Clearing the Cache for Smoother Performance
There’s no one-size-fits-all option to clear the entire system cache on Apple TV. However, you can work on managing the cache of individual apps for a smoother streaming experience. Here’s how to do it:
Method 1: Delete and Reinstall Apps
This is the most effective way to clear an app’s cache on Apple TV. Here’s how:
- Find the App: Navigate to the app whose cache you’d like to clear on your Apple TV home screen.
- Initiate Jiggle Mode: Press and hold the touchpad on your Siri remote until the app icons start to jiggle.
- Delete the App: Press the Play/Pause button, then select “Delete.”
- Reinstall the App: Go to the App Store, search for the app, and reinstall it.
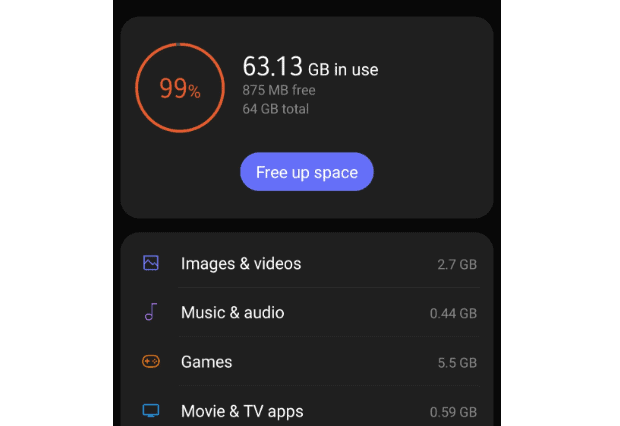
Method 2: Restart your Apple TV
Restarting your Apple TV can help temporarily clear the system cache and may improve performance. Here’s how:
- Go to Settings: Open the “Settings” app on your Apple TV.
- Select System: Choose the “System” option.
- Restart: Select “Restart” and confirm your choice.
When to Clear an App’s Cache
Consider clearing an app’s cache on your Apple TV when you experience the following issues:
- Sluggish Performance: If an app is running slowly or freezing.
- App Crashes: If an app crashes frequently.
- Storage Issues: If you’re running low on storage space, clearing app caches can reclaim some space.
Important Notes
- No Universal Cache Clearing: There’s no built-in function on Apple TV to universally clear the cache of all apps.
- Temporary Solutions: These methods provide temporary fixes. App caches rebuild over time.
Let me know if you’d like more tips on optimizing your Apple TV experience!
Key Takeaways
- Clearing cache improves Apple TV performance.
- Cache consists of temporary files that can be cleared from settings.
- Regular cache management can prevent app issues.
Understanding Cache on Apple TV
Clearing cache on your Apple TV can free up storage space and fix performance issues. This section breaks down what you need to know about cache and its impact on your device.
What Is Cache
Cache is storage for temporary files that helps apps and the system load faster. Your Apple TV uses cache to save bits of data so that it doesn’t have to download them again each time you use an app.
Types of Cache
There are two main types of cache on Apple TV: system cache and individual app cache. System cache relates to the Apple TV’s overall operation, while individual app cache is specific to each app’s data and settings.
Impact on Performance
Too much cache can slow down your Apple TV. When the cache becomes full, it can lead to sluggish performance. Clearing cache can resolve these issues by removing outdated temporary files and freeing up storage space, allowing your Apple TV to run more smoothly.
Clearing Cache on Apple TV
Clearing the cache on your Apple TV can improve its performance and fix common app issues. This section provides a step-by-step guide and best practices for maintaining your Apple TV.
Step-by-Step Guide for Clearing Cache
Step 1: Identify Problematic Apps If you notice an app is not working well, it may help to clear its cache. Highlight the app you want to fix on the Apple TV Home Screen.
Step 2: Enter Jiggle Mode On your remote, press and hold the touchpad until the app icons start shaking.
Step 3: Delete the App While in jiggle mode, press the Play/Pause button to bring up options. Select “Delete” to remove the app and clear its cache.
Step 4: Restart Apple TV After deleting the app, restart your Apple TV to refresh the system. You can do this by going to Settings, selecting System, and clicking Restart.
Step 5: Reinstall the App Once your device restarts, you can go back to the App Store to install the app again. This should give you a fresh start without the previous errors or glitches.
Note: Steps may vary slightly depending on the generation of your Apple TV and your remote type.
Regular Maintenance and Best Practices
Check for Updates Keep your Apple TV and its apps up to date. Updates often include fixes for known issues.
Clearing System Cache In some cases, you might want to clear the cache for the whole system. To do this, you can restart your Apple TV or perform a factory reset if the issue persists.
Manage Disk Space Regularly check storage under the Settings app and manage the space used by installed apps. Delete any content or apps you no longer need to free up space.
Privacy Concerns When you clear cache or delete apps, be sure that you are not removing important data linked to your Apple ID. Always back up essential information.
Regular Power Cycles Turning your Apple TV off and on again every now and then can keep it running smoothly.
By following these instructions, your Apple TV can maintain optimal performance, providing a better streaming experience for videos and apps.
Frequently Asked Questions
The following questions help you clear cache on Apple TV to keep it running smoothly. They guide you through specific apps and system cache.
How can I clear the cache on Apple TV 4K for better performance?
On your Apple TV 4K, go to Settings, select General, then Manage Storage. Choose the app you wish to clear and select “Delete” to remove its cache.
What are the steps to clear the Netflix cache on an Apple TV device?
To clear the Netflix cache, highlight the Netflix app. Press and hold the touchpad until the app wiggles, then press the Play/Pause button and choose “Delete”.
Is it possible to clear app-specific caches on Apple TV, and if so, how?
Yes, clear an app’s cache by selecting the app in Manage Storage within Settings, then click “Delete” to clear its cache.
What is the process for clearing the cache of Peacock app on an Apple TV?
For the Peacock app, follow the same steps as with any app cache: select, hold, and press Play/Pause for the option to delete.
How do I clear cache for HBO Max on my Apple TV for troubleshooting?
Clear the HBO Max cache by selecting the app and choosing to delete it. This removes all associated cached data.
Can you explain how to clear general system cache on an Apple TV?
Clear the system cache by restarting your Apple TV from the Settings menu under System; select Restart to refresh the system cache.





