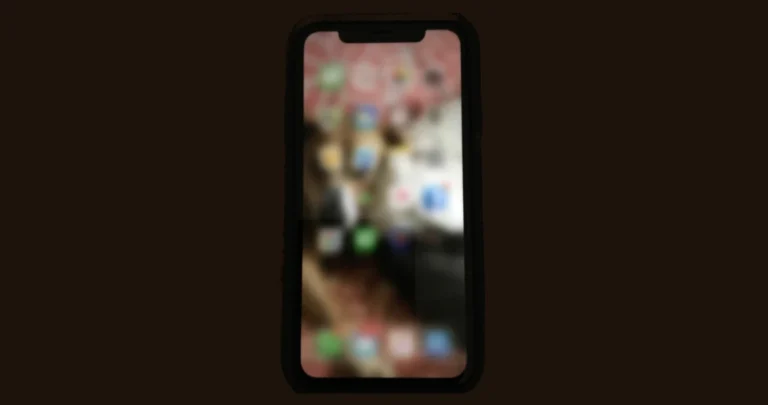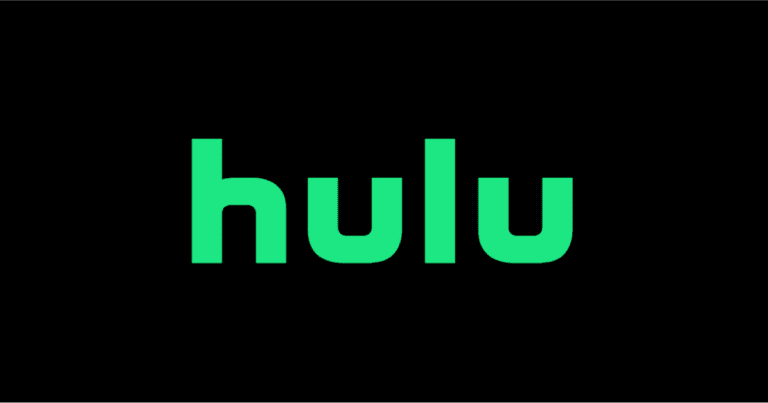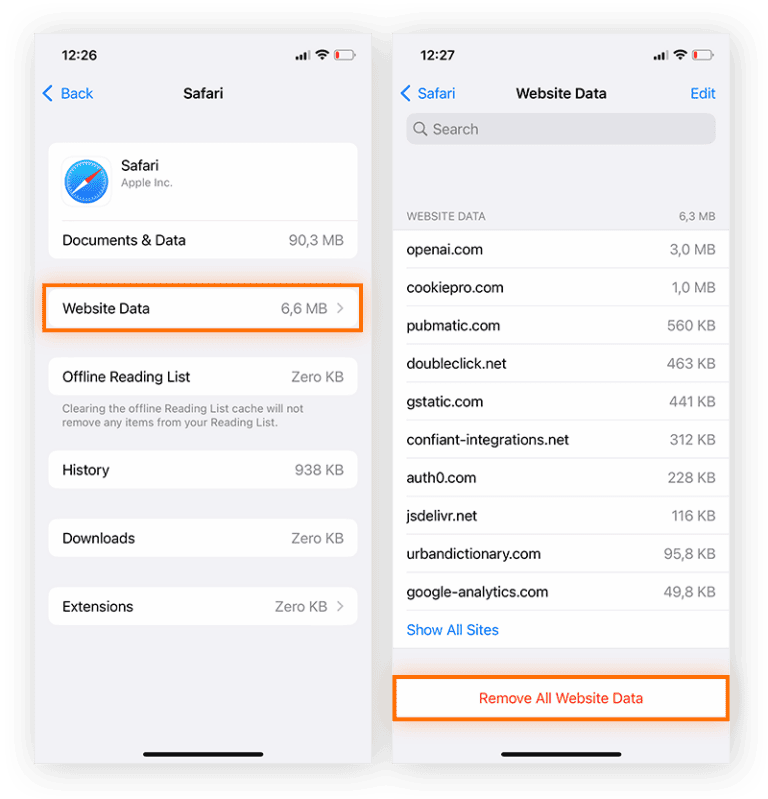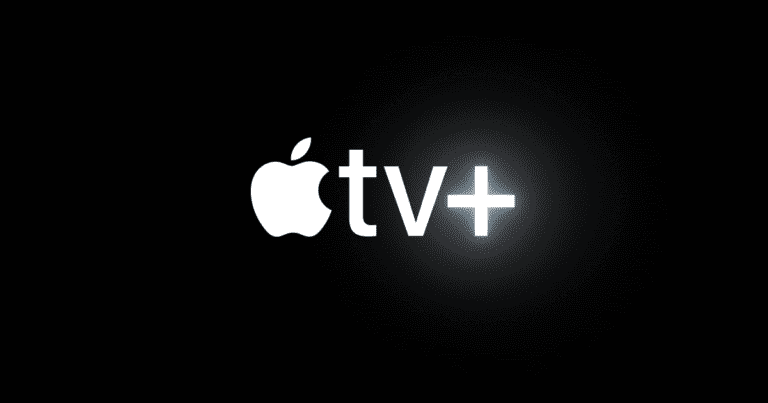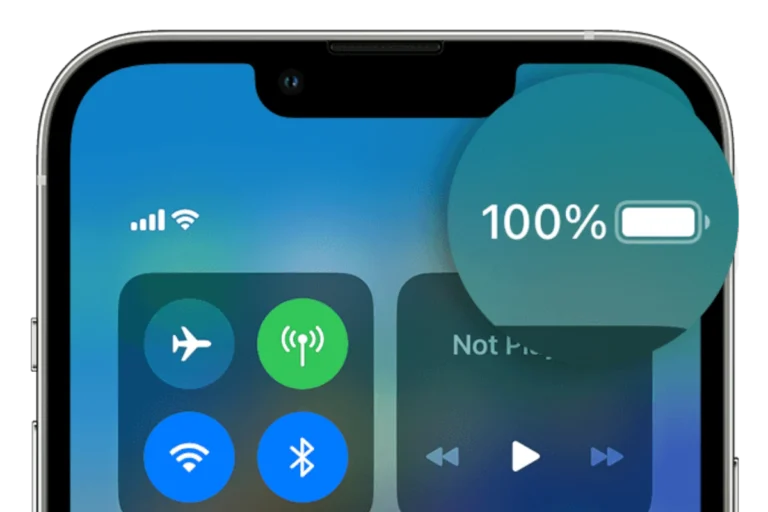We often use our smartphones for entertainment, work, and staying connected. Sometimes, the small screen isn’t enough. Whether you want to share photos with family, give a presentation, or enjoy a movie on a bigger screen, connecting your iPhone to your TV can be a game-changer. It’s easier than you might think!
If you want to share photos, stream videos, or mirror your screen, there are several ways to connect your iPhone to your TV. This article will guide you through the different methods, ensuring you can enjoy your iPhone’s content on a bigger screen.
Connecting your iPhone to your TV is a great way to enjoy photos, videos, and apps on a larger screen. Here are the steps for the two most common methods:
Method 1: Wireless Connection (AirPlay)
This method uses Apple’s AirPlay technology to wirelessly stream content from your iPhone to an AirPlay 2-compatible TV or a TV connected to an Apple TV device.
- Ensure devices are on the same Wi-Fi network: Your iPhone and your TV (or Apple TV) must be connected to the same Wi-Fi network for AirPlay to work.
- Open Control Center on your iPhone:
- On an iPhone with Face ID (iPhone X and later), swipe down from the top-right corner of the screen.
- On an iPhone with a Home button, swipe up from the bottom of the screen.
- Tap “Screen Mirroring”: This will open a list of available devices.
- Select your TV: Choose your AirPlay 2-compatible TV or Apple TV from the list. A passcode may appear on your TV screen; if so, enter it on your iPhone.
- Stop mirroring: To disconnect, open Control Center again, tap “Screen Mirroring,” and then select “Stop Mirroring.”
Method 2: Wired Connection (HDMI Adapter)
This method is reliable and doesn’t require a Wi-Fi connection. You’ll need a Lightning to Digital AV Adapter and an HDMI cable.
- Connect the adapter to your iPhone: Plug the Lightning to Digital AV Adapter into the charging port on the bottom of your iPhone.
- Connect the HDMI cable: Plug one end of the HDMI cable into the adapter and the other end into an available HDMI port on your TV.
- Select the correct input on your TV: Using your TV’s remote, navigate to the input or source menu and select the HDMI port your iPhone is connected to.
- Power the adapter (optional but recommended): The adapter has an extra Lightning port. For longer use, you can plug a Lightning cable into this port and connect it to a power source to charge your iPhone while it’s connected to the TV.
Screen Mirroring Made Easy: Your iPhone on the Big Screen
Wireless Connections: AirPlay’s Magic
Apple’s AirPlay lets you beam your iPhone’s screen to your TV wirelessly. But, your TV needs to be AirPlay-compatible. Some newer smart TVs have it built-in. If yours doesn’t, don’t worry! An Apple TV box or a Roku device can add AirPlay to your setup.
To use AirPlay, make sure your iPhone and TV are on the same Wi-Fi network. Swipe down from the top-right corner of your iPhone (or up from the bottom on older models) to open the Control Center. Tap the “Screen Mirroring” button and choose your TV from the list. Easy peasy!
Wired Connections: HDMI to the Rescue
Don’t have a fancy smart TV? No problem! You can still connect your iPhone with an HDMI cable. You’ll need an adapter to connect the Lightning port on your iPhone to the HDMI port on your TV. Apple’s Lightning Digital AV Adapter does the trick.
Simply plug the adapter into your iPhone, then connect an HDMI cable from the adapter to your TV. Switch your TV to the correct HDMI input, and you’re ready to roll.
Screen Mirroring vs. Content Streaming: Know the Difference
Screen mirroring shows your iPhone’s screen exactly as it appears on your phone. Great for photos, videos, presentations, and even games. Content streaming, on the other hand, only sends the video or audio from a specific app (like Netflix or YouTube) to your TV. Your iPhone screen stays free for other tasks. Both are handy, but they do different things.
| Screen Mirroring | Content Streaming | |
|---|---|---|
| What it does | Shows your entire iPhone screen on the TV | Sends video or audio from a specific app |
| When to use it | Photos, videos, presentations, games | Watching movies, TV shows, or online videos |
| How to do it | AirPlay or HDMI adapter | AirPlay or built-in app features |
Troubleshooting Tips: If Things Go Wrong
Having trouble connecting? First, double-check that your iPhone and TV are on the same Wi-Fi network (for wireless connections). Restart both devices, it often works wonders. If you’re using an HDMI adapter, ensure it’s plugged in securely. If all else fails, check Apple’s support website or the manufacturer’s instructions for your TV or streaming device.
Connect Your iPhone to Your TV: Steps
| Method | Steps | Notes |
|---|---|---|
| AirPlay (Smart TVs and Devices) | – Ensure iPhone and TV are on the same Wi-Fi network. – Open Control Center on iPhone (swipe down from the top right corner on newer models, up from the bottom on older models). – Tap Screen Mirroring button. – Select your TV from the list. – Enjoy your iPhone screen mirrored on your TV! | Works with AirPlay-compatible smart TVs, Apple TV, and streaming devices. |
| HDMI Cable (All TVs) | – Connect one end of an HDMI cable to your TV’s HDMI port. – Connect the other end to a Lightning-to-HDMI adapter. – Plug the adapter into your iPhone’s Lightning port. – Turn on your TV and set it to the correct HDMI input. – Your iPhone screen should now be mirrored on your TV! | Requires a Lightning-to-HDMI adapter (sold separately). |
| Casting Apps (Specific TVs and Devices) | – Install the compatible casting app on your iPhone and TV (e.g., Google Home for Chromecast). – Connect both devices to the same Wi-Fi network. – Open the app you want to cast content from on your iPhone. – Tap the Cast icon and select your TV. – Enjoy your chosen content streamed directly from your iPhone to your TV! | Works with specific apps and devices that support casting, like Chromecast or Roku. |
Additional notes:
- AirPlay has lower latency than some casting apps, making it ideal for gaming or mirroring video with minimal lag.
- Ensure your iPhone and TV are up to date with the latest software for optimal performance.
- Not all TVs and devices support all methods. Choose the option that best suits your equipment and needs.
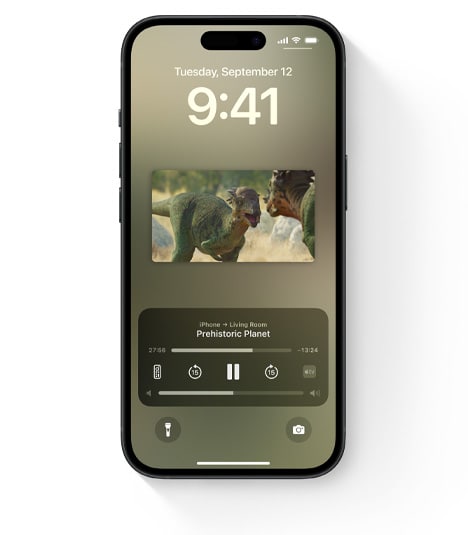
1. Using AirPlay for Wireless Streaming
What is AirPlay?
AirPlay is Apple’s proprietary technology that allows wireless streaming between devices of audio, video, device screens, and photos, along with related metadata.
How to Stream Video or Photos Wirelessly
To stream content from your iPhone to an Apple TV or an AirPlay 2-compatible smart TV:
- Ensure your iPhone and the TV are on the same Wi-Fi network.
- Open the video or photo you want to stream on your iPhone.
- Tap the AirPlay icon and select your TV from the list.
- If prompted, enter the AirPlay passcode shown on your TV screen.
Mirroring Your iPhone Screen
Screen mirroring lets you display exactly what’s on your iPhone onto your TV.
- Swipe down to open the Control Center on your iPhone.
- Tap “Screen Mirroring” and select your Apple TV or AirPlay-compatible TV.
- Enter the passcode if required.
2. Connecting with a Cable
Using HDMI or VGA Adapters
For a wired connection, you can use various adapters depending on your iPhone model.
- Connect a Lightning Digital AV Adapter or a Lightning to VGA Adapter to your iPhone.
- Connect an HDMI or VGA cable to the adapter.
- Plug the other end of the cable into your TV or projector.
- Switch to the correct video source on your TV or projector.
Charging While Connected
Most adapters have an extra port, allowing you to charge your iPhone while it’s connected to the TV.
3. Tips for a Smooth Connection
- Check Compatibility: Ensure your TV supports AirPlay 2 for wireless streaming.
- Update Your Devices: Keep your iPhone and TV firmware updated for the best performance.
- Wi-Fi Connection: A stable Wi-Fi network is crucial for uninterrupted streaming.
Summary of Facts
- AirPlay allows wireless streaming of audio, video, and photos from iPhone to TV.
- Use HDMI or VGA adapters for a wired connection.
- Ensure device compatibility and software updates for a smooth experience.
FAQ
How do I connect my iPhone to my TV using AirPlay?
To use AirPlay, connect your iPhone and TV to the same Wi-Fi network, select the content you want to stream, tap the AirPlay icon, and choose your TV from the list.
Can I charge my iPhone while it’s connected to the TV?
Yes, most adapters used for wired connections have an extra port for charging your iPhone simultaneously.
What should I do if the AirPlay option doesn’t appear on my iPhone?
Ensure both your iPhone and TV are on the same Wi-Fi network and that they’re compatible with AirPlay. Also, check if both devices have the latest software updates.