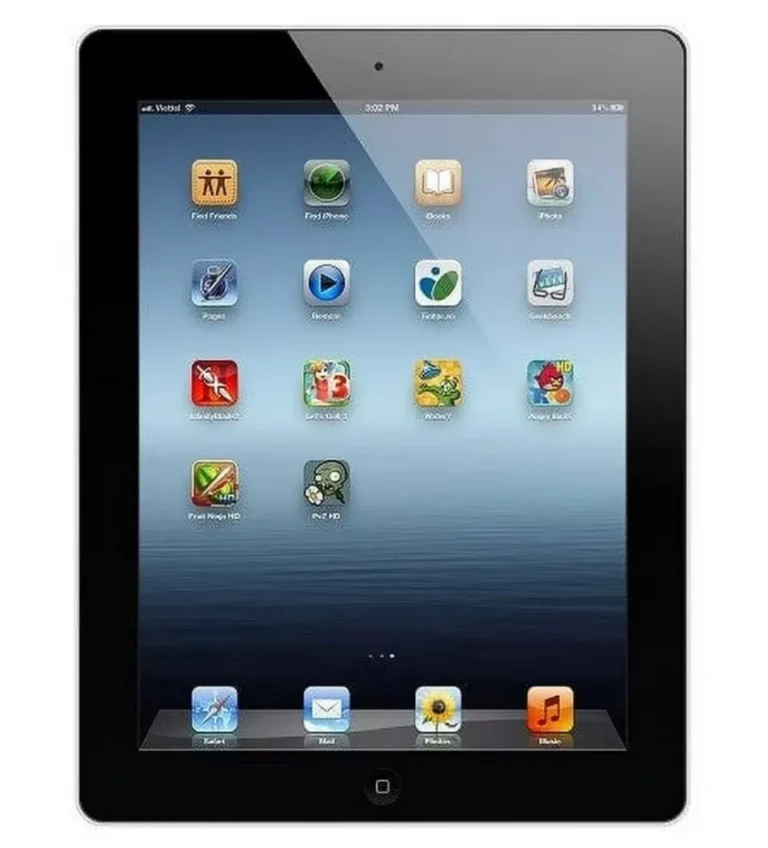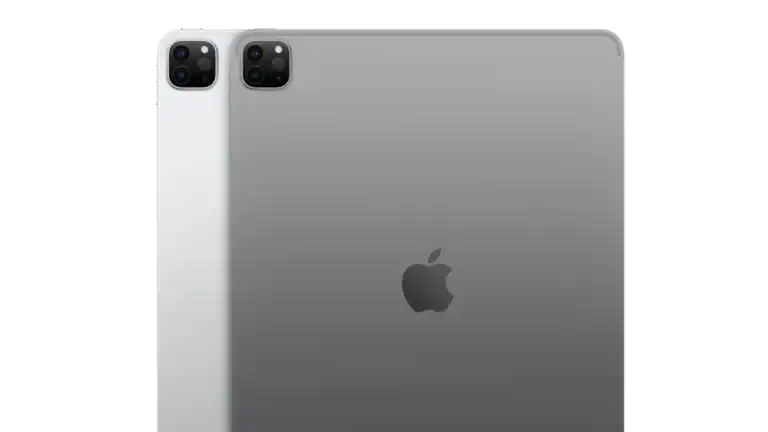Dealing with a slow iPad can be really frustrating, especially if you use it every day for work and entertainment. Whether you have an older iPad like the 6th generation or a newer iPad Pro, there are effective ways to make it faster and more useful. This guide provides practical tips gathered from user experiences and technical advice found in various forums, including detailed discussions on Reddit and insights from top Google search results.
🔄 1. Restart Your iPad Regularly
- A quick restart clears temporary files and refreshes memory.
- To restart: Hold the power button + volume button until the slider appears, then slide to power off. Wait a few seconds and turn it back on.
📦 2. Free Up Storage Space
iPads slow down when storage is nearly full.
- Go to Settings > General > iPad Storage to see what’s taking up space.
- Offload unused apps, delete old downloads, and move photos/videos to iCloud or an external drive.
🧹 3. Clear Safari Cache and Data
Browsing data can pile up and slow Safari.
- Go to Settings > Safari > Clear History and Website Data.
⚙️ 4. Update iPadOS and Apps
- Apple regularly releases updates with performance optimizations and bug fixes.
- Go to Settings > General > Software Update.
- Update apps via the App Store > Profile > Update All.
🚫 5. Reduce Background Processes
- Background App Refresh: Turn off for apps you don’t need constantly updating.
- Settings > General > Background App Refresh.
- Location Services: Limit to only essential apps.
- Settings > Privacy > Location Services.
🎨 6. Minimize Visual Effects
Animations look nice but can slow older iPads.
- Go to Settings > Accessibility > Motion > Reduce Motion.
- Also, enable Reduce Transparency for smoother performance.
🧼 7. Manage Widgets and Notifications
- Remove unnecessary widgets from the Home Screen.
- Limit push notifications to essentials (Settings > Notifications).
🛠️ 8. Reset Settings (if needed)
If performance issues persist, reset all settings (this won’t delete your data).
- Settings > General > Transfer or Reset iPad > Reset > Reset All Settings.
🔋 9. Keep an Eye on Battery Health
A degraded battery can affect overall performance. If your iPad is old, consider a battery replacement.
🧑💻 10. When All Else Fails: Factory Reset
As a last resort, back up your iPad and perform a factory reset. This clears everything and gives you a fresh start.
- Settings > General > Transfer or Reset iPad > Erase All Content and Settings.
✅ By combining these tips, you can make your iPad feel faster, smoother, and more responsive—almost like new again
Tips To Make Your Slow iPad Faster
| Tip | Description | Impact | How to Do It |
|---|---|---|---|
| Restart your iPad | Often the simplest solution! Resets temporary glitches and frees up memory. | Immediate performance boost | Hold down the Sleep/Wake button and either volume button until the power slider appears, then slide to power off. Press and hold the Sleep/Wake button again to turn it back on. |
| Close unused apps | Apps running in the background can consume resources. | Improved responsiveness and multitasking ability. | Double-press the Home button (or swipe up from the bottom on newer iPads) and swipe up on app previews to close them. |
| Delete unused apps and games | Unneeded apps take up storage space and can contribute to slowdowns. | Frees up storage space and reduces background processes. | Tap and hold an app icon until it wiggles, tap the “X” in the top-left corner, and choose “Delete App”. |
| Clear Safari cache and browsing data | Cached data can build up and slow down browsing. | Faster web browsing and potentially improved responsiveness. | Open Settings > Safari > Clear History and Website Data. |
| Update to the latest iPadOS version | Updates often include performance improvements and bug fixes. | Enhanced stability and potentially faster performance. | Open Settings > General > Software Update and download and install any available updates. |
| Disable Background App Refresh | This feature allows apps to refresh content in the background, but it can drain battery and slow down performance. | Improved battery life and potentially faster performance. | Open Settings > General > Background App Refresh and turn it off for individual apps or all apps. |
| Reduce visual effects | Features like Reduce Motion and transparency can consume resources. | Improved performance, especially on older iPads. | Open Settings > Accessibility > Display & Text Size and enable Reduce Motion and/or Increase Contrast. |
| Manage automatic downloads | Automatic updates and app downloads can impact performance. | More control over resource usage and potential performance improvement. | Open Settings > App Store and turn off Automatic Downloads for Apps, Music, Books, and Updates. |
| Offload unused apps | This frees up storage space while keeping app data for future use. | More storage space and potentially faster performance, especially on older iPads. | Open Settings > General > iPad Storage, select an app, and tap “Offload App”. |
| Reset All Settings | If other methods fail, this resets all settings to factory defaults (data is not erased). | Should be used as a last resort, as it requires reconfiguring settings. | Open Settings > General > Reset > Reset All Settings. |
Additional Tips:
- Use iCloud to store photos and videos instead of your iPad’s storage.
- Invest in a high-quality external battery pack for extended use.
- Consider upgrading to a newer iPad model if your current one is very old.
Understand Your iPad’s Capabilities
Evaluate Storage and Usage
- Free Up Space: Regularly check your iPad’s storage to ensure there’s enough free space for smooth operation. Go to Settings > General > iPad Storage to review and delete unused apps or large files.
- Review Background Processes: Limit background app refresh (Settings > General > Background App Refresh) to essential apps only. This can significantly reduce CPU load and conserve battery life.
Update Your Software
- Stay Updated: Always install the latest version of iPadOS. New updates often include performance enhancements and security improvements. Before updating, ensure your device is backed up.

Optimize Settings for Performance
- Reduce Motion: Enable Reduce Motion (Settings > Accessibility > Motion) to cut down on the visual effects that can slow down older iPads.
- Adjust Graphics Settings: Some apps, especially games, allow you to lower graphics settings, which can improve performance on older devices.

Hardware Solutions
- Battery Check: Degraded batteries can affect performance. If your iPad is older, consider getting the battery checked and possibly replaced by a professional.
- Accessories: Sometimes, external accessories or a faulty charger can impact your iPad’s performance. Use only recommended chargers and accessories.
Managing Apps and Content
- Regularly Update Apps: Outdated apps can slow down your iPad. Enable automatic updates (Settings > iTunes & App Store > App Updates) or manually update apps via the App Store.
- Clear Cache: Regularly clear cache in browsers and apps. For Safari, go to Settings > Safari and choose Clear History and Website Data.
Troubleshooting and Maintenance
- Restart Your iPad: Simple yet effective, restarting can free up memory and solve many performance issues.
- Factory Reset: As a last resort, a factory reset (Settings > General > Reset > Erase All Content and Settings) can rejuvenate an iPad. Ensure you back up important data first.
User Experiences and Advice
- Reddit Insights: Discussions on r/ipad and r/remoteplay highlight user strategies like optimizing network settings for remote play and experiences with upgrading iPads for better performance.
- Real-World Scenarios: Users have noted improvements in performance post-software updates and through specific settings adjustments, echoing the importance of keeping devices updated and fine-tuning settings based on individual usage patterns.
Conclusion
While there’s no magic bullet for making an old iPad new again, following these tips can significantly enhance its performance. Balancing between keeping the device updated, managing resources wisely, and understanding the limitations of older hardware can extend the life and usability of your iPad.
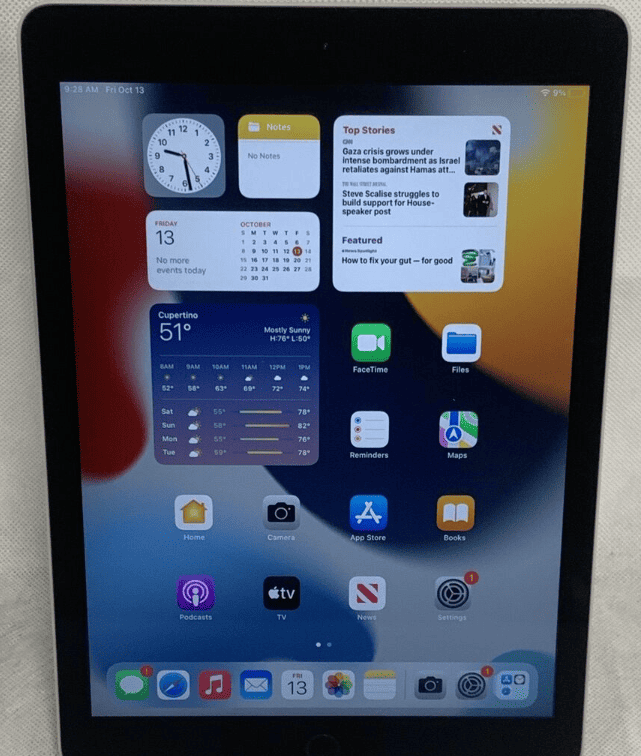
FAQs
1. How can I prevent my iPad from overheating and slowing down during use?
To prevent your iPad from overheating, avoid using it in direct sunlight or in hot environments for extended periods. Overheating can throttle the device’s performance. Additionally, close unnecessary apps running in the background to reduce CPU load. If you’re performing resource-intensive tasks, such as gaming or video editing, take breaks to allow your iPad to cool down. Using a protective case that ensures proper ventilation can also help manage your device’s temperature.
2. Is it worth upgrading an older iPad to improve performance, or should I just buy a new one?
Deciding between upgrading an older iPad or purchasing a new one depends on your specific needs and the performance gap. Upgrading to a new iPad model provides a significant performance boost, especially for models several generations apart. However, if your current iPad meets most of your needs, implementing the performance tips mentioned, like updating the OS, managing storage, and optimizing settings, can extend its usability. Consider upgrading when your device no longer supports the latest software updates or if it struggles with apps and tasks essential to your daily use.
3. Can deleting photos and videos from my iPad improve its performance?
Yes, deleting large files such as photos and videos can free up storage space, which indirectly impacts performance. When your iPad’s storage is nearly full, it can slow down, making tasks like opening apps and browsing the web feel sluggish. Regularly transferring photos and videos to cloud storage or an external drive can help maintain a healthy amount of free space, ensuring smoother operation. Additionally, using features like iCloud Photos can optimize storage by storing full-resolution photos and videos in iCloud, keeping smaller versions on your device.