Apple TV sound delay issues can disrupt the viewing experience, leading to frustration and the need for a fix. When the audio from your favorite shows or movies doesn’t sync with the video, it pulls you out of the experience and can be quite noticeable. Users often encounter such delays when streaming content where the sound falls behind the corresponding image, or vice versa.
Several factors may cause sound delays on Apple TV, including software glitches, hardware limitations, or incorrect settings. With such a wide range of potential issues, identifying the exact cause is essential for finding the right solution. Fortunately, there are a number of tried-and-tested troubleshooting steps to address these issues, from updating the device’s software to adjusting audio and video settings.
Troubleshooting Help for Apple TV Sound Delay
Sound delays on your Apple TV can ruin your viewing experience. If audio trails behind what you see on screen, it’s time for some troubleshooting. Here are the most common issues and simple ways to fix them:
Basic Sound Delay Fixes
Before diving into more complex solutions, try these quick fixes first:
- Reboot Your Devices: Restart your Apple TV, TV, and any sound system you have connected. This basic step can often clear up temporary glitches.
- Check Your Cables: Make sure all HDMI cables are securely connected on both ends. Consider trying a different HDMI cable to rule out faulty hardware.
- Confirm TV Settings: Navigate to your TV’s audio settings and ensure that any “Audio Delay” or “Lip Sync” adjustments are set to zero. Incorrect settings here can introduce a delay.
Wireless Interference
If you’re using wireless speakers or headphones, interference can be a culprit. Try these steps:
- Minimize Distance and Obstructions: Move your speakers or headphones closer to the Apple TV. Clear any physical barriers between them.
- Change Your Wi-Fi Channel: If your router allows it, switch to a different Wi-Fi channel to reduce potential interference.
Advanced Settings and Troubleshooting
If the issue persists, delve into your Apple TV settings and check the following:
Apple TV Audio Settings
- Audio Format: Go to Settings > Video and Audio > Audio Format. Try switching between “Change Format” and “Dolby Digital 5.1” or “Stereo” to see if it makes a difference.
- Wireless Audio Sync: If you use AirPods, HomePod, or other compatible wireless speakers, Apple TV has a built-in Wireless Audio Sync feature. Find this under Settings > Video and Audio > Wireless Audio Sync. Follow the on-screen instructions to calibrate your wireless audio.
Troubleshooting Specific Devices
| Device Type | Troubleshooting Tips |
|---|---|
| Soundbars or AV Receivers | Make sure your sound system has the latest firmware updates. Check its audio delay or lip sync settings and adjust them. |
| Bluetooth Speakers or Headphones | Ensure they have a strong Bluetooth connection. Some Bluetooth devices have inherent latency and may not be ideal for video playback. |
| Specific Apps | If the delay occurs only in a specific app, the problem might be with the app itself. Check if there are any updates available. |
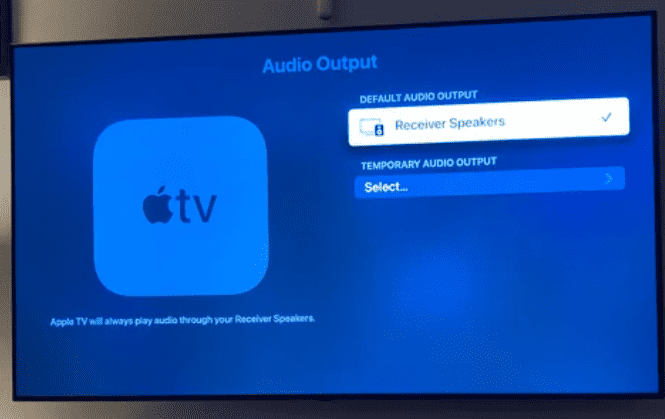
Key Takeaways
- Identifying the cause of sound delays is key to finding the right solution.
- Regular software updates and adjusting settings can help fix sound issues.
- Certain troubleshooting steps can resolve the majority of Apple TV sound delays.
Identifying Apple TV Sound Delay Issues
When your Apple TV’s audio doesn’t match the video, it’s clear that you’re dealing with a sound delay. This mismatch can harm your viewing experience, so pinpointing the problem is the first step to solving it.
Recognizing Audio Sync Problems
Audio and video should work in harmony. An audio sync issue happens when the sound doesn’t line up with the picture. Look for signs like the movement of a person’s lips not matching the words you hear. This is obvious during dialogue scenes. The mismatch may vary from a slight offset to a significant delay, making it tough to follow what’s going on.
Assessing the Impact of Video and Audio Settings
Different settings on your Apple TV can affect audio timing. Under Audio Settings, check if options like Reduce Loud Sounds are on. Turning this off can sometimes solve the issue. In Video Settings, features such as Match Frame Rate might be the culprit. Sometimes the path of your HDMI cable between the Apple TV and the TV or sound system can cause lag. Tweaking these settings can help realign your sound and video.
Troubleshooting and Resolving Sound Delays
Sound delays on your Apple TV can be annoying but there are effective ways to fix them. Let’s look at a few adjustments that can make your audio and video sync perfectly.
Adjusting TV and Apple TV Settings
Check your Apple TV and TV settings first. Go to Settings on your Apple TV. Select Video and Audio. For video output format, choose Format. Pick the resolution and frame rate that match your TV’s capabilities. Sometimes, just selecting the right audio format will fix a sound delay. Use Match Frame Rate to align your Apple TV’s display rate with the original frame rate of the content you are watching.
Optimizing Home Theater Equipment Configuration
The cables and equipment you use matter as well. Make sure you are using high-quality HDMI cables to connect your Apple TV to your TV or receiver. If you have a soundbar or a home theater receiver, check its settings too. Look for an audio delay or lip sync adjustment in the sound settings. Adjust until the sound and picture are in sync.
Ensuring Software and Content Compatibility
Keep your Apple TV’s software up to date. Go to Settings, select System, and click on Software Updates. If an update is available, select Download and Install. Regular updates prevent audio sync issues. Also, confirm that the content you are trying to watch doesn’t have its own sync issues. Apps like Netflix, Hulu, and iTunes should also be up to date on your Apple TV. If you are using AirPods or other Bluetooth headphones, keep them close to your Apple TV to maintain a strong connection.
Frequently Asked Questions
In this section, we address common concerns about Apple TV sound delays, offering practical solutions to enhance your viewing experience.
How can I resolve audio lag issues on Apple TV?
To fix audio lag on your Apple TV, start by updating its software through the Settings menu under “System” then “Software Updates”. If that does not solve the problem, check your audio format settings and adjust them to match your content.
What solutions are available for lip sync problems on Apple TV 4K?
For lip sync issues with Apple TV 4K, go to the audio settings and select the wireless audio sync feature. This can be found by choosing the right resolution setting, then running the wireless audio sync.
In what ways can I correct Apple TV sound synchronization with a Samsung TV?
To synchronize the sound on an Apple TV with a Samsung TV, set the audio mode to 16 bit in the Apple TV’s settings. Also, turn off any audio-processing features like volume leveling on your TV.
Why does the sound intermittently cut out on my Apple TV?
Sound that cuts out on an Apple TV might be due to a poor HDMI connection. Test the connection and ensure your HDMI cable is functioning correctly. Another reason could be volume leveling on your TV, which should be disabled.
How do I adjust the audio sync calibration on Apple TV for optimal sound?
Audio sync calibration on Apple TV can be adjusted by using the wireless audio sync feature. This option helps in fine-tuning the audio to match the video output and can be seen within the video and audio settings.
What steps should I take if my sound bar is not in sync with my Apple TV?
Ensure your sound bar settings are in agreement with the Apple TV’s audio output. Turn off all additional audio-processing settings and select Apple TV as the primary output source. If needed, recalibrate your sound bar’s audio sync to the Apple TV’s timing.





