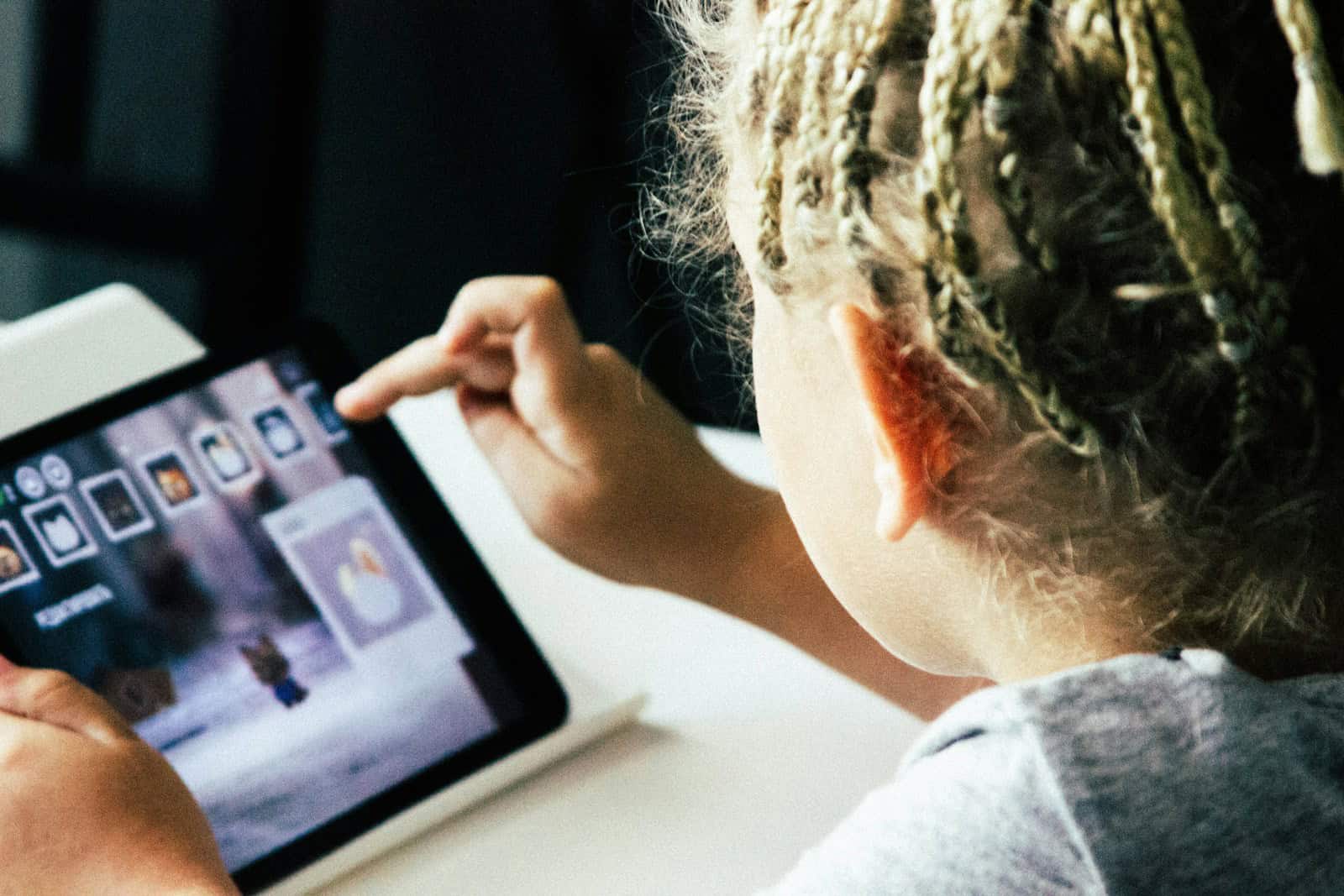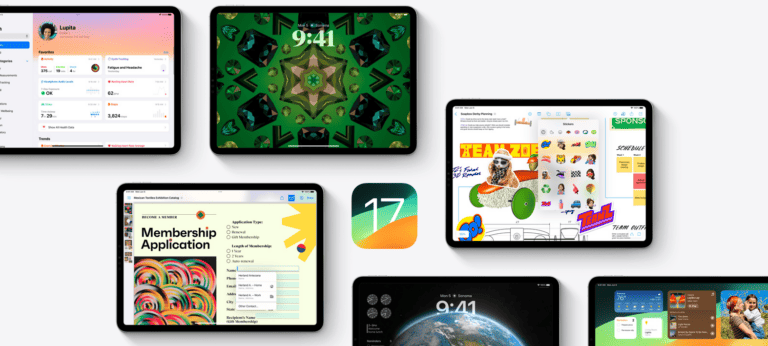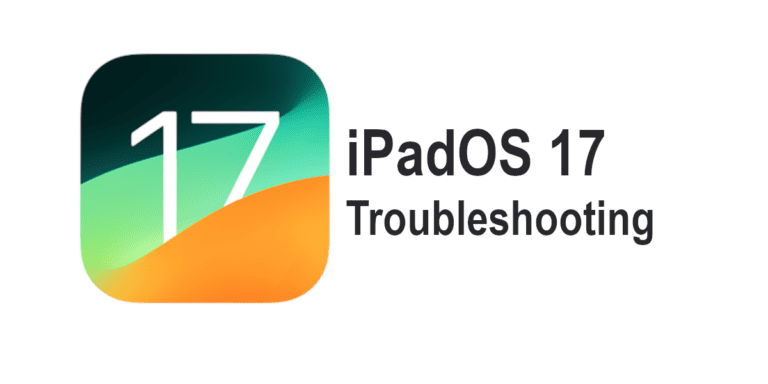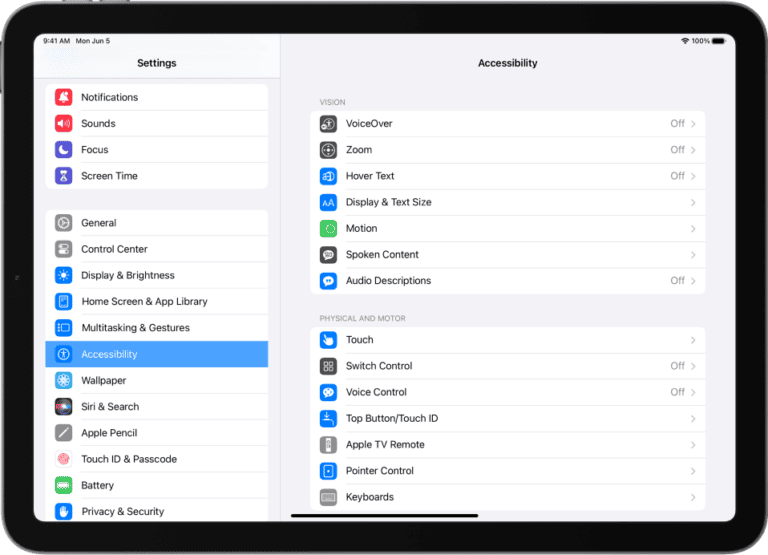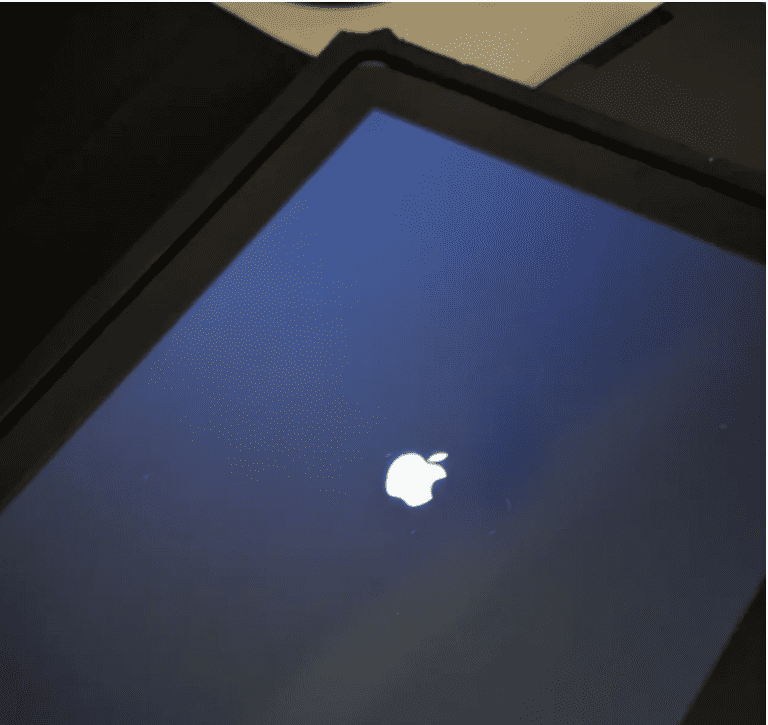To improve your iPad’s performance and free up storage space, you can clear the cache. This can help if your iPad is running slow or just needs some cleaning. To do this, go to Settings, select Safari, and tap on Clear History and Website Data. This easy process can help keep your device running smoothly. After clearing the cache, many users notice improved performance.
Over time, data from websites can build up and slow down the device. By regularly clearing the cache, you can ensure a smoother and faster experience without needing any special skills. In addition to Safari, you can also check individual apps’ settings to manage storage and clear cache, which can help optimize your iPad’s performance. By doing this regularly, you can extend the life of your device and keep it working well.
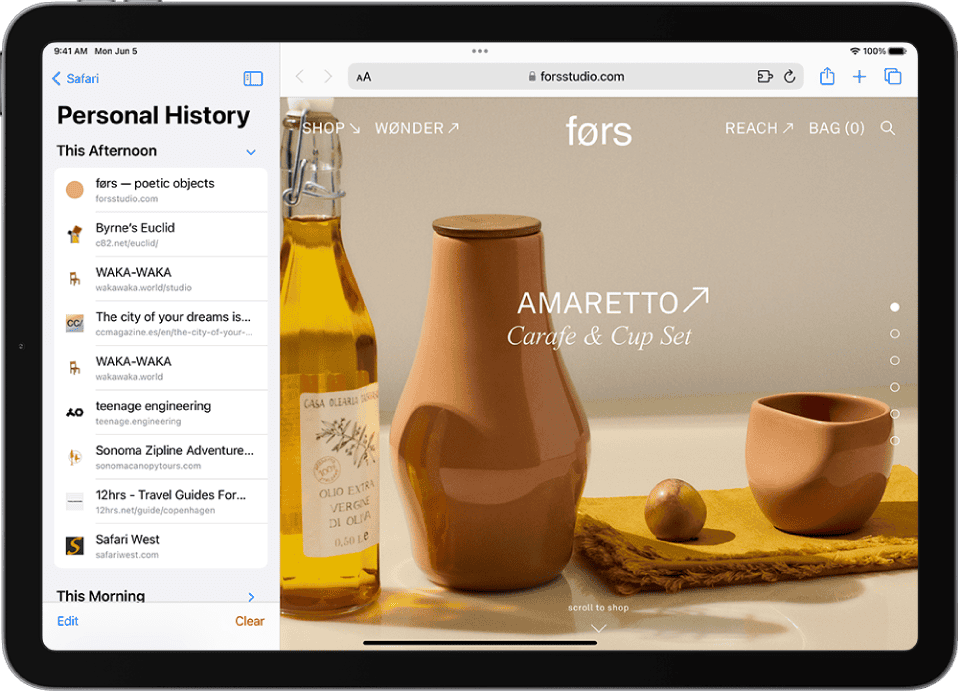
Clearing Your iPad’s Cache: A Step-by-Step Guide
Clearing Safari’s Cache and Data
Safari is your iPad’s built-in web browser. Clearing its cache can help fix website glitches, free up storage, and protect your privacy.
- Open Settings: Go to the home screen and tap on the “Settings” app.
- Navigate to Safari: Scroll down and tap on “Safari.”
- Clear History and Website Data: Tap on “Clear History and Website Data” and confirm your choice. This will delete your browsing history, cookies, and other website data.
Clearing Cache for Other Apps
Many apps store temporary data (cache) to load faster and work more smoothly. However, this data can accumulate over time, causing issues.
- Check App Settings: Some apps have their own settings for clearing cache. Open the app and look for options like “Clear Cache” or “Clear Data” in its settings menu.
- Offload Apps: If an app doesn’t have a clear cache option, you can offload it. This removes the app but keeps its data, allowing you to reinstall it later with its settings intact. To offload an app, go to Settings > General > iPad Storage, then select the app and tap “Offload App.”
Clearing App Cache Using a Third-Party App
Several third-party apps can help you manage and clear app caches more easily. These apps typically scan your iPad for apps with cache data and offer options to clear it with a single tap.
Note: Exercise caution when using third-party apps, as some may request unnecessary permissions or contain ads. Choose reputable apps from trusted sources.
Clearing RAM
Clearing your iPad’s RAM (Random Access Memory) can also improve performance.
- Activate AssistiveTouch: Go to Settings > Accessibility > Touch > AssistiveTouch and toggle it on.
- Hold Down the Power Button: Press and hold the power button until the “Slide to power off” option appears.
- Tap AssistiveTouch Icon: Tap the AssistiveTouch icon and hold down the “Home” button until you’re returned to the home screen.
Clearing the cache on your iPad can help it run more smoothly and fix issues with specific apps or websites. If you’re experiencing problems, give it a try!
Key Takeaways
- Clear cache through Safari settings to improve performance
- Regular maintenance of cache helps keep the iPad running smoothly
- Individual apps can also have cache that can be cleared
Understanding Cache on iPad
Cache plays a key role in how smoothly your iPad functions. It stores temporary data to help apps and websites run faster, but if not managed well, it can slow down your device.
Types of Cache and Their Purpose
Cache on an iPad can be categorized into two main types: Safari cache and app cache.
Safari cache stores parts of web pages like images and scripts. This makes sites load quicker when revisited. App cache holds data like images, videos, or files within individual apps to reduce load times.
Both cache types aim to improve performance by saving frequently accessed data. They help in faster loading and smoother user experience.
Impact of Cache on iPad Performance
Cache can speed up browsing and app usage. It does this by storing data locally, avoiding the need to download it again.
However, too much cache can lead to performance issues. Over time, cache can take up valuable storage space and make your iPad slower. This happens because the system has to manage a larger amount of data.
Keeping cache under control can help maintain optimal performance. Clearing cache regularly frees up space and keeps your iPad running efficiently.
Differences Between Safari Cache and App Cache
Safari cache focuses on web pages. It stores elements like images, stylesheets, and JavaScript files. This type of cache helps webpages load faster when visited multiple times.
App cache differs because it’s specific to individual apps. For example, a music app might cache album covers, while a social media app might save images and videos.
In summary, Safari cache deals with web content, while app cache handles data within specific applications. Understanding this difference is essential for effective cache management on your iPad.
Frequently Asked Questions
Learn how to clear the cache on your iPad to improve performance, free up space, and enhance your browsing experience.
What are the steps to clear application cache on an iPad Pro without uninstallation?
- Go to Settings.
- Tap General.
- Select iPad Storage.
- Find the app you want to clear.
- Tap Offload App. This removes the app but keeps data.
How can one clear browser cache on Safari for iPad?
- Open Settings.
- Scroll to Safari.
- Tap Clear History and Website Data.
- Confirm by tapping Clear.
What is the process to clear cache on an iPad Air for both system and third-party apps?
- Go to Settings.
- Select General.
- Tap iPad Storage.
- For system apps, tap and follow instructions to Clear Data.
- For third-party apps, use Offload App or Delete App.
How to effectively clear cache from Google Chrome on an iPad?
- Open Chrome.
- Tap the three dots in the upper-right corner.
- Select Settings.
- Tap Privacy.
- Tap Clear Browsing Data.
- Choose Cached Images and Files.
- Confirm by tapping Clear Browsing Data.
In what way can I empty the cache on my iPad to enhance its performance?
- Regularly clear browser caches.
- Offload unused apps.
- Manage storage by deleting unnecessary files.
- Restart your iPad occasionally.
What methods are available to free up memory and remove cache files on an iPad with a home button?
- Go to Settings.
- Tap General.
- Select iPad Storage.
- Use Offload App or Delete App for unused apps.
- Clear Safari cache from Settings > Safari > Clear History and Website Data.