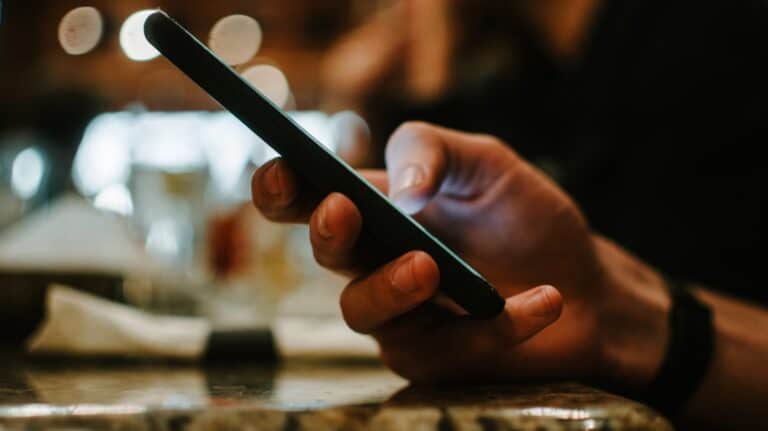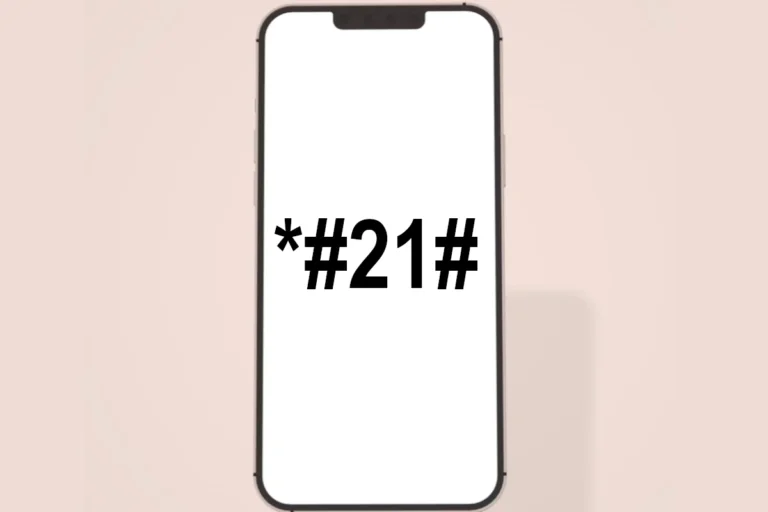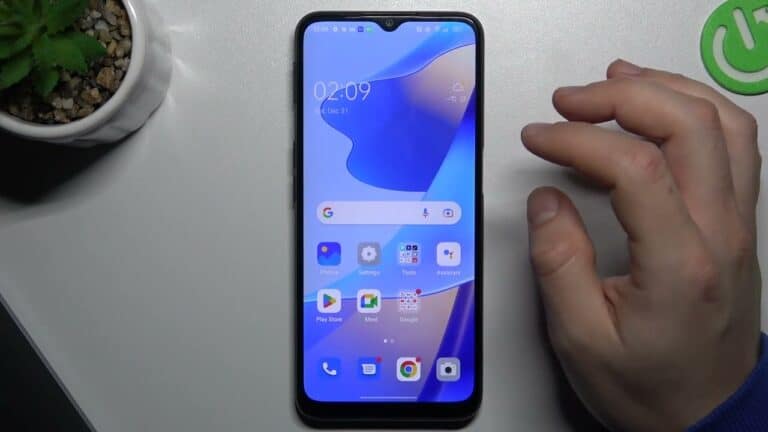Managing the hotspot bandwidth on your Android phone is crucial, especially if your data plan has certain limits. Hotspot, also known as Wi-Fi tethering, allows your phone to act as a Wi-Fi router and share its mobile data with other devices. This can be a lifesaver when you need internet access on the go for laptops, tablets, or other phones. However, it’s easy to lose track of how much data you’re using, which can lead to unexpected charges if you exceed your plan’s allowance.
To keep a close eye on your data consumption, Android devices have built-in features that let you check your hotspot usage. It’s simple to find this information through a few steps in the settings menu. By keeping track of data usage, you can avoid going over your data cap and thus manage your mobile data more effectively. Knowing how to check your hotspot bandwidth can help you make the most of your data plan and ensure that you always have enough data to meet your needs.
Monitoring Data Usage on Your Android Hotspot
Sharing your phone’s internet connection through its mobile hotspot is a convenient feature, but it’s crucial to stay on top of your data usage to avoid overages. Here’s how to check your remaining mobile hotspot allowance on Android:
Track Your Hotspot Data Usage
- Settings:
- Go to “Settings” on your Android device.
- Tap on “Network & internet” (or a similar option).
- Select “Hotspot & tethering.”
- You may see your data usage directly on this screen or an option like “Data usage”.
- Carrier Specific Apps: Many wireless carriers offer dedicated apps for managing your account. These apps often include detailed breakdowns of your mobile and hotspot data usage.
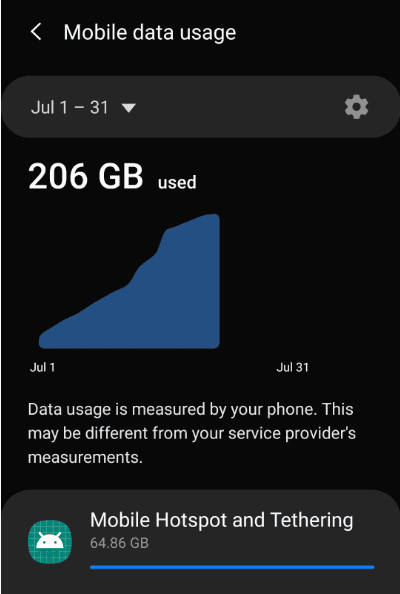
Understanding Data Usage and Limits
- Data limits: Most cellular plans have a specific data limit for mobile hotspot usage. Check with your carrier to understand your monthly allowance.
- Data Usage Breakdown: Under your hotspot settings, you can usually view a chart showing your data consumption over time (monthly, weekly, etc.).
- App-Specific Usage: Some Android devices allow you to see which specific apps connected to your hotspot are consuming the most data.
Tips for managing Hotspot Data Usage
- Set Data Warnings and Limits: Configure your Android device to alert you when you’re approaching your hotspot data limit and potentially even automatically disable the hotspot to prevent overage charges.
- Restrictive App Usage: Be mindful of which apps utilize your hotspot and try to limit high-data usage activities like video streaming when tethered to your phone.
- Use Wi-Fi When Possible: Whenever available, connect your devices to a regular Wi-Fi network instead of your mobile hotspot to conserve your data allowance.
Note: The exact steps and menu options may slightly vary depending on your Android device model and carrier.
Key Takeaways
- Hotspot bandwidth can be monitored directly on an Android device.
- Android’s settings menu provides tools to check and manage hotspot data usage.
- Effective tracking of hotspot usage ensures you stay within your data plan limits.
Understanding Data Usage on Android
When using an Android device, it’s important to know how much data you consume. This section will teach you how to check your data and hotspot usage, manage data limits and warnings, and identify which apps use the most data.
Checking Data and Hotspot Usage
To see how much data you’ve used, open the Settings app and choose Network & Internet. Look for App data usage where you’ll find a graph showcasing your data consumption over the past month. For hotspot usage, scroll to Hotspot & tethering to view your total Wi-Fi data usage. Android keeps track of both cellular and Wi-Fi data, helping you avoid overage charges.
Managing Data Limits and Warnings
Your Android device can help you keep data use in check. In the Settings menu under Network & Internet, you can set data warnings and limits to avoid overages. Set a data warning limit to receive alerts before reaching your cap. You can also set a data usage limit that turns off mobile data once you reach a certain threshold.
Identifying High Data Usage Apps
Some apps use more data than others. To keep tabs on them, visit Settings, tap on Network & Internet, and then App data usage. Here, you’ll see a list of apps with their data usage stats. Monitoring this list helps you spot which apps to keep an eye on or restrict background data for to save on your data allowance.
Optimizing Hotspot Usage
When managing a limited data plan on an Android device, optimizing hotspot usage is key. This ensures you don’t exceed your monthly data allowance. Here are effective ways to monitor and control your Wi-Fi data usage.
Leveraging Data Saver and Restricting Background Data
Turning on Data Saver mode is one of the simplest ways to reduce Wi-Fi consumption on your Android phone. This mode limits data usage by apps running in the background. You can turn on Data Saver by:
- Opening Settings.
- Tapping Network & internet.
- Choosing Data Saver.
- Enabling Use Data Saver.
Remember to also restrict background data for individual apps. Here’s how:
- Go to Settings and select Apps & notifications.
- Choose the app you want to manage.
- Tap Mobile data & Wi-Fi.
- Enable Restrict background data.
Using Third-Party Apps for Detailed Monitoring
For a deeper look at your data consumption, use third-party apps. They provide detailed insights into your Wi-Fi usage. One such app is GlassWire, which offers real-time monitoring and alerts for data spikes.
To monitor Wi-Fi data usage with GlassWire:
- Download and install the GlassWire app.
- Open the app and go to the Data Plan tab.
- Set up your data plan details, such as the billing cycle and data limit.
- GlassWire will keep track of your usage and notify you when you’re close to your limit.
By tracking your data with built-in tools and third-party apps, you’ll maintain control over your hotspot usage and avoid overage fees.
Frequently Asked Questions
In this section, you’ll find clear answers to common questions about managing and viewing your Android device’s hotspot bandwidth usage.
How can I view my remaining hotspot data on an Android device?
To see your Android’s remaining hotspot data, open the ‘Settings’ app and tap ‘Network & internet’. Then select ‘Data usage’ and find ‘Hotspot & tethering’. Here, you can see current usage details.
What steps are involved in checking hotspot usage history on Android?
Review your hotspot usage history by going to ‘Settings’, then ‘Network & internet’, and ‘Data usage’. Tap the billing cycle to see historical usage. Scroll to ‘Hotspot & tethering’ for past data amounts.
Is it possible to monitor the amount of data used by my hotspot on a Samsung Android phone?
On a Samsung phone, head to ‘Settings’, choose ‘Connections’, and then ‘Mobile Hotspot and Tethering’. Select ‘Mobile Hotspot’ to view usage stats. This shows the data used by your hotspot.
What is the process to find out my remaining hotspot bandwidth on a T-Mobile Android smartphone?
T-Mobile users should open the T-Mobile app or login to the T-Mobile website. There, you can check your plan’s usage details, which include remaining hotspot bandwidth.
How do I determine the remaining hotspot data on a Verizon Android handset?
For Verizon Android phones, download and open the Verizon app. Look for the data usage meter or ‘My Plan’ section to view the used and available hotspot data under your account.
Where can I find information on my remaining Straight Talk hotspot allowance?
Straight Talk customers can find their remaining hotspot allowance by logging into the Straight Talk My Account page. Your account dashboard should display your plan’s remaining hotspot data.