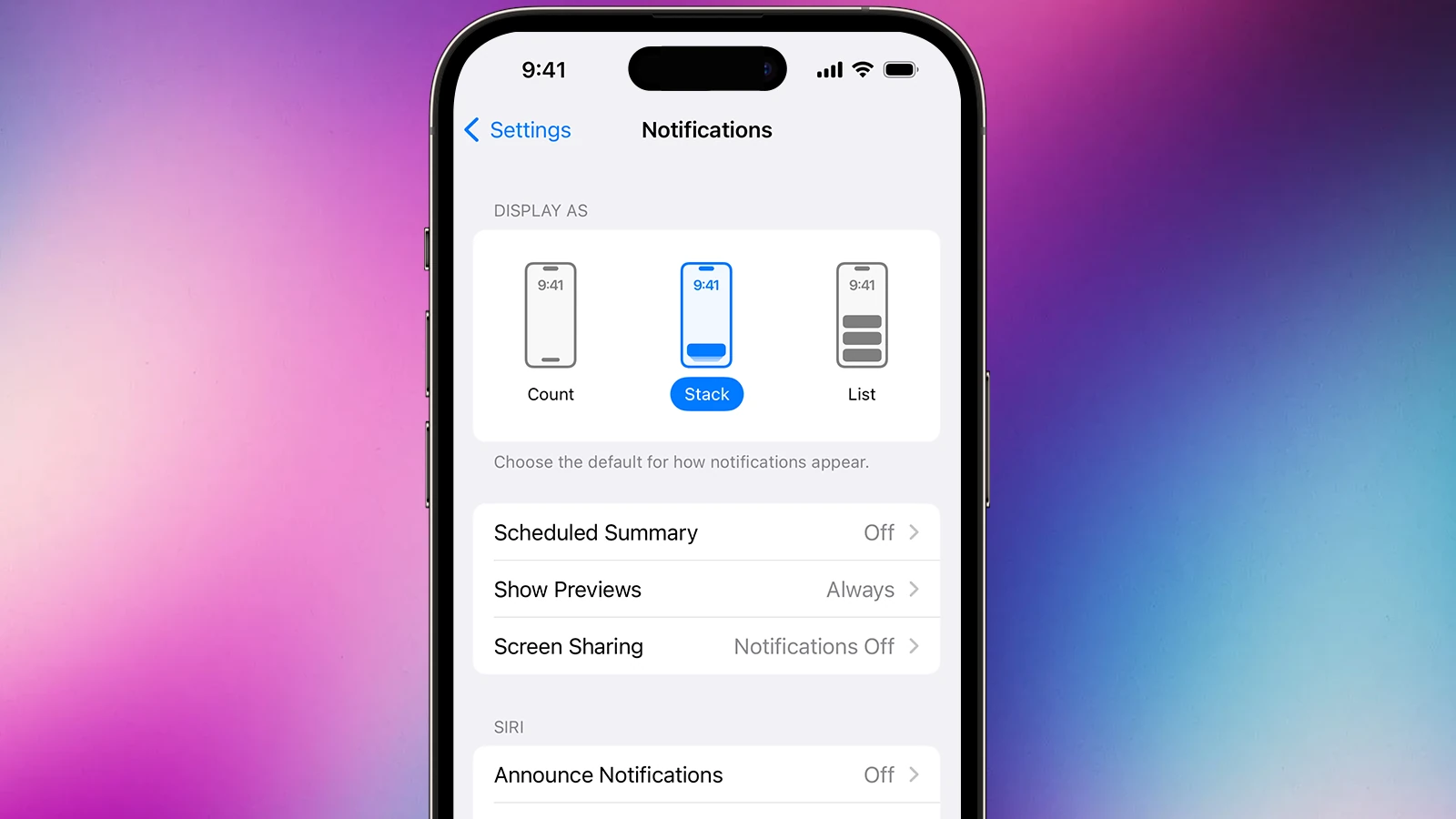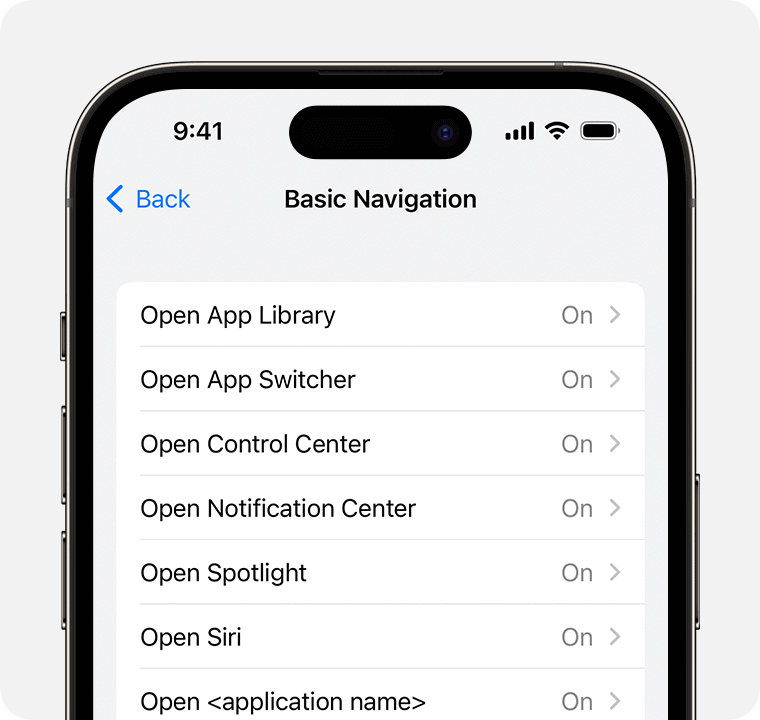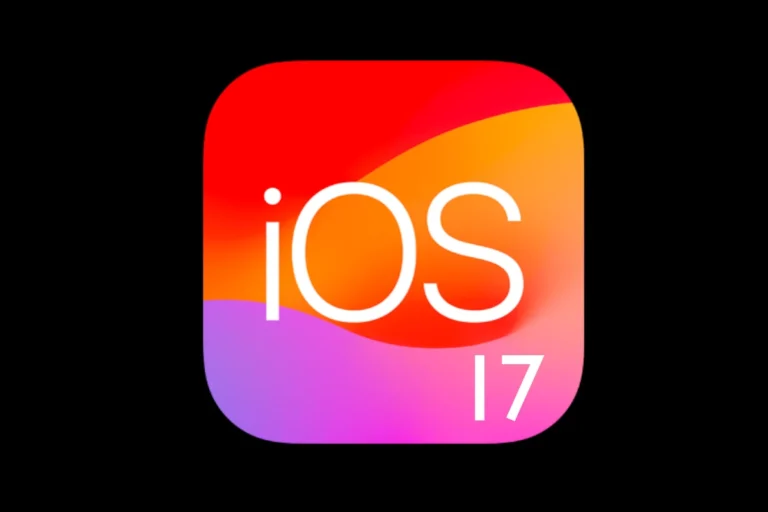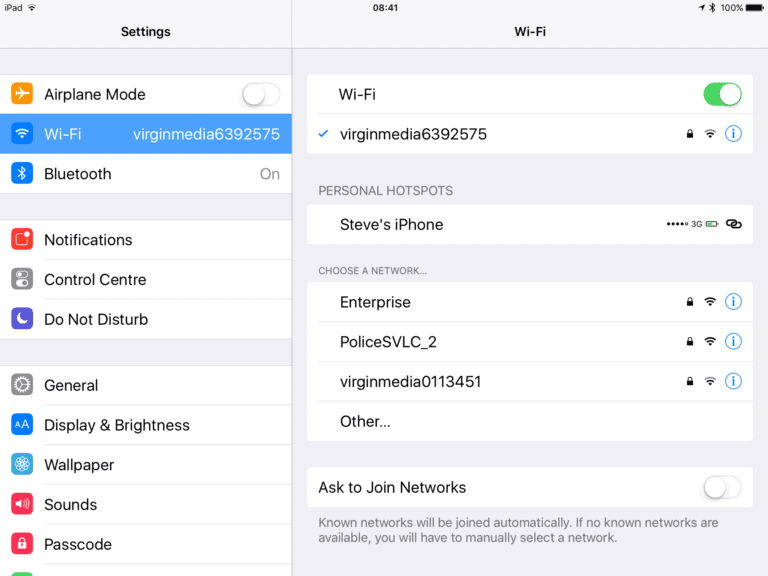Most phone users can open their device settings by finding the gear-shaped Settings app icon and tapping it, though multiple methods exist for both Android and iPhone devices. This basic function unlocks control over everything from Wi-Fi connections to security options, yet many people struggle to locate or access these critical controls.
Phone settings serve as the control center for smartphones, allowing users to customize their device experience. Whether someone needs to connect to a new network, adjust display brightness, or update software, accessing the settings menu becomes essential for proper device management.
Different phone manufacturers and operating systems offer various paths to reach these settings. Android devices provide multiple shortcuts through quick settings panels, voice commands, and app screens. iPhone users typically find their options more streamlined but equally effective for reaching the same destination.
How to Open Phone Settings: A Step-by-Step Guide
Accessing your phone’s settings is essential for customizing, securing, and optimizing your device. Here’s a simple guide to help you open the settings menu on both Android and iPhone devices.
For Android Phones
- From the Home Screen:
- Look for the Settings app icon, which usually looks like a gear ⚙️.
- Tap the Settings icon to open the menu.
- Using the Notification Shade:
- Swipe down from the top of your screen to open the notification shade.
- Tap the gear icon in the top-right corner to open Settings.
- Using Google Search:
- Tap the search bar or Google app.
- Type “Settings” and select the Settings app from the results.
For iPhones (iOS)
- From the Home Screen:
- Locate the Settings app, which looks like a gray gear ⚙️.
- Tap the Settings icon.
- Using Spotlight Search:
- Swipe down from the middle of the Home screen.
- Type “Settings” in the search bar.
- Tap the Settings app when it appears.
Why Access Settings?
Opening the settings menu allows you to:
- Connect to Wi-Fi or Bluetooth.
- Adjust display brightness and volume.
- Manage notifications and privacy.
- Update your software.
- Customize your device’s behavior and appearance.
Knowing how to quickly access your phone’s settings enhances your ability to control and personalize your device efficiently.
Key Takeaways
- Phone settings can be accessed through the gear-shaped Settings app icon found on most smartphones
- Android devices offer multiple methods including quick settings panels and voice commands through Google Assistant
- Both Android and iPhone users can create home screen shortcuts for faster access to their device settings
Effective Methods to Open Phone Settings on Android and iOS
Phone users can access their device settings through multiple pathways, including the standard gear icon, voice commands, and quick access panels. Both Android and iOS offer similar methods with slight variations in execution and appearance.
Identifying the Gear Icon and Settings App
The settings app features a gear icon on both Android and iPhone devices. This universal symbol appears on home screens and app menus across all manufacturers.
Android devices display the gear icon in different styles depending on the manufacturer. Samsung phones show a white gear on a dark background. Google Pixel devices use a simpler gray gear design.
iPhone users will find the settings icon as a gray gear on their home screen. The icon remains consistent across all iOS versions and device models.
Users can tap this gear icon from any location where it appears to open the main settings menu. The icon provides the most direct path to device controls and customization options.
Opening Settings on Android Devices
Android users have several ways to access settings on their devices. The most common method involves tapping the settings app icon from the home screen or app drawer.
Users can also access settings through the quick settings panel. They swipe down from the top of the screen to reveal the notifications panel. A second swipe downward expands the quick settings options.
The gear icon appears in the top-right corner of the expanded quick settings panel. Tapping this icon opens the full settings menu immediately.
Some Android devices offer a long-press option on the gear icon in quick settings. This action provides direct access to specific settings categories without opening the main menu.
Accessing Settings on iOS Devices
iPhone users typically find the settings app on their home screen as a gray gear icon. The app cannot be deleted or hidden from the device completely.
iOS users can also access settings through the app library. They swipe left past their last home screen page to reach the app library. The settings app appears in the “Utilities” folder automatically.
The control center provides another pathway to certain settings. Users swipe down from the top-right corner of newer iPhones or swipe up from the bottom on older models.
Control center icons link directly to specific settings when pressed and held. For example, long-pressing the Wi-Fi icon opens network settings directly.
Using Google Assistant and Siri to Access Settings
Voice assistants offer hands-free access to phone settings. Android users can say “Open settings” to Google Assistant to launch the settings app immediately.
Google Assistant also responds to specific requests like “Turn on Bluetooth” or “Open Wi-Fi settings.” These commands navigate directly to the requested setting category.
iPhone users can ask Siri to “Open settings” or make specific requests. Siri handles commands like “Turn on airplane mode” or “Open display settings” effectively.
Both voice assistants work even when the phone screen is locked in many cases. Users must enable voice activation in their respective assistant settings first.
Finding the Settings App via App Drawer or App Library
Android’s app drawer contains all installed applications including the settings app. Users swipe up from the home screen or tap the app drawer icon to access this view.
The settings app appears alphabetically in the app drawer list. Users can scroll through the list or use the search function to find it quickly.
iPhone’s app library organizes apps into categories automatically. The settings app always appears in the “Utilities” category folder.
Users can also use the search function at the top of the app library. Typing “settings” reveals the app instantly along with related system preferences.
Quick Settings and Control Center Shortcuts
Android’s quick settings panel provides immediate access to common toggles and the main settings app. Users pull down from the top of the screen to reveal these options.
The panel shows Wi-Fi, Bluetooth, and other frequently used controls. The gear icon in the corner opens the full settings menu when tapped.
iPhone’s control center offers similar functionality with a different layout. Users access it by swiping down from the top-right corner on newer devices.
Control center modules can be customized in the settings app. Users can add shortcuts to specific settings categories for faster access to frequently used controls.
Frequently Asked Questions
People often need help finding their phone settings or fixing common access problems. These questions cover the main ways to open settings on different phones and solve typical issues.
What are the steps to access settings on an iPhone?
iPhone users can find the Settings app by looking for a gray gear icon on their home screen. The icon appears on one of the main screens or inside a folder.
Users tap the gear icon to open the settings menu. This gives them access to all phone options and controls.
They can also swipe down from the middle of the home screen to open search. Typing “Settings” will show the app as a result.
How can I find the settings app on an Android device?
Android phones offer several ways to access settings quickly. The fastest method involves swiping down from the top of the screen to open the notification panel.
Users look for a gear-shaped settings icon in the notification area. Tapping this icon opens the main settings menu.
Another option is opening the app drawer by tapping the circle with dots at the bottom of the screen. The Settings app appears in the list of all installed apps.
What should I do if my settings app is not visible?
Users should first check all home screen pages by swiping left and right. The Settings app might be on a different screen than expected.
They can also look inside folders on the home screen. Some phones group system apps together in folders.
The search function helps locate missing apps. Users swipe down on the home screen and type “Settings” to find the app.
Can I open phone settings through voice commands on my device?
iPhone users can activate Siri by saying “Hey Siri” or holding the side button. They then say “Open Settings” to launch the settings menu.
Android users can activate Google Assistant by saying “Hey Google” or pressing the home button. The command “Open Settings” will launch the settings app.
Voice commands work when the phone recognizes the user’s voice clearly. Background noise might prevent proper recognition.
How do I navigate to the settings menu on a Samsung smartphone?
Samsung phones use the same basic Android methods for accessing settings. Users swipe down from the top of the screen to open the notification panel.
The gear icon appears in the quick settings area. Tapping it opens the Samsung settings menu with all phone options.
Samsung devices also include the Settings app in the app drawer. Users tap the app grid icon and scroll through the list to find Settings.
Is there a way to access phone settings without using the touchscreen?
Voice commands provide touchscreen-free access to settings on most modern phones. Users activate their voice assistant and request to open settings.
Physical buttons can help on some devices. Android phones with home buttons allow users to press and hold to activate Google Assistant.
Accessibility features like voice control or switch control help users with mobility issues. These options appear in the phone’s accessibility settings once enabled.