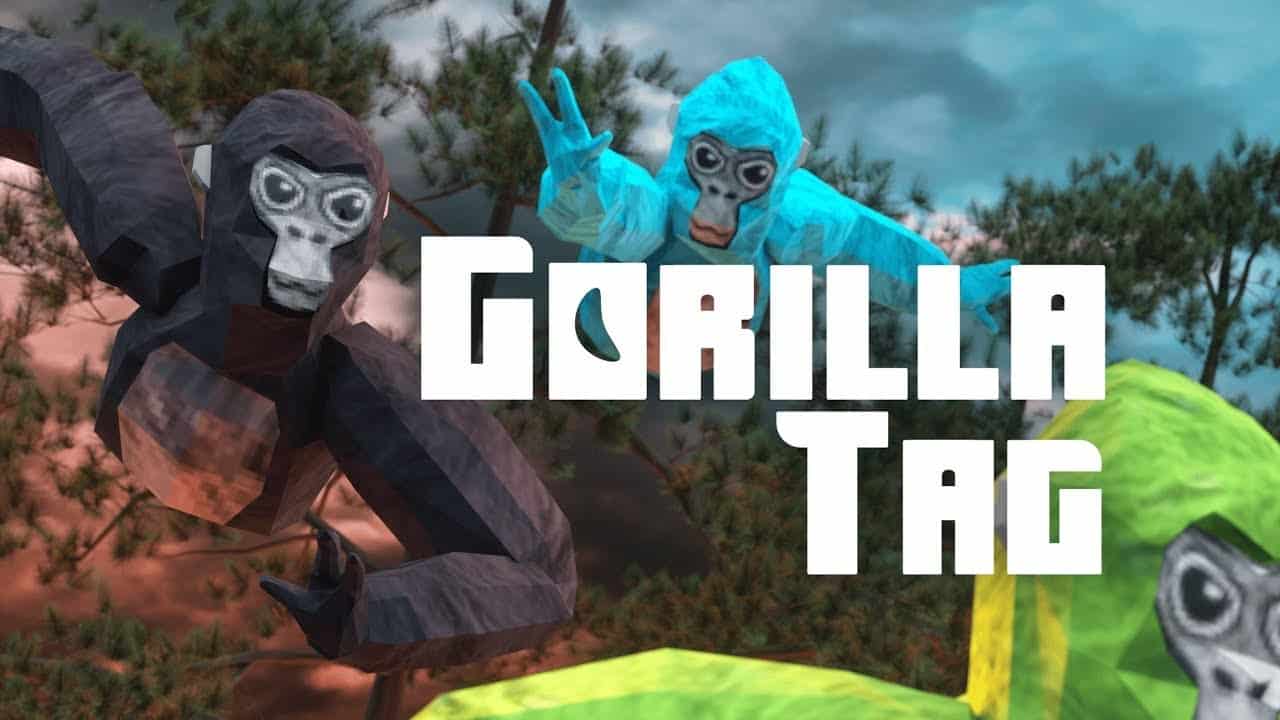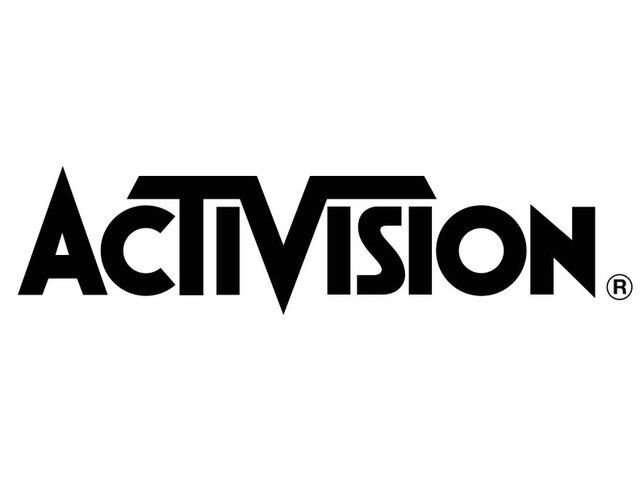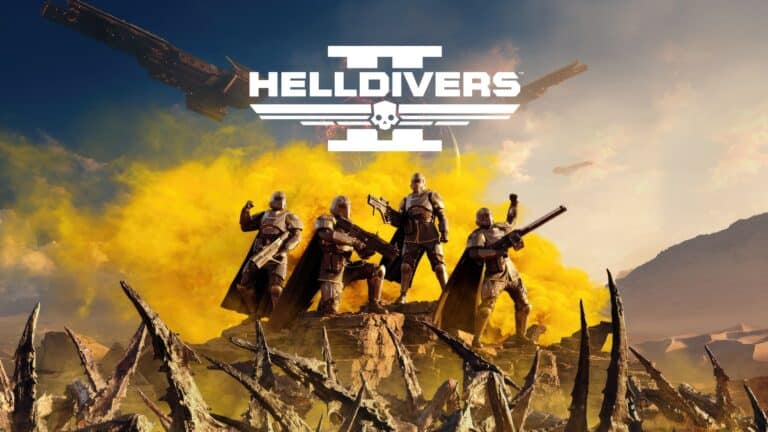A broken mic in Gorilla Tag can stop voice chat completely, making it hard to join in on the social side of the game. The issue often comes from simple settings or permissions that block the microphone from working. Most mic problems in Gorilla Tag can be fixed by checking in-game audio settings, enabling mic permissions, and selecting the correct input device.
Players on Quest headsets may need to confirm the mic isn’t muted in the quick menu, while SteamVR users should verify their PC recognizes the headset mic. Restarting the game or headset often clears temporary glitches, and updating device software can prevent compatibility issues.
If the problem continues, reinstalling Gorilla Tag or testing the headset on another device can help confirm whether it’s a software or hardware issue. These steps cover the most common causes so that players can get back to clear communication in the game.
Basic Troubleshooting Steps
1. Check Game Audio Settings
First, verify your in-game microphone settings:
- Open mic vs. Push-to-talk: Check the mic section in Gorilla Tag settings to see if it’s set to open mic or push to talk mode (source: Reddit – GorillaTag)
- Microphone permissions: Ensure Gorilla Tag has permission to access your microphone
- Audio input device: Verify the correct audio input device is selected in the game settings
2. Platform-Specific Checks
For Meta Quest Users
If you’re using a Quest headset, press the Oculus button on the right controller and select the area on the left side of the bar that displays the time and battery to access audio settings (source: Reddit – GorillaTag).
Check if:
- Your headset mic is muted in the system settings
- Microphone privacy settings allow Gorilla Tag access
- System audio levels are properly configured
For PC VR Users
- Verify VR headset microphone is working in other VR applications
- Check Windows microphone permissions for Gorilla Tag
- Test microphone levels in Windows sound settings
- Ensure Steam VR audio settings are configured correctly
Advanced Troubleshooting
System-Level Fixes
Many microphone issues stem from system-level problems rather than game-specific issues:
Windows PC Solutions
- Update audio drivers for your VR headset
- Check Windows Privacy settings – ensure microphone access is enabled for apps
- Test microphone in other applications to isolate the problem
- Run Windows Audio troubleshooter
- Verify default recording device is set correctly
VR Headset Specific
- Check if VR headset mic works in other VR games – if it doesn’t work elsewhere, the issue may be hardware-related (source: Steam Community)
- Restart your VR system completely
- Update VR software (Oculus, SteamVR, etc.)
Game-Specific Solutions
Verify Game Installation
- Verify game files integrity through Steam or your platform’s game launcher
- Reinstall Gorilla Tag if other solutions don’t work
- Check for game updates that might fix audio issues
In-Game Settings Reset
- Reset audio settings to default within Gorilla Tag
- Test different audio quality settings
- Try switching between different microphone input modes
Common Solutions That Work
Based on community feedback and troubleshooting guides, here are the key takeaways for effective microphone fixes:
Essential Checks
- Verify permissions – ensure Gorilla Tag has microphone access
- Select correct audio input device in both system and game settings
- Test microphone functionality outside of Gorilla Tag first
Quick Fixes That Often Work
- Restart the game completely
- Toggle microphone permissions off and on
- Switch audio input devices and switch back
- Adjust microphone levels in system settings
Hardware Troubleshooting
Physical Microphone Issues
- Check microphone connection if using external mic
- Test with different microphone to rule out hardware failure
- Verify microphone isn’t physically muted (hardware mute switch)
- Clean microphone ports if applicable
VR Headset Microphone
- Ensure headset is properly connected
- Check for physical damage to the microphone
- Test headset microphone in other applications
- Verify headset firmware is up to date
Step-by-Step Fix Process
Method 1: Basic Reset
- Close Gorilla Tag completely
- Restart your VR system or PC
- Launch Gorilla Tag
- Check microphone settings immediately
- Test with other players
Method 2: Permission Reset
- Open system privacy settings
- Revoke microphone permission for Gorilla Tag
- Restart the game
- Re-grant microphone permission when prompted
- Configure in-game audio settings
Method 3: Audio Driver Update
- Update VR headset drivers
- Update system audio drivers
- Restart system completely
- Test microphone in other applications
- Launch Gorilla Tag and test
When to Seek Additional Help
If these solutions don’t resolve your microphone issues:
- Check Gorilla Tag community forums for platform-specific solutions
- Contact VR headset support if the microphone doesn’t work in any VR games
- Verify your hardware by testing with different games and applications
- Consider reinstalling VR software completely
Prevention Tips
To avoid future microphone problems:
- Keep VR software updated
- Regularly check privacy settings after system updates
- Test microphone before long gaming sessions
- Maintain proper headset care to prevent hardware issues
By following these troubleshooting steps, you should be able to fix your microphone in Gorilla Tag and enjoy seamless communication with other players. Start with the basic checks and work your way through more advanced solutions until your microphone is working properly again.
Key Takeaways
- Mic issues in Gorilla Tag usually come from settings or permissions
- Restarting and updating devices often solves the problem
- Reinstalling the game or testing hardware may be needed if issues remain
Frequently Asked Questions
Microphone problems in Gorilla Tag often come from simple issues like permissions, in-game settings, or outdated drivers. Checking both the headset and the game settings usually helps identify where the problem starts.
What steps can I take to troubleshoot a non-functioning microphone in Gorilla Tag?
Start by confirming the microphone works in other apps or games. Restart the headset or PC, then reopen Gorilla Tag. If the problem continues, check app permissions and reinstall the game if needed.
Are there specific settings I should check on my PC when my mic isn’t working in Gorilla Tag?
Yes. On Windows, open Sound Settings and confirm the correct input device is selected. Make sure the microphone is not muted and the input level is set high enough. In SteamVR, verify the headset mic is chosen as the default input.
How can I determine if the issue with my mic in Gorilla Tag is software or hardware related?
Test the microphone in another VR game or a voice chat app. If it works elsewhere, the issue is with Gorilla Tag or its settings. If it fails in all apps, the hardware or system settings may be the cause.
Is there a way to reset my microphone settings specifically for Gorilla Tag?
Yes. On Quest headsets, go to the app permissions menu, remove microphone access, then re-enable it. Reinstalling Gorilla Tag can also reset its access to the microphone.
What are the common in-game audio settings to adjust if my mic is not working in Gorilla Tag?
Use the in-game computer to check the Voice option. Make sure voice chat is turned on and set to the correct mode, such as open mic or push-to-talk. Confirm the microphone is not muted in the same menu.
Can updating my device drivers resolve microphone issues in Gorilla Tag?
Yes. Outdated audio or USB drivers can cause microphone problems. Update the headset drivers through SteamVR or Oculus software, and update Windows audio drivers through Device Manager. This often fixes detection issues.