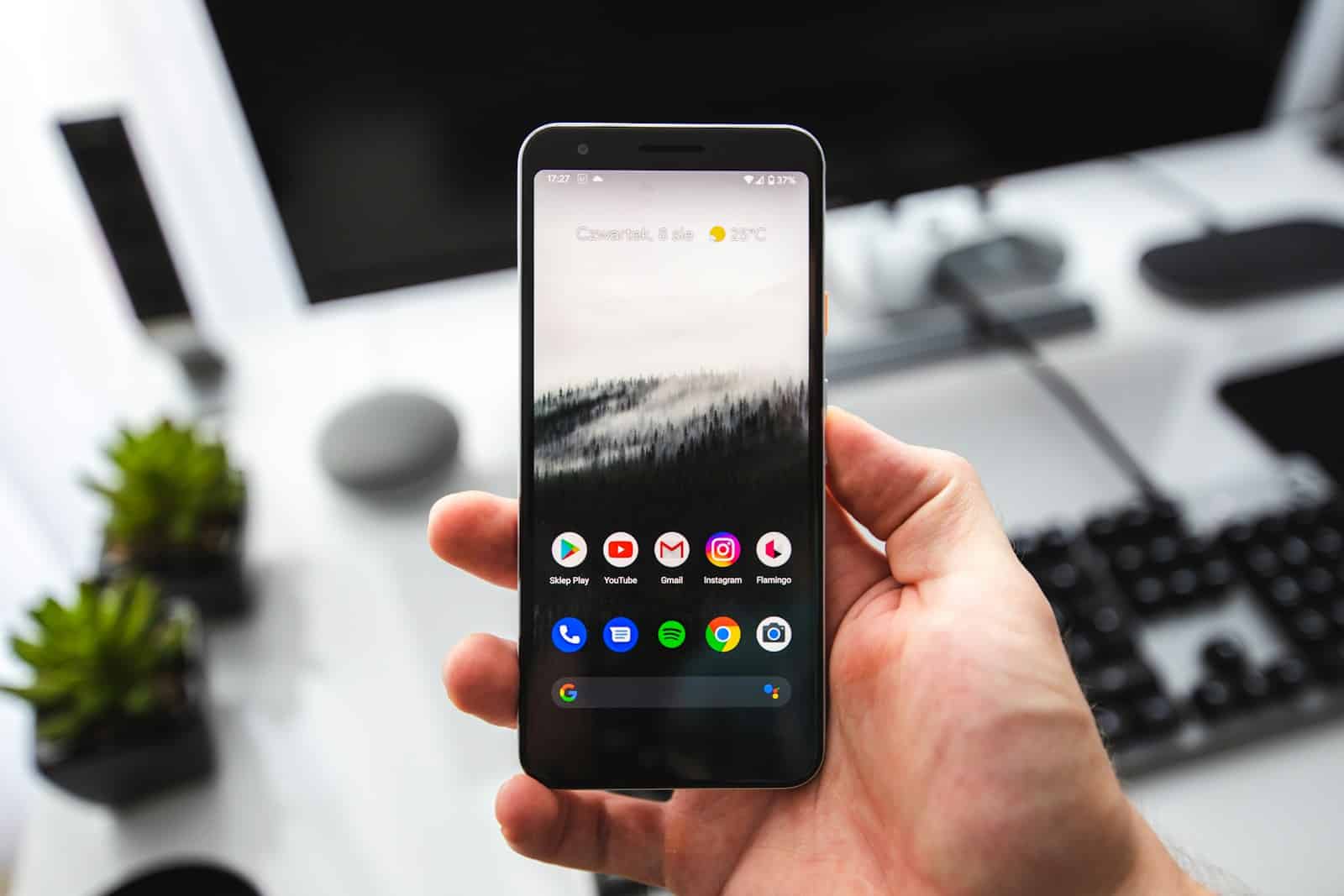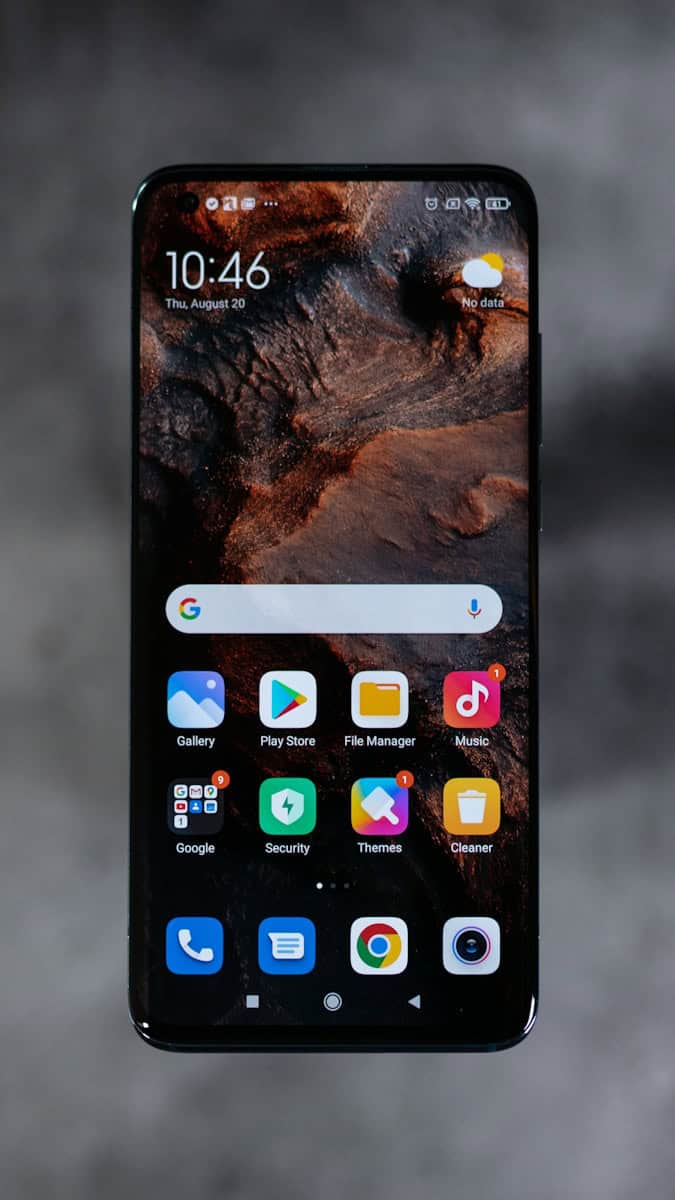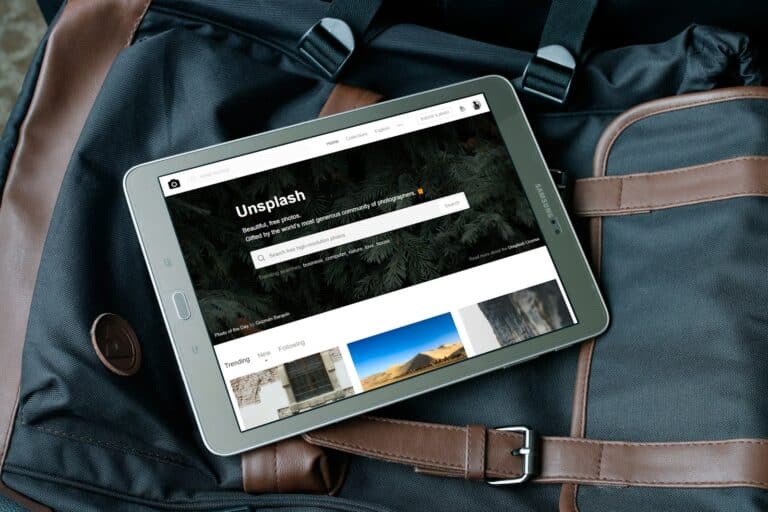Your phone rings loudly, but the screen stays black. No caller ID appears, no answer button shows up, and no way exists to pick up the call. This frustrating problem affects many Android users who hear their ringtone but cannot see who is calling or respond to the call.
The issue typically stems from notification settings being turned off for the Phone app, missing permissions, corrupted app cache, or third-party caller ID apps interfering with the default call interface. System glitches and call forwarding settings can also cause the incoming call screen to disappear while the phone continues ringing.
Most cases can be fixed quickly by checking Phone app permissions, clearing the app cache, or adjusting notification settings. Some users need to remove third-party calling apps that block the default interface. The solutions range from simple settings adjustments to reinstalling the Phone app entirely.
Calls Not Showing on Screen but Phone Is Ringing (Android)
If your Android phone rings for incoming calls but the call screen does not show up, it can be frustrating and cause missed calls. This issue usually stems from software settings or glitches. Here’s a step-by-step guide to troubleshoot and fix this problem:
1. Check Do Not Disturb (DND) Mode
Do Not Disturb mode can silence notifications and calls, sometimes preventing the incoming call screen from appearing.
- Swipe down from the top of your screen to open Quick Settings.
- Ensure DND is turned off.
2. Verify Phone App Permissions
Your default Phone app needs proper permissions to display incoming call notifications.
- Go to Settings > Apps > Phone (or your default calling app).
- Tap Permissions and make sure permissions like Phone, Display over other apps, and Notifications are enabled.
3. Enable Display Over Other Apps Permission
If the Phone app cannot draw over other apps, the incoming call screen might not appear.
- Go to Settings > Apps > Special Access > Display over other apps.
- Find your Phone app and enable this permission.
4. Check Notification Settings for Phone App
Sometimes notifications for incoming calls are disabled accidentally.
- Go to Settings > Apps > Phone > Notifications.
- Make sure notifications are allowed and not blocked.
5. Clear Cache and Data of Phone App
Corrupted cache or data can cause display issues.
- Go to Settings > Apps > Phone > Storage.
- Tap Clear Cache and then Clear Data (note: clearing data may reset call logs and settings).
6. Set the Correct Default Phone App
If you have multiple calling apps, the wrong default app might cause problems.
- Go to Settings > Apps > Default apps > Phone app.
- Select the correct app you want to use for calls.
7. Restart Your Phone
A simple reboot can fix temporary glitches causing the problem.
8. Update Your Phone and Apps
Make sure your Android system and Phone app are up to date as updates often fix bugs.
If after trying these steps the issue persists, consider checking for any third-party apps that might interfere with call notifications or performing a factory reset as a last resort.
By following these steps, you should be able to resolve the issue where incoming calls ring but do not show on the screen.
Key Takeaways
- Phone app notification settings and permissions often cause incoming call screens to disappear while ringtones still play
- Clearing the Phone app cache and removing third-party caller ID apps fixes most display issues
- Simple troubleshooting steps like restarting the phone or canceling call forwarding restore normal call functionality
Frequently Asked Questions
Android users often face specific situations where their phone rings but calls don’t show up properly on the screen. These common problems usually have simple fixes once you understand what causes them.
Why are incoming call notifications not appearing on my Android device?
The most common reason is Do Not Disturb mode being turned on. This setting blocks all call notifications from showing on your screen.
Your phone app might also lack the “Display over other apps” permission. This permission lets calls show up even when you’re using other apps.
Another cause is disabled phone app notifications. If notifications are turned off for your phone app, incoming calls won’t appear on screen.
Software glitches can also prevent call notifications from working properly. These problems often happen after system updates or when apps crash.
How can I fix the issue of incoming calls not being displayed while I’m on another call?
Go to your phone app settings and look for “Call display while using apps.” Change this setting to “Full screen” instead of banner or popup.
Check that your phone app has permission to display over other apps. Go to Settings > Apps > Special app access > Display over other apps and enable it for your phone app.
Make sure call waiting is turned on in your phone settings. Without this feature, second calls might not show up properly.
What causes my Android screen to stay off or black during an incoming call even though the phone is ringing?
Your proximity sensor might be stuck or covered. This sensor turns off the screen when the phone is near your face during calls.
Clean the top part of your phone where the proximity sensor sits. Dust or screen protectors can block this sensor.
The phone app might not have permission to wake up your screen. Check that it has all necessary permissions enabled.
Do Not Disturb mode can also keep your screen black during calls. Turn off this mode to let calls wake up your screen.
What should I do if my Android phone doesn’t show the caller ID for an incoming call?
Check that your phone app has permission to access your contacts. Go to Settings > Apps > Phone > Permissions and enable contacts access.
Your caller ID settings might be turned off. Open your phone app settings and make sure caller ID display is enabled.
The caller might have blocked their number from showing up. Private or blocked numbers won’t display caller ID information.
Network issues can also prevent caller ID from working. Try restarting your phone to refresh the connection.
How can I enable incoming WhatsApp call notifications to appear on my Android device when the screen is locked?
Open WhatsApp and go to Settings > Notifications > Calls. Make sure all call notification options are turned on.
Check your phone’s main notification settings for WhatsApp. Go to Settings > Apps > WhatsApp > Notifications and enable all options.
Turn off battery optimization for WhatsApp. Go to Settings > Battery > Battery optimization and set WhatsApp to “Not optimized.”
Make sure WhatsApp has permission to display over other apps. This lets WhatsApp calls show up when you’re using other apps.
What steps can I take if my Samsung phone is ringing but not showing the incoming call on the screen?
Turn off Do Not Disturb mode by swiping down from the top and tapping the crescent moon icon.
Check your phone app permissions in Settings > Apps > Phone. Make sure all permissions are allowed, especially contacts and phone access.
Clear your phone app cache by going to Settings > Apps > Phone > Storage > Clear Cache.
Reset your app preferences by going to Settings > Apps > three dots menu > Reset app preferences. This fixes any permission problems.
Try using Samsung’s default phone app instead of third-party calling apps. Samsung phones work best with their built-in phone app.