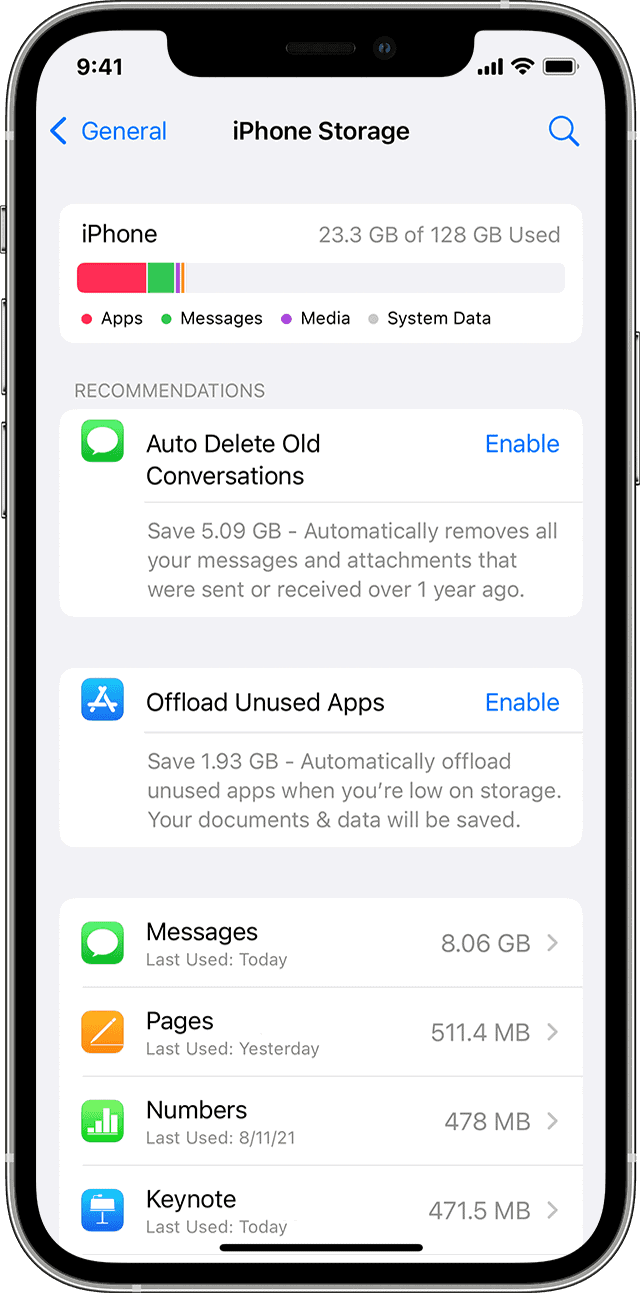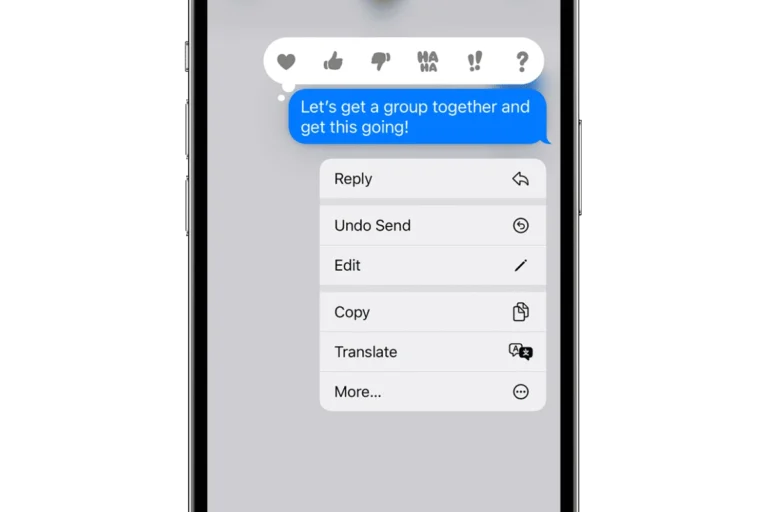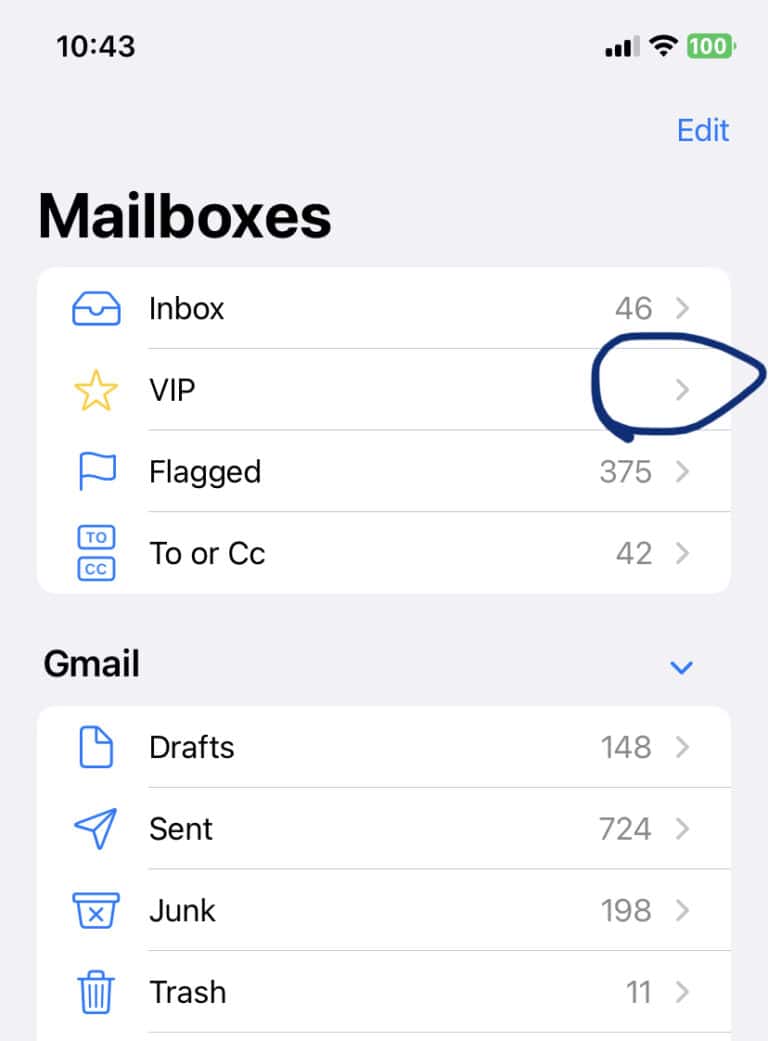Struggling with a phone that’s constantly running out of space? You’re not alone. Many of us face this challenge, but the good news is that there are straightforward, effective ways to tackle it. Let’s explore some smart strategies to free up space on your cell phone.
How to Free Up Space on Your Cell Phone
| Step | iPhone Instructions | Android Instructions |
|---|---|---|
| 1. Assess Storage Usage: | Go to Settings > General > iPhone Storage to view a breakdown of what’s using space. | Go to Settings > Storage to see a similar analysis. |
| 2. Offload Unused Apps: | Tap Offload Unused Apps to automatically remove apps you don’t use often, while retaining their data. | Uninstall apps you don’t use frequently. |
| 3. Delete Large Files: | Review the list of apps under iPhone Storage and delete those taking up excessive space. | Use the Files app to browse and delete large files, such as videos or downloads. |
| 4. Manage Photos and Videos: | Back up photos and videos to a cloud service like iCloud Photos or Google Photos, then enable Optimize iPhone Storage to store lower-resolution versions locally. | Use Google Photos or other cloud services to back up photos and videos. Select Free up device storage in the Google Photos app to remove local copies. |
| 5. Clear Cache: | Clearing app caches can free up space temporarily. Go to Settings > General > iPhone Storage, select an app, and tap Offload App or Delete App. | Go to Settings > Apps, select an app, and tap Clear cache. |
| 6. Move Data to SD Card (Android): | If your Android device has an SD card, transfer photos, music, and other files to it to free up internal storage. | |
| 7. Uninstall Bloatware (Android): | Some Android phones come with pre-installed apps (bloatware). If possible, uninstall them to gain space. | |
| 8. Enable Cloud Storage: | Utilize cloud storage services like iCloud, Google Drive, or Dropbox to store files and free up device space. | |
| 9. Manage Messages: | Delete old text messages and attachments. On iPhone, go to Settings > Messages and enable Auto-Delete Old Conversations. | |
| 10. Stream Music and Videos: | Utilize streaming services instead of storing large media files locally. | |
| 11. Reset Your Phone (Last Resort): | If storage remains critically low, consider a factory reset, but back up essential data first. |
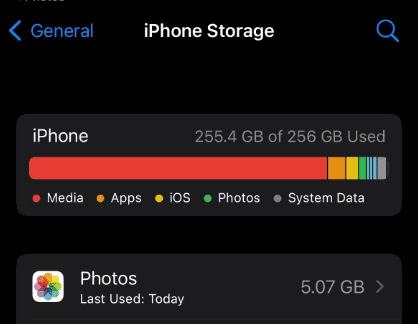
Understanding Your Phone’s Storage
Why is Your Phone’s Storage Always Full?
- Limited storage capacity.
- Numerous installed apps.
- High-resolution photos and videos.
Strategies to Free Up Space
Streamline Your Apps
- Uninstall Unused Apps: Apps can take up a significant amount of space. Uninstall the ones you no longer use to free up storage.
Manage Your Media
- Move Photos and Videos to the Cloud: Utilize services like Google Photos, Dropbox, or OneDrive.
- Delete Unnecessary Media: Regularly clear out unwanted photos and videos.
Tidy Up Downloads and Cache
- Clear the Cache: Apps store temporary files called “cache” which can be cleared to free up space.
- Organize Downloads: Regularly clean your Downloads folder to remove unneeded files.
Leverage Google Files
- Use ‘Files by Google’: A handy tool for identifying files to delete, like duplicate files and screenshots.
Smart Storage Management
- Use Storage Manager: Android’s Storage Manager helps in keeping your phone’s storage in check by identifying large and duplicate files.
Expand with External Storage
- Add a MicroSD Card: If your phone supports it, using a microSD card can significantly increase your storage capacity.
How to Free Up Space on iPhone
Are you constantly getting the “Storage Almost Full” notification on your iPhone? It’s a common issue, but thankfully, there are several strategies to tackle it effectively. Let’s dive into how you can free up space on your iPhone by using insights from top online resources.
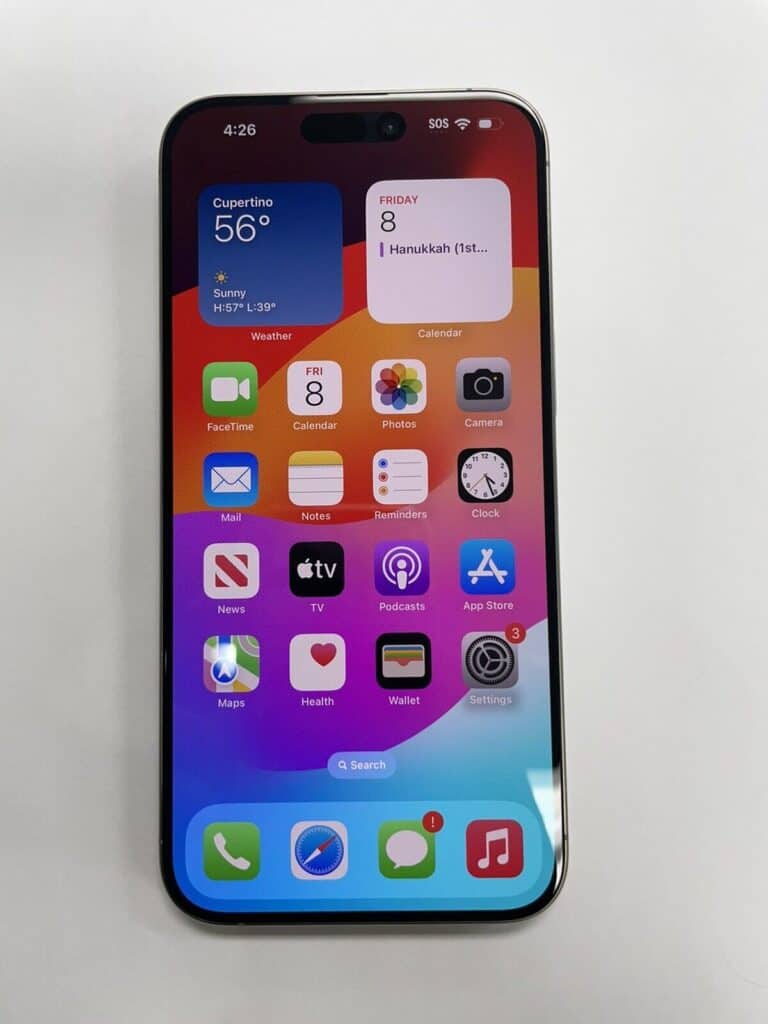
Streamline Your Apps and Data
1. Deleting Unnecessary Apps and Data:
- Navigate to Settings > General > iPhone Storage.
- Here, you can see how much storage each app uses and delete those you no longer need.
2. Offloading Unused Apps:
- This feature, found in Settings > iTunes & App Stores, allows your iPhone to automatically remove apps you don’t use while keeping their documents and data.
3. Managing ‘Documents and Data’:
- This category often consumes the most space. A direct approach to reduce it is by deleting and reinstalling apps.
Clearing Browsing History and Cache
1. Safari Data:
- Go to Settings > Safari and tap “Clear History and Website Data”.
- You can also clear only website data in Safari settings.
Leveraging iCloud for Photos
1. Enable iCloud Photo Library:
- Activating this feature in Settings > Photos allows your photos and videos to be stored in iCloud, freeing up space on your device.
2. Optimize iPhone Storage:
- This option ensures lower-resolution versions of images are kept on your iPhone, while the full-resolution versions are stored in iCloud.
Email and Other Storage Management
1. Streamline Email Storage:
- Consolidate emails and remove then re-add email accounts to clear cached emails and attachments.
- This step can be significant in reducing storage usage.
2. Handling ‘Other’ Storage:
- This includes system files and caches. Clearing the Safari cache and managing email storage effectively can reduce this space.
Advanced Tips for Media Management
1. Optimize Photo Library:
- Delete duplicate photos and use apps to help with this process.
- Consider using iCloud to store full-resolution photos.
2. Messages and WhatsApp:
- Clear attachments from your messages and manage WhatsApp storage directly in the app settings.
3. Manage Streaming App Downloads:
- Review and delete downloaded content from apps like Netflix and Apple TV.
4. Music and Podcasts:
- Delete cache and downloaded playlists in apps like Spotify and Apple Music.
- Use the Optimise Storage feature in Apple Music.
Backup and Restore
Consider backing up and restoring your iPhone as a final step to clear excessive data logs and caches, which can also reduce ‘Other’ storage space.
How to Free Up Space on Android
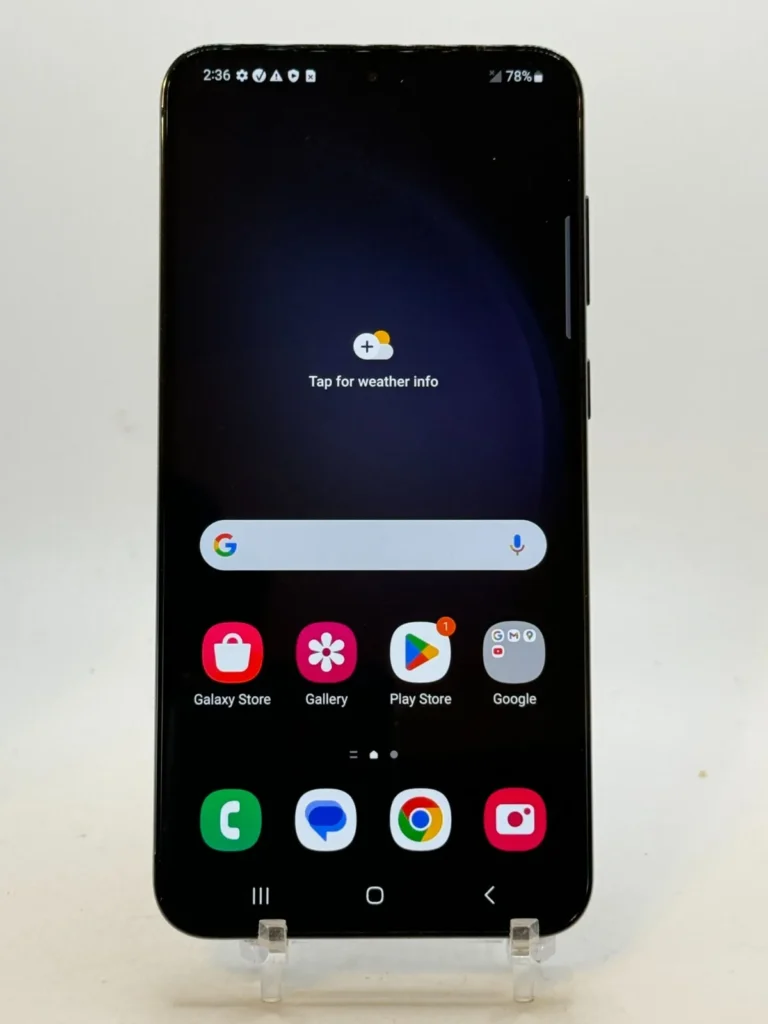
Android users often face the challenge of managing their device’s storage, especially as it gets filled with apps, photos, videos, and other data. Fortunately, there are several effective methods to free up space on your Android device.
Managing Storage Efficiently
1. Understanding Storage Usage:
- Go to Settings > Storage to see how your storage is being used.
- Categories like apps, images, and videos show how much space they consume.
2. Deleting Unnecessary Files:
- Remove files or data you no longer need, such as old downloads or rarely used apps.
3. Clearing App Cache and Data:
- For specific apps, you can clear cache or delete data to free up space.
Leveraging Google One for Storage Management
1. Using Google One App:
- Open Google One app and tap Storage > Free up account storage.
- Choose files to delete, like backed-up photos and emails.
2. Troubleshooting Storage Issues:
- Address issues like shared storage overuse or space not increasing after deletion.
Smart Storage Features
1. Automatic File Management:
- Use features like Smart Storage on Google Pixel phones to auto-delete old photos and videos.
2. Managing Music and Podcast Libraries:
- Delete downloaded songs or podcasts you no longer need.
Optimizing Photos and Videos
1. Use Cloud Backup:
- Backup photos and videos to your Google account and delete them from the device.
- Enable “Optimize iPhone storage” on iPhones for a similar effect.
2. Manual Deletion of Large Files:
- Review large attachments in messages and delete unnecessary ones.
Handling Apps and Downloads
1. Uninstalling Unused Apps:
- Remove apps you don’t use to free up space.
2. Offloading Apps:
- Offload apps to keep your data and settings while freeing up space.
3. Managing Downloads:
- Regularly clear your download directory to remove files you no longer need.
Additional Tips
1. Expand with an SD Card:
- If your phone has an SD card slot, use it to store media files.
2. Clearing Browser Cache:
- Regularly clear your browser cache to free up space.
Summary of Facts
- Clearing cache and managing downloads can significantly free up space.
- Uninstalling unused apps and moving media to cloud storage are effective strategies.
- Tools like Google Files and Android’s Storage Manager are helpful in managing storage.
FAQ
How much phone storage do I need?
It depends on your usage. If you’re a heavy user, consider 512GB or more. For lighter use, 128GB – 256GB might suffice.
How do you free up storage space on an iPhone?
Since iPhones don’t have expandable storage, manage your space by deleting unnecessary apps and backing up photos to iCloud.
Can I use an SD card on my Android phone?
Yes, if your phone supports it, an SD card can expand your storage, allowing you to move files and apps to it.
How do I clear the cache for apps on my phone?
You can clear app cache by going to Settings > Apps, selecting the app, and tapping on ‘Clear Cache’.
Is it safe to delete old downloads from my phone?
Yes, it’s safe to delete old downloads. Regularly check your Downloads folder and remove files you no longer need.
How can streaming services help with storage issues?
Streaming services like Spotify and Netflix allow you to enjoy music and movies without storing large files on your device, thus saving space.