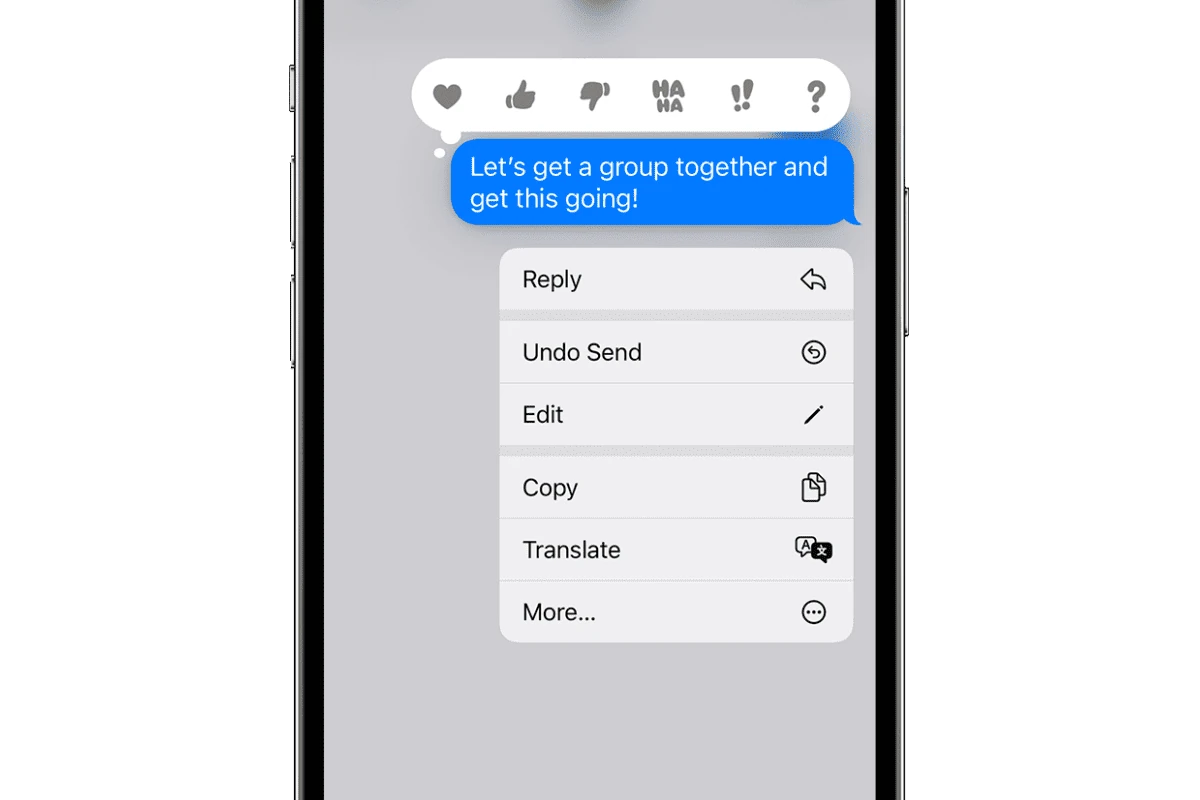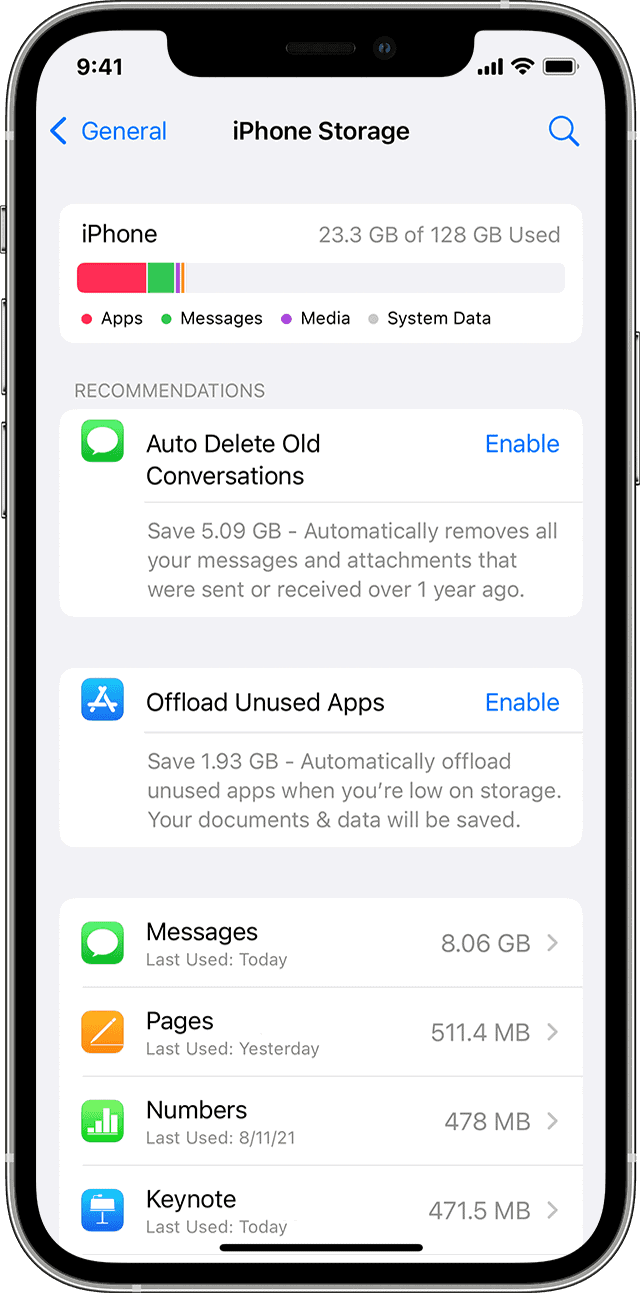Accidentally sent a message you wish you hadn’t? With the introduction of iOS 16, iPhone users have been given a powerful tool to manage their communication missteps. The Messages app, native to iOS, now includes an option to unsend messages, providing a 2-minute window of relief for those quick-fingered moments of regret. Editing sent messages is also possible, giving users a chance to correct any typos or errors made in haste.
Understanding the undo send text message function makes it easy and user-friendly. You have a 15-minute window to revise your message, a welcome feature for anyone looking to fine-tune their digital conversations. For those occasions where a message was sent in error or prematurely, the ability to make it disappear from the conversation entirely can be a social lifesaver. With these features, your iPhone becomes an even more versatile tool for clear and controlled text communication.
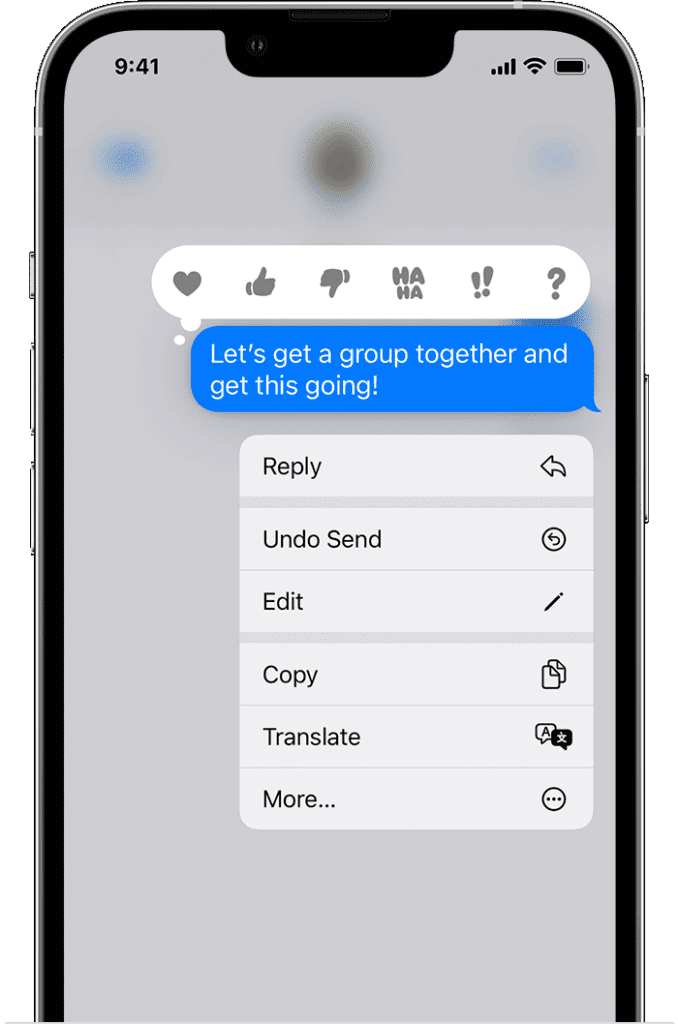
How to Unsend a Text on Your iPhone (iOS 16 or later)
| Step | Description |
|---|---|
| 1 | Open the Messages app. |
| 2 | Tap on the conversation containing the message you want to unsend. |
| 3 | Touch and hold the message bubble you want to unsend. |
| 4 | In the pop-up menu, select Undo Send. |
Important Notes:
- You can only unsend a message within 2 minutes of sending it.
- You can edit / modify a message within 15 minutes of sending it.
- This feature only works if both you and the recipient are using iOS 16 or later.
- The recipient will see a notification indicating that you unsent a message.
If you are using an iPhone with iOS 15 or earlier, you cannot unsend messages.
Key Takeaways
- iPhones with iOS 16 can unsend and edit text messages in the Messages app.
- Sent messages can be edited within a 15-minute window or unsent within two minutes.
- These features provide greater control and flexibility over text-based communication.
Understanding the Unsend Feature on iPhone
Apple’s iPhone offers a neat trick for those oops moments when you send a text you didn’t mean to. Their unsend feature can save the day, but it has some specific rules to follow.
Requirements and Limitations
To use the unsend or edit features on an iPhone, users need iOS 16 or later, iPadOS 16, or macOS Ventura on their devices. The recipient must also have compatible software, otherwise, the options may not work as expected. For example, if the recipient is using an older version of iOS or an Android device, they will still see the original message.
Constraints for using Unsend and Edit:
- Time limit: 2 minutes to unsend, 15 minutes to edit.
- Edit attempts: A message can be edited up to five times.
How Unsend and Edit Work
To unsend a message, one must press and hold the message bubble and select ‘Undo Send’ within 2 minutes after sending it. For editing a sent text, touch and hold the message bubble, tap ‘Edit’, make your changes, and then resend. Messages that have been edited are marked as such, which informs the recipient that changes have been made.
Steps for Unsend and Edit:
- Open the conversation.
- Press and hold the message bubble.
- Select ‘Undo Send’ to unsend or ‘Edit’ to modify the text.
- If editing, make changes and send again.
Differences Between Unsend and Delete
Unsending a message retracts it from the conversation on both the sender’s and the recipient’s devices. In contrast, deleting a message removes it only from the sender’s device. The recipient still has the original text. Unsend is designed to fix typos or sent text errors, whereas delete is more about cleaning up the conversation on your own device.
Unsend versus Delete:
- Unsend: Removes the message for both sender and recipient.
- Delete: Only clears the message from the sender’s device. The recipient keeps the message.
Step-by-Step Instructions to Unsend a Text
With the release of iOS 16, iPhone users now have the ability to manage their texts more effectively by unsending or editing messages. These steps will guide you through the process, ensuring clear and error-free communication. https://www.youtube.com/embed/utKbp-QgNHM
Unsending an iMessage
To retract a text message sent via iMessage:
- Touch and hold the message bubble in the conversation.
- From the menu that appears, select Undo Send.
- The message will disappear, indicating it has been unsent.
Remember, the option to unsend is only available for up to two minutes after sending the message.
Editing Sent Texts
If a text just needs a quick fix:
- Touch and hold the message bubble.
- Tap Edit from the options.
- Make the desired changes and resend the message.
A text can be edited up to five times within the first 15 minutes after it’s sent.
Considerations for Non-iMessage Recipients
If the recipient is not using iMessage, but instead SMS or an Android device:
- Unsending functionality may not be available as it is dependent on iMessage technology.
- Edited messages will not update on the recipient’s end.
When texting someone who does not use iMessage, one must be aware that unsending or editing texts is not an option.
Frequently Asked Questions
Unsending a text message on an iPhone is now manageable with just a few taps. This handy feature, introduced in recent iOS updates, offers greater control over sent messages. Here’s a collection of the most common queries users have about this functionality.
How can I retract a sent text message on my iPhone?
To pull back a text you’ve just sent, open the Messages app, tap and hold the message bubble, then choose “Undo Send.” Make sure to act fast; this can only be done shortly after the message is sent.
Is there a time limit for retracting a message on an iPhone?
Yes, there is a strict time frame. For most iPhones, you have up to 15 minutes to retract a text. After this period, the message is no longer retractable.
Does the recipient get notified when a message is unsent on an iPhone?
When you unsend a message, the recipient gets a small notice in their conversation thread, alerting them that a message was unsent. However, they won’t be able to see the content of the removed message.
How is it possible to remove a sent message from both the sender’s and receiver’s iPhone?
The unsend feature works by communicating with the recipient’s device to delete the message. It’s a seamless process that requires both sender and receiver to have compatible iOS versions supporting this feature.
What should I do if the ‘Unsend’ feature isn’t functioning on my iPhone?
If the ‘Unsend’ feature doesn’t seem to work, check that your iOS is up-to-date. This feature requires iOS 16 or later to function correctly. Also, ensure that the option hasn’t been disabled in your settings.
Can images be unsent in text conversations on the iPhone?
Yes, the unsend feature is not just for text messages. Photos, videos, and other media shared in the Messages app can also be retracted within the time limit, following the same procedure as for texts.