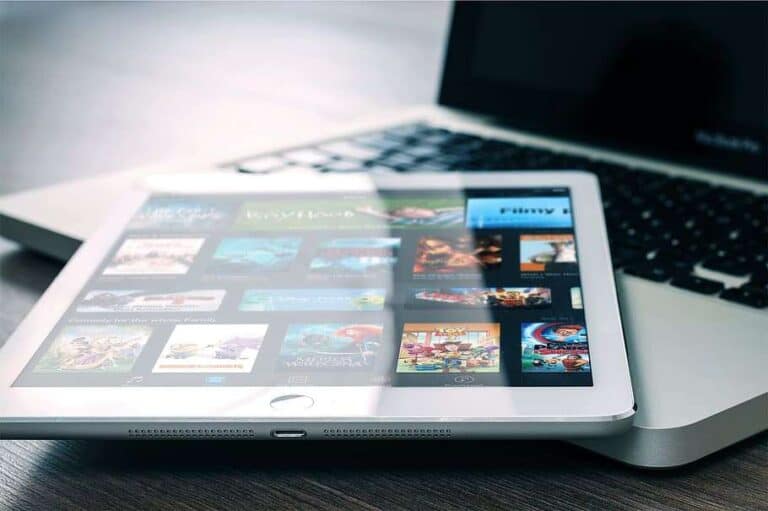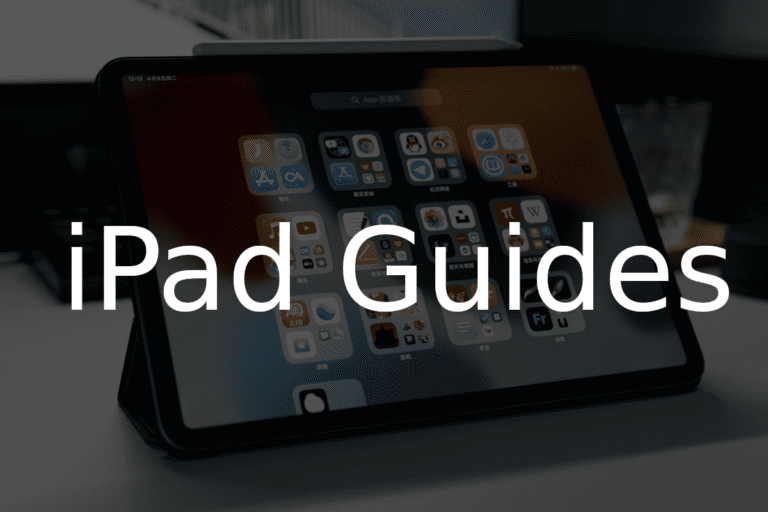Restarting an iPad can resolve a variety of issues such as freezing, unresponsiveness, and app crashes. It’s a simple process that can often restore functionality without affecting your data. Whether your iPad has a Home button or not, the steps to turn it off and back on are straightforward. If your iPad is unresponsive, a forced restart may be necessary. This does not delete content from the device but can interrupt malfunctions that prevent normal operation.
Before restarting your iPad, ensure all important data is backed up to avoid potential loss. Backing up is easy through iCloud or a computer connection. To restart, one must follow specific sequences depending on the iPad model. The process involves holding down various combinations of buttons until the restart initiates. If facing challenges, placing the iPad in recovery mode and connecting to a computer may be required, which is especially helpful for more persistent issues.
Troubleshooting Your iPad
Sometimes, iPads can be a little bit slow. Or they might freeze up completely. If this happens, one of the easiest ways to fix it is to restart your iPad. There are a few different ways to do this.
How to force restart your iPad
Force restarting turns your iPad off and on again, regardless of whether it’s frozen. Here’s how to do it:
iPads with a Home button:
- Hold down the Home button and the Sleep/Wake button at the same time.
- Keep holding the buttons down, even if you see the “slide to power off” option.
- Release the buttons once you see the Apple logo on the screen.
iPads without a Home button:
- Quickly press and release the Volume Up button.
- Quickly press and release the Volume Down button.
- Hold down the Top button until you see the Apple logo.
How to restart your iPad normally
If your iPad is still working, here’s how to restart it without forcing it to shut down:
- Press and hold the Sleep/Wake button.
- Wait until you see the “slide to power off” message.
- Slide the button across.
- Wait about 30 seconds for your iPad to turn off completely.
- Press and hold the Sleep/Wake button to turn your iPad back on.
When should I restart my iPad?
Restarting your iPad can fix a lot of issues. Here’s when you might want to try it:
| Problem | Solution |
|---|---|
| Your iPad is running slowly. | Restart your iPad. |
| An app has frozen. | Restart your iPad. |
| Your iPad isn’t responding. | Force restart your iPad. |
Restarting your iPad regularly is a good idea. This helps to clear any temporary files that can build up over time and slow down your device.
Key Takeaways
- Restarting can fix freezing and unresponsiveness.
- Back up data before restarting the iPad.
- Follow model-specific steps to restart.
Preparing to Restart Your iPad
Restarting your iPad can resolve issues like slow performance or software glitches. It’s a simple process that can refresh your device without erasing any data.
Understanding When to Restart
There are times when your iPad might start to act up. It could become slow, freeze or stop responding to inputs. If your device is running more sluggishly than usual, or if an app is not working correctly, a restart should be your first troubleshooting step. Restarting is also a good idea after installing a software update.
Checking Hardware and Software
Before restarting your iPad, ensure the device has enough battery life. If the battery is too low, charge it for a few minutes before proceeding. Check that the buttons including the top button (on all models), the volume up and the volume down buttons (on models without a home button) are all functioning. They are vital for the restart process.
For iPads that have a Home button, make sure this button is not stuck and is easy to press. This Home button will be used alongside the top button to restart your device.
For models without a Home button, be ready to use the volume up or volume down button in addition to the top button.
In all cases, if your device is unresponsive, you will need to force reboot the iPad. This is a more powerful reset that can help if your iPad is frozen.
Restarting Your iPad
Restarting an iPad can solve many common issues, such as apps not responding or the device running slowly. It can be done through a standard restart or a force restart, depending on the situation.
Standard Restart Process
To turn off an iPad, press and hold the sleep/wake button. A power off slider appears. Drag the slider to turn off the iPad. To turn it back on, press and hold the sleep/wake button again until the Apple logo shows up.
Force Restart for Different Models
For iPads without a Home button, like the iPad Pro, iPad Air, and iPad Mini with Face ID:
- Press and quickly let go of the volume up button.
- Press and quickly let go of the volume down button.
- Press and hold the top button until the Apple logo appears.
For iPads with a Home button:
- Press and hold the Home button and the top button at the same time.
- Keep holding both until the Apple logo is displayed.
After Restart: Setting Up and Troubleshooting
When an iPad restarts, it may ask for a passcode. Enter it to unlock the iPad. If problems persist, you might need to restore data from a backup. For extra help, reach out to Apple Support or use the recovery mode for serious issues.
Frequently Asked Questions
This section addresses common inquiries about restarting different iPad models and scenarios, providing clear instructions for each situation.
What are the steps to perform a force restart on an iPad?
To force restart an iPad with no Home button, first press and quickly release the volume button closest to the top one. Then press and quickly release the volume button farthest from the top button. Now press and hold the top button until the Apple logo shows.
How can one restart an iPad Air?
Restart an iPad Air by pressing and holding both the top button and the volume button. When the power off slider appears, drag it to turn off the device. After it shuts down, press and hold the top button to turn it back on.
What is the method to restart an iPad Mini?
For an iPad Mini, press and hold the top button and either volume button until two sliding buttons appear. Slide to power off, then, after the device turns off, press and hold the top button again to restart it.
How can I reset my iPad if I’ve forgotten the password?
If you forgot your password, you’ll need to reset your iPad. Connect it to a computer and open iTunes (or Finder on a Mac). Put your iPad into recovery mode by pressing certain buttons (this varies by model). When the option appears, choose “Restore” to reset it.
In what way can I restart an iPad if the power button is not working?
If the power button is broken, go to Settings, then to General. Tap on “Shut Down” to turn off the iPad. To turn it on without the power button, connect it to a charger or a computer.
What is the procedure to restart a 10th generation iPad?
To restart a 10th generation iPad, press and hold the top button together with the volume up or down button. Slide to power off when prompted. Then press the top button until the display lights up again to restart it.