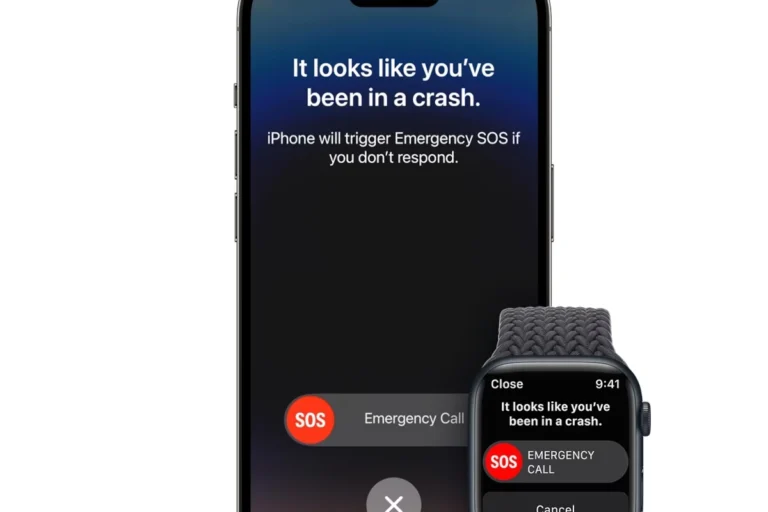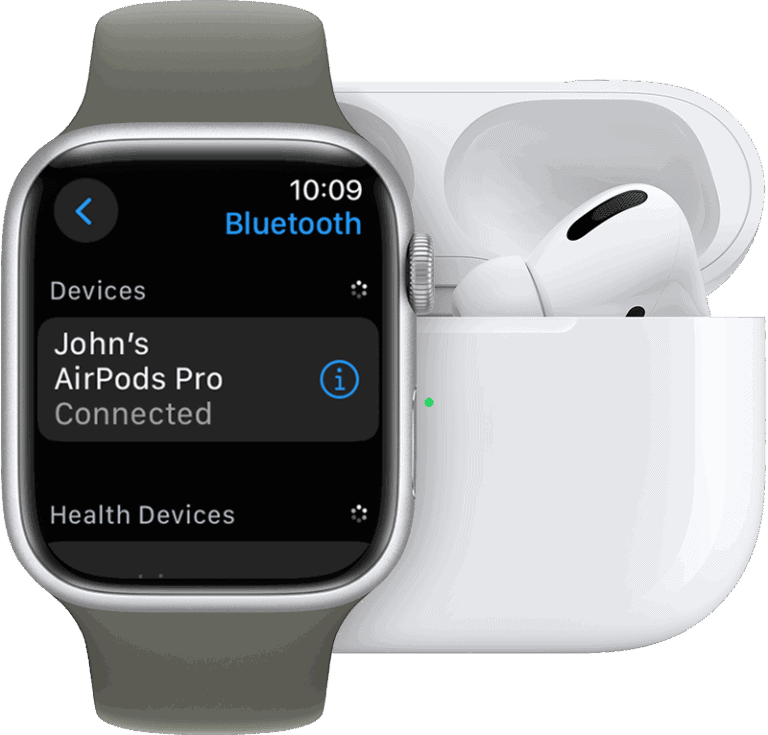Your Apple Watch can display your favorite personal photos right on the watch face. You can add photos to your Apple Watch face using either the Photos app directly on your watch or through the Apple Watch app on your iPhone. This simple customization makes your device feel more personal and unique.
The process works by selecting photos from your iPhone’s photo library and syncing them to your watch. Your Apple Watch automatically saves photos from your “Favorites” album, making them available for watch faces. You can create different types of photo faces, including standard photo displays and kaleidoscope effects.
This guide covers the step-by-step process for adding your own images to your Apple Watch face. You’ll learn multiple methods to customize your watch and discover answers to common questions about photo watch faces.
Add Your Photos To Apple Watch
Adding your favorite photos to your Apple Watch face is a great way to personalize your device and keep cherished memories or inspiring images close at hand. Apple offers a dedicated “Photos” watch face that allows you to display a single photo, or cycle through a collection of images.
Here’s a step-by-step guide on how to do it:
Method 1: Using the Apple Watch App on Your iPhone (Recommended)
This is generally the easiest and most comprehensive way to customize your Photo watch face.
Step 1: Prepare Your Photos on Your iPhone
Before you start, make sure the photos you want to use are on your iPhone and easily accessible. For the “Photos” watch face, you can choose:
- Selected Photos: Pick specific photos from your camera roll.
- An Album: The watch face will cycle through photos from a chosen album.
- Memories/Dynamic: Apple will automatically select photos based on your “Memories” or recent activity.
Tip: If you want a specific set of photos to cycle through, it’s a good idea to create a dedicated album in your iPhone’s Photos app for your Apple Watch face.
Step 2: Open the Apple Watch App
- On your iPhone, open the Apple Watch app.
Step 3: Go to Face Gallery
- At the bottom of the screen, tap on Face Gallery.
Step 4: Select the “Photos” Watch Face
- Scroll down through the available watch faces until you find the Photos watch face. Tap on it.
Step 5: Configure Your Photos
You’ll see options to customize the Photos watch face:
- Content: This is where you choose which photos to display.
- Album: Tap this to select an existing album from your iPhone’s Photos app. The watch face will cycle through up to 24 of your most recent photos from that album.
- Photos: Tap this to manually select up to 24 specific photos from your entire photo library.
- Dynamic: This option automatically shuffles photos from your Memories, or you can choose to shuffle photos based on categories like People, Pets, Nature, and Cities.
- Time Position: Choose whether you want the time to appear at the Top or Bottom of the watch face.
- Complications: Add complications (small pieces of information) to your watch face. Depending on the time position, you might have options for complications above or below the time display. Tap on a complication slot to choose what information you want to display (e.g., Date, Activity, Weather, Heart Rate, etc.).
- Color (for time/complications): Some photo faces allow you to choose a tint or color for the time and complications to better match your photo.
Step 6: Add the Watch Face
- Once you’ve customized everything to your liking, tap Add at the top of the screen.
- The new Photos watch face will be added to your “My Faces” collection and will automatically be set as your current watch face on your Apple Watch.
Method 2: From Your Apple Watch
You can also create a Photos watch face directly on your Apple Watch, though the customization options are slightly more limited.
Step 1: Open the Photos App on Your Watch
- Press the Digital Crown to go to your app list.
- Tap the Photos app (it looks like a colorful pinwheel).
Step 2: Select a Photo
- Browse through your synced photos.
- Tap on the photo you want to use as your watch face.
Step 3: Create Watch Face
- While viewing the photo, tap the Share icon (the square with an arrow pointing up) in the bottom left corner.
- Scroll down and tap Create Face.
- You’ll then have the option to choose between a Photos Face or a Kaleidoscope Face (which uses your photo as a basis for a dynamic pattern).
- Select Photos Face.
Step 4: Customize (Limited)
- You can adjust the position of the time (top/bottom) and add some basic complications directly on the watch.
- Tap Add to set it as your watch face.
Note: If you want to use multiple photos or have more detailed control over photo selection and complications, using the iPhone’s Apple Watch app is the better choice.
Tips for the Best Photo Watch Face Experience
- High-Quality Photos: Use high-resolution photos for the best appearance on your watch’s display.
- Composition: Consider how the photo will look on a small, circular or rectangular screen. Photos with a clear central subject often work well.
- Time Placement: Experiment with placing the time at the top or bottom to avoid obscuring important parts of your photo.
- Complications: Choose complications that complement your photo and provide useful information without cluttering the display.
- Live Photos: If you select a Live Photo, it will animate when you raise your wrist.
- Favorite Photos: If you mark photos as “Favorites” on your iPhone, they will automatically be included in the “Favorites” album option for the Photos watch face.
Enjoy personalizing your Apple Watch with your own unique touch!
Key Takeaways
- Users can add personal photos to Apple Watch faces through the Photos app or Apple Watch app
- The watch automatically syncs photos from the iPhone’s “Favorites” album for easy access
- Multiple photo face styles are available including standard photos and kaleidoscope effects
Frequently Asked Questions
Users often have questions about adding personal photos to their Apple Watch faces. The process involves syncing photos from an iPhone and setting them through either the Watch app or directly on the watch.
What are the steps to set a personal photo as the watch face on an Apple Watch?
Users can set a personal photo as their watch face in two ways. The first method uses the iPhone’s Watch app.
Open the Photos app on the iPhone and select the desired photo. Tap the share button in the bottom-left corner. Select “Create Watch Face” from the menu options.
Choose the watch face style that works best with the photo. Customize the time position and complications as needed. Tap “ADD” to apply the new face to the Apple Watch.
The second method works directly on the Apple Watch. Press the Digital Crown to access apps and open the Photos app. Find the desired photo and force touch the screen to bring up options. Select “Create Watch Face” to set it as the background.
How can you use a photo from your iPhone as an Apple Watch face?
Photos must be synced to the Apple Watch before they can be used as watch faces. The watch automatically syncs photos from the iPhone’s “Favorites” album by default.
To add a photo to Favorites, open the Photos app on the iPhone. Navigate to the desired photo and tap the heart icon at the bottom. This adds the photo to the Favorites album where the Apple Watch can access it.
Users can change which album syncs with their watch. Open the Watch app on the iPhone and go to the My Watch tab. Scroll down to Photos and tap “Synced Album” to choose a different album.
Is it possible to create a custom watch face with your own image on an Apple Watch Series SE?
The Apple Watch SE supports custom photo watch faces just like other Apple Watch models. Users can add personal photos using the same methods available on newer models.
The SE works with the Photos watch face and other face styles that support custom images. Photo customization options include adjusting time position and adding complications.
The watch face creation process remains identical across Apple Watch models. Users follow the same steps whether they own an SE, Series 8, or newer model.
Why am I unable to add photos to my Apple Watch face?
Several issues can prevent photos from appearing on the Apple Watch. The most common problem is that photos are not in the synced album.
Check which album syncs with the Apple Watch by opening the Watch app. Go to My Watch, then Photos, and verify the correct album is selected. Make sure the desired photos are in that album.
Storage limitations can also cause problems. The Apple Watch has limited space for photos. Remove some photos or choose a smaller album if storage is full.
Photos may take time to sync between devices. Wait a few minutes after adding photos to the synced album before trying to create a watch face.
How do I create a photo album-based watch face on my Apple Watch?
The Photos watch face displays multiple images in a slideshow format. This face cycles through photos from the synced album automatically.
Select up to 10 photos when creating a Photos watch face. Open the Photos app on the iPhone and tap “Select” in the top-right corner. Choose the desired photos and tap the share button.
Select “Create Watch Face” and choose the Photos option. This creates a watch face that rotates through the selected images. The face changes photos each time the screen activates.
Can you create a watch face with multiple personal photos on the latest Apple Watch models?
All current Apple Watch models support multiple photos on watch faces. The Photos watch face is designed specifically for this purpose.
Users can select up to 10 photos for a single Photos watch face. The watch displays different photos each time the screen wakes up. This creates variety without needing multiple watch faces.
Multiple watch faces can also be created with different photo sets. Users can have several custom faces and switch between them by swiping on the watch face or using the Watch app.
The latest models offer the same photo customization features as older versions. Face Gallery in the Watch app provides additional photo face options and filters.