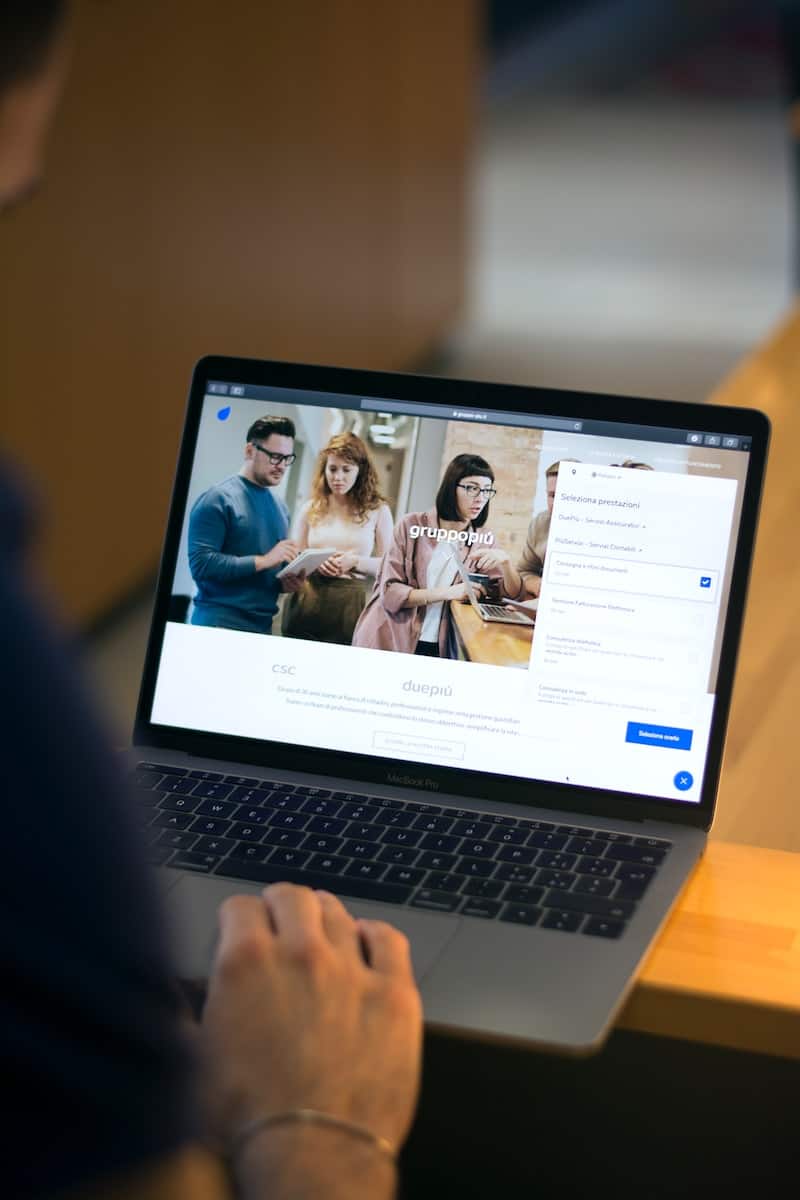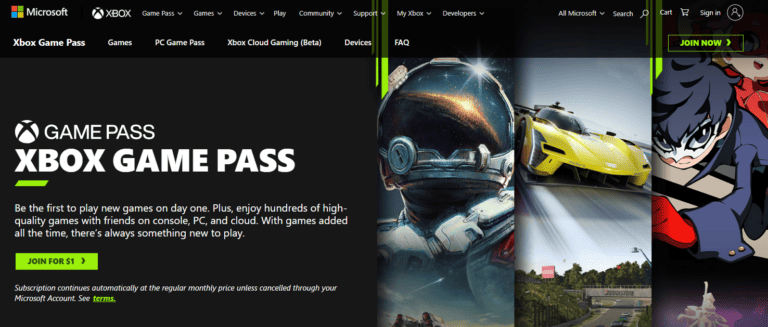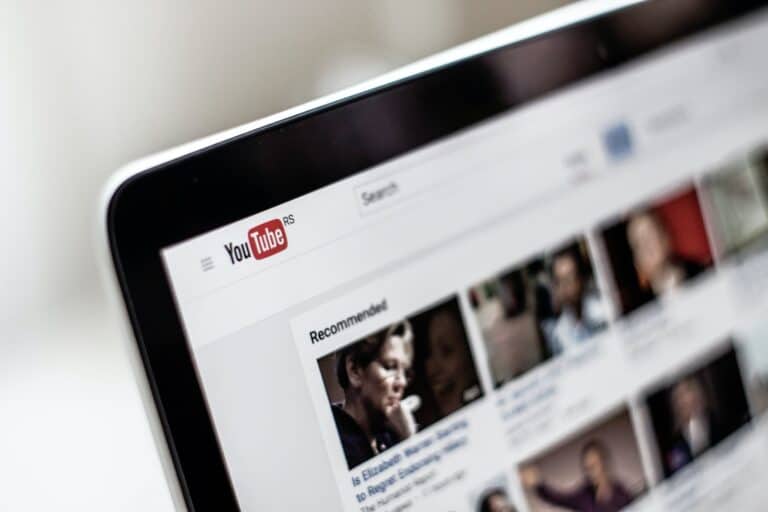Ensuring your child enjoys a safe and enriching experience on a MacBook requires a blend of technical adjustments and proactive parenting. By creating a dedicated user account, tweaking the interface, and setting up parental controls, you can create an environment that is not only secure but also conducive to learning and creativity.
Setting Up a Child’s User Account
The cornerstone of making your MacBook kid-friendly is setting up a separate user account for your child. This account should be a ‘Standard’ one, not an ‘Administrator’, to prevent unintended system changes. To do this, go to System Preferences, then to Users & Groups, click the Padlock button, and follow the prompts to add a new user.
Simplifying the User Interface
A simple and clean user interface aids in making the MacBook more accessible for children. Consider these steps:
- Reduce Desktop Clutter: Opt for a straightforward desktop picture and minimize the Dock to lessen distractions.
- Optimize Finder Settings: Increase the icon size and font text size for better visibility.
- Disable Complex Features: Turn off advanced features like Spaces and Expose that might confuse younger users.
Installing Kid-Friendly Applications
Choose and install applications that are educational, entertaining, and age-appropriate. This could range from learning games and drawing programs to storytelling apps, ensuring they are engaging and beneficial for your child’s development.
Enabling Parental Controls
Parental controls in macOS are vital for safeguarding your child’s computer usage. They allow you to manage application access, set time limits, monitor Internet use, restrict communication to approved contacts, and log activities.
Educating Your Child About Online Safety
Technical settings are important, but educating your child about online safety is equally crucial. Discuss the importance of not sharing personal information, the risks of talking to strangers online, and what to do in case of encountering something inappropriate.
Regularly Reviewing and Updating Settings
As your child grows and their computer skills develop, it’s important to regularly review and update the settings to ensure they remain appropriate.
Setting Up Family Sharing
If you have multiple Apple devices in your household, Family Sharing is a beneficial feature. It allows you to share purchases like apps, books, and music with your family members and provides additional parental control options.
Limiting Computer Use Time
Setting limits on your child’s computer time helps maintain a healthy balance between screen time and other activities. You can do this using the Parental Controls window.
FAQs
- How do I create a kid-friendly user account on a MacBook? Create a ‘Standard’ user account via System Preferences > Users & Groups, ensuring it’s not set as an ‘Administrator’.
- What are some key features to simplify the MacBook’s user interface for kids? Use a simple desktop picture, increase Finder icon and font sizes, and disable complex features like Spaces and Expose.
- Can I install educational apps for my child on the MacBook? Yes, select age-appropriate and educational apps from the Mac App Store.
- How do parental controls help in making a MacBook kid-friendly? They manage application access, set time limits, monitor internet use, and restrict communication to approved contacts.
- Should I discuss online safety with my child? Absolutely. Educate them about the risks of sharing personal information and talking to strangers online.
- Is it necessary to update parental control settings regularly? Yes, as your child grows, it’s important to adjust settings to remain appropriate for their age and skills.
- What is Family Sharing and how does it help? Family Sharing lets you share apps, books, and music among family members and provides additional parental control options.
- How can I limit my child’s screen time on a MacBook? Use Parental Controls to set daily screen time limits.
- What should I teach my child about online privacy and security? Discuss the importance of strong passwords and the dangers of sharing personal information online.
- Can I monitor my child’s MacBook usage? Yes, Parental Controls allow you to review app usage and internet browsing history.