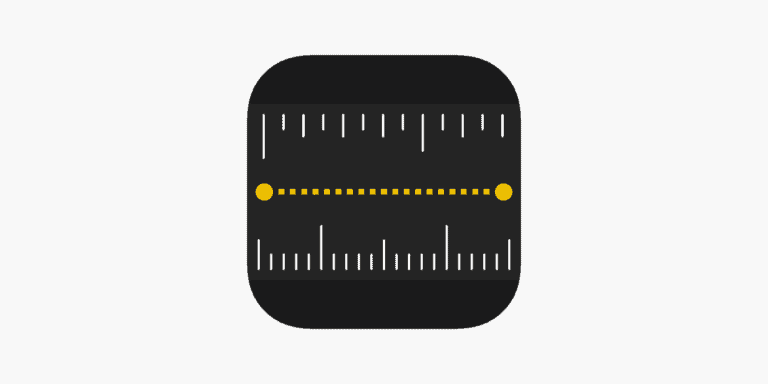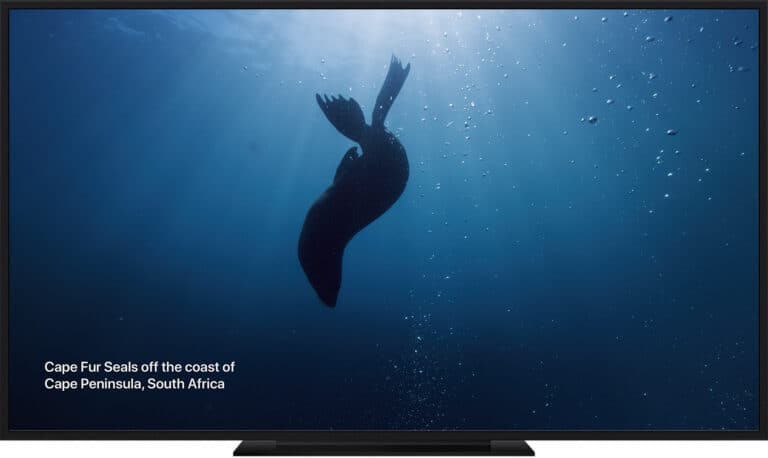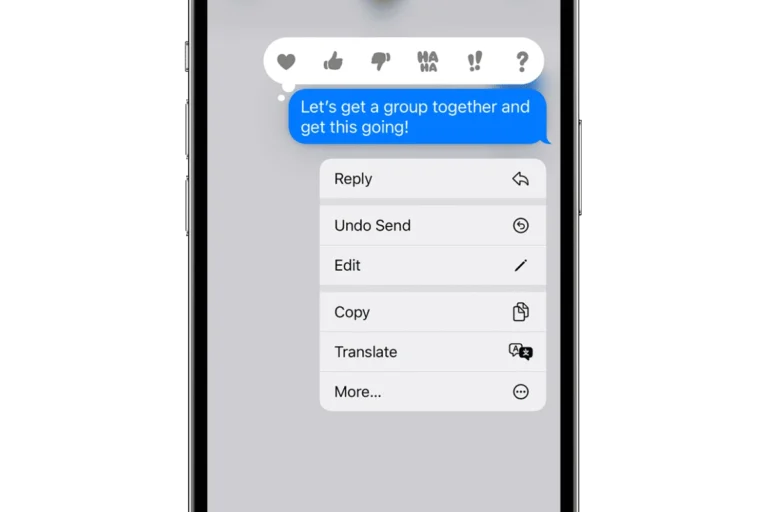Managing smart home accessories can be a breeze with the Apple Home app. It connects your home devices in one convenient place on your iPhone, iPad, or Mac, allowing you to control them with a tap or voice command. However, connectivity issues can arise, turning smooth operation into a frustrating experience when devices suddenly display a ‘No Response’ message. These problems can arise from various sources, including software glitches, outdated devices, or network troubles.
Apple Home App: Troubleshooting Guide
| Issue | Troubleshooting Steps |
|---|---|
| Accessories Not Responding | * Check if accessories are powered on and within range. * Make sure your iOS device and accessories are on the same Wi-Fi network. * Restart your iOS device (iPhone/iPad). * Restart the accessory. * Check for firmware updates for the accessory using its manufacturer’s app. * Reset the accessory to factory settings (if other steps fail). |
| App Unresponsive/Freezing | * Force quit the Home app and reopen it. * Restart your iOS device. * Update your iOS device to the latest software version. |
| Unable to Add Accessories | * Make sure the accessory is HomeKit compatible. * Ensure the accessory is powered on and within range. * Check for issues with your Wi-Fi network. * Reset the accessory to factory settings. |
| Remote Access Not Working | * Make sure you have a home hub set up (Apple TV 4th gen or later, HomePod, or iPad). * Ensure the home hub is online, connected to Wi-Fi, and signed into the correct Apple ID. * Restart your home hub. * Check Bluetooth is enabled on your iOS device. |
| Automations Not Working | * Check if the automation is enabled. * Ensure the conditions for triggering the automation are met. * Verify that the actions within the automation are set correctly. * Check for conflicts with other automations. |
Important Notes
- Always try the simplest solutions first (restarting devices, checking connections).
- Refer to the accessory’s manual for specific troubleshooting or reset instructions.
- If the issue persists, contact Apple Support for further assistance.
Addressing Apple Home app issues begins with simple steps such as ensuring your iOS or macOS is up-to-date, restarting the app, and checking network connections. Often, these actions restore functionality and regain control of your smart home devices. For persistent problems, more advanced solutions may be necessary, like resetting network equipment or removing and re-adding accessories to the app. These methods aim to re-establish a stable connection between the Home app and your smart home ecosystem.
Key Takeaways
- The Apple Home app centralizes control of smart home devices but may encounter connectivity issues.
- Basic troubleshooting includes updating software and checking network connections.
- Advanced solutions involve resetting devices and modifying Home app settings.
Initial Troubleshooting Steps
When encountering issues with the Apple Home App not working, several key steps can lead to a solution. These actions help in regaining control of your HomeKit accessories and ensure everything is running smoothly.
Restarting Devices
If your Home App is unresponsive, a simple restart of your devices might fix the problem. For iPhone or iPad, hold the power button and either volume button, then slide to power off. After waiting a minute, hold the power button to turn it back on. For a Mac, click the Apple Menu and select Restart. If you’re using a HomePod or an Apple TV, unplug it, wait for about 30 seconds, and then plug it back in to reboot.
Checking Network Connectivity
HomeKit accessories rely on a stable Wi-Fi connection. Make sure your Wi-Fi is working by checking if other devices can browse the internet. If they can’t, restarting your router and modem might help: unplug them, wait for a few moments, then plug them back in. All devices should be on the same network to ensure they communicate with each other properly.
Updating Software
Outdated software can lead to issues with Home App functionality. To check for software updates on an iPhone or iPad, go to Settings > General > Software Update. If you’re on a Mac, open the Apple Menu and click About This Mac, then Software Update. Any available updates should be installed to maintain compatibility and enhance performance. For example, ensuring your devices are running iOS 17 or the applicable OS version is crucial.
Advanced Solutions
When the Apple Home app is not functioning properly and standard fixes have not resolved the issue, it may be necessary to undertake more in-depth troubleshooting steps. These advanced solutions can help restore functionality to your HomeKit accessories and the Home app.
Resetting Home App and Accessories
Sometimes, to get the Home app working correctly, you may need to reset it and the accessories it controls. Begin by removing the accessory from the Home app—select the accessory, scroll down, and select ‘Remove Accessory.’ To reset the app itself, you can either sign out of iCloud to disconnect from your smart home setup and then sign back in or you can disable and re-enable the iCloud Keychain which syncs your Home data across Apple devices.
Dealing With Firmware and Compatibility Issues
Occasionally, smart home devices act up due to outdated software. Check with the manufacturer for a firmware update for each of your HomeKit accessories. Also, consider if your iOS is updated to the latest version as this can affect compatibility. When updating firmware or iOS, make sure your device is connected to a stable Wi-Fi network, as interruptions can cause update failures. Ensure that security software or VPNs are not blocking your device’s connection to your accessories.
Contacting Support and Security Measures
If the problem persists, reaching out to Apple Support may provide the necessary guidance. Have your details like your Apple ID at hand, as they will need it to access your account information. Additionally, ensure your network is secure to prevent unauthorized access to your smart home devices. Regularly updating passwords and monitoring access can help maintain a better level of security.
Frequently Asked Questions
When the Apple Home app isn’t performing as expected, it can be frustrating. This section addresses common concerns with straightforward solutions to get your smart home running smoothly again.
Why isn’t the Apple Home app responding on my device?
If the Home app is unresponsive, ensure your device’s Wi-Fi or cellular connection is active. Check for any iOS updates, as an outdated version may cause performance issues. Also, restarting your device might resolve temporary glitches affecting the Home app’s responsiveness.
What steps can I take to reset the Apple Home app?
To reset the Home app, go to your iOS device’s settings. Scroll to find the Home app and select it. At the bottom of the menu, you will find an option to reset the configuration. Confirm the reset to return the Home app to default settings.
How can I resync my Apple Home app with my devices?
Resync the Home app by restarting your HomeKit or Matter accessories. Unplug them and then plug them back in. For battery-operated devices, remove the batteries briefly. Also, ensure all devices are on the same network as your Apple device running the Home app.
What should I do when the Apple Home app fails to work on my iPhone?
If the Home app fails on your iPhone, first try rebooting your iPhone, which can refresh the system. If this does not fix the issue, remove and then re-add the HomeKit accessory within the Home app.
How do I troubleshoot connectivity issues with the Apple Home app on my iPad?
Troubleshoot iPad connectivity issues by first checking Bluetooth and Wi-Fi settings are enabled. If there’s still trouble, reset the network settings on your iPad. This action cleans all Wi-Fi networks and passwords, cellular settings, and VPN and APN settings you’ve used.
Is there a way to fix the Apple Home app if it stops controlling my smart home devices?
For this issue, verify the smart home devices are powered and functioning. If individual devices are unresponsive, remove them from the Home app and add them again. Check for updates for the devices themselves, as manufacturers may release firmware updates to fix issues.