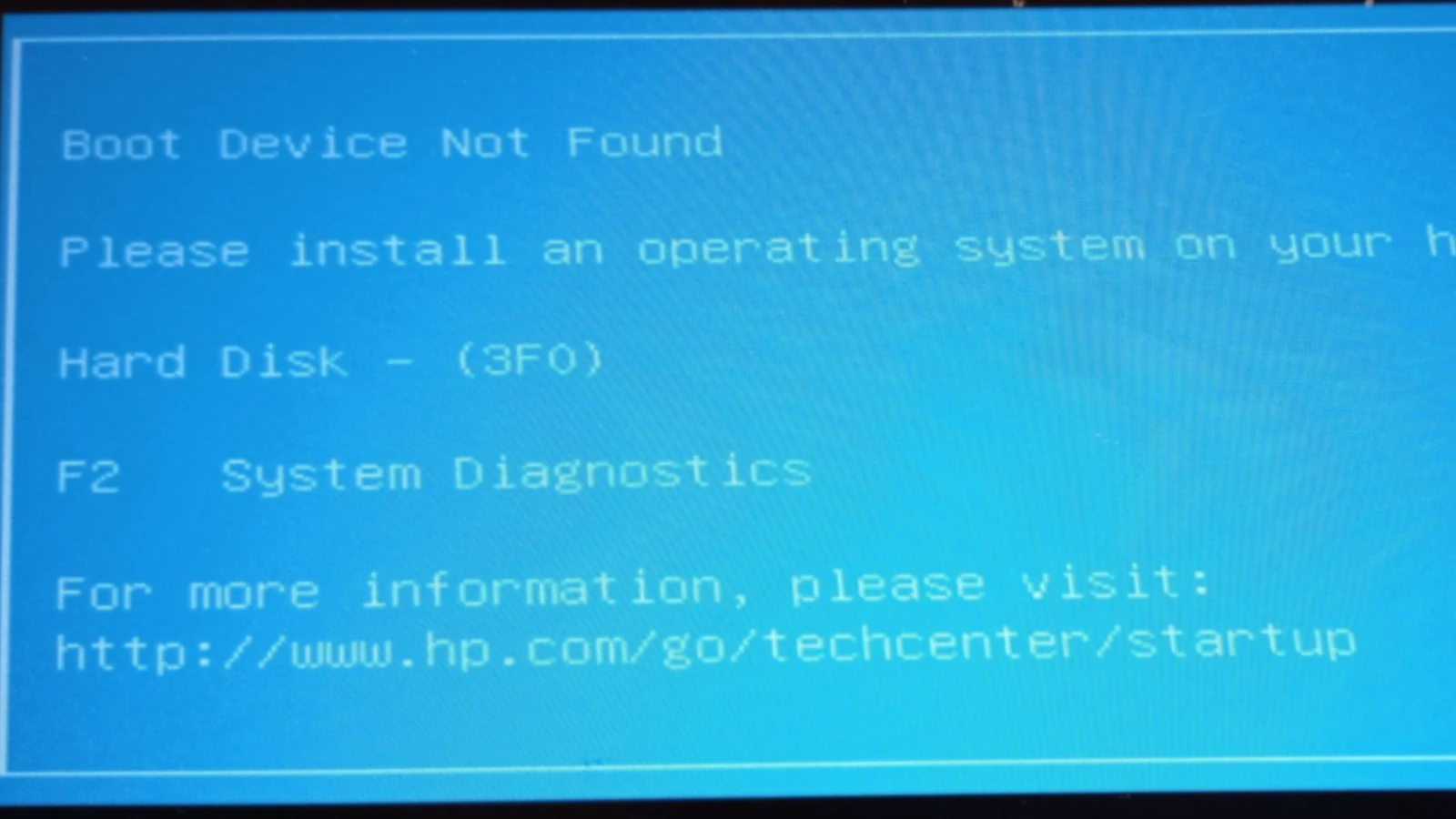When HP laptop users encounter the Hard Disk Error 3F0 message, it’s a clear sign that the system is unable to find the boot device. This issue can be alarming as it prevents the device from starting up normally, essentially locking users out of their system. The error is typically attributed to a few distinct causes, including a BIOS glitch, a hard drive failure, or a loose connection between the motherboard and the hard drive.
Diagnosing this error requires careful steps to ascertain the actual cause and determine the most appropriate solution. It could involve resetting the BIOS to its default settings, running hardware diagnostics, or even physically inspecting the hard drive and its connections. For HP laptop users, the focus should be on resolving the error quickly to regain access to their system and avoid potential data loss.
Resolving the HP Laptop Hard Disk Error 3F0
The “3F0” error code on HP laptops indicates a boot device failure, usually because your hard disk drive (HDD) has malfunctioned or is not recognized. Here’s what to do when you encounter this issue:
Step 1: Troubleshooting Basics
- Restart: Fully power off your laptop, wait a few seconds, and then turn it back on. This simple reset can sometimes resolve temporary errors.
- Check Connections: If you have a desktop HP, open the computer case and ensure the HDD cables are firmly connected. If the cables seem fine, try a different SATA port and cable for your hard drive.
Step 2: BIOS and Hard Drive Diagnostics
- Access BIOS: Restart your laptop and repeatedly press the appropriate key to enter BIOS (usually Esc, F2, or Delete).
- Run Hard Drive Test: In the BIOS, find the built-in diagnostic tools and run a hard drive test. The steps vary depending on your BIOS, so consult the manufacturer for help.
Possible Outcomes and Solutions
| Test Results | What it Means | Next Steps |
|---|---|---|
| Pass | HDD is likely fine, the issue may lie elsewhere (Check boot order in BIOS) | Consult a professional technician for next steps |
| Fail | HDD is likely faulty | Replace the hard drive and potentially reinstall the operating system |
Step 3: Replacing the Hard Drive
If your HDD is faulty, you’ll likely need to replace it. It’s best to refer to HP’s support documentation or consider professional help if you’re uncomfortable with hardware repairs.
Important Notes:
- Data Recovery: If your HDD is physically damaged, professional data recovery services might be able to recover information before you replace the drive.
- SSD Upgrade: Consider replacing the failed HDD with a Solid State Drive (SSD) for a significant speed boost.
Let me know if you need more specific help based on your HP model and test results!
Key Takeaways
- Hard Disk Error 3F0 indicates the laptop can’t find the boot device.
- Proper diagnosis is crucial for an effective solution.
- Swift resolution helps prevent data loss and restores system access.
Understanding and Diagnosing Error 3F0
Error 3F0 commonly emerges in HP laptops, indicating issues with boot devices. This section delves into its intricacies and lays out a structured diagnostic approach.
Overview of the 3F0 Error
The Hard Disk 3F0 Error, also known as Boot Device Not Found 3F0 Error, surfaces when a system’s BIOS cannot find or start the boot process from the hard drive. It typically manifests as an error message during the startup of an HP PC, signaling that the system has failed to recognize a bootable device.
Boot Process and Error Causes
When an HP computer boots, the BIOS checks for the presence of an operating system (OS) on the drive. If the BIOS cannot detect the OS on any connected hard drives, it triggers the 3F0 error. Several issues can cause this:
- Corrupted Boot Sector or MBR (Master Boot Record)
- Outdated or faulty BIOS firmware
- Physical connection issues with the hard disk
- Presence of a virus that compromises boot-related files
Troubleshooting Steps for Error 3F0
Initial steps to resolve the 3F0 error include:
- Reset BIOS to Default Settings: Restart the computer and press F10 to enter the BIOS Setup Screen. Use the option to Restore BIOS to Default Settings.
- Perform a Hard Reset: Power down the laptop, unplug it, remove the battery (if applicable), and hold the power button for 15 seconds before restarting.
- Hardware Diagnostics:
- Access HP PC Hardware Diagnostics by pressing F2 during startup.
- Conduct a Quick Test and an Extensive Test, which includes SMART Check and Short/Long DST (Drive Self Test).
- If a hard disk fails any test, note the provided failure ID.
- Test All Hard Drives: Ensure that all connected hard drives are recognized and tested. In the BIOS, adjust the boot order if necessary.
Professional Help and Manufacturer’s Warranty
If the aforementioned steps are fruitless, it might be time for professional support. HP’s customer service or third-party experts like JustAnswer can provide guidance. For hardware issues, HP’s warranty might cover repairs or replacements if the laptop is within the warranty period. Always verify warranty status before seeking professional repairs.
Recovery and Preventive Measures
Resolving the HP Laptop Hard Disk Error 3F0 requires effective strategies for data safeguarding and system recovery. This section covers essential recovery procedures and preventive tips to minimize future risks.
Data Security and Recovery Steps
Securing data is crucial when encountering the 3F0 error. Firstly, create regular backups to external drives or cloud services. Secondly, use tools like Recoverit Data Recovery for retrieving inaccessible data. If the laptop fails to boot, create a bootable media with the operating system to access the hard drive.
Software and Firmware Updates
Keeping software and firmware up to date is important for overall system health. Regular updates can prevent compatibility issues that may cause the 3F0 error. Check for updates in the Windows Update section for Windows 10 or Windows 10 Pro, and visit the HP website for the latest firmware for your specific laptop model.
Maintaining System Health
Routine checks and maintenance keep a system running smoothly. Use the HP Diagnostics tool to check hard disk health. Regularly clear out malware using antivirus software and perform disk cleanups to ensure optimal performance. Reset BIOS settings to default if you encounter issues, which may resolve boot errors without affecting data.
When to Seek Further Assistance
If these steps do not resolve the error, it may indicate hardware failure or deeper issues. Seek assistance from professional help services like JustAnswer, or consult with an HP authorized service provider. Using the correct AC adapter and shutting down properly can prevent further issues. If necessary, contact support for system recovery options or consider sending the laptop for repair.
Frequently Asked Questions
Here, we address common issues and queries you may have when encountering the Hard Disk 3F0 error on your HP laptop.
What steps can resolve the ‘Boot device not found’ error on my HP laptop?
To resolve this issue, restart your laptop and access the BIOS settings by pressing the specified key, such as F10, upon startup. Within the BIOS, confirm that the hard disk is recognized and set as the primary boot device. If the error persists, you may need to perform a hardware diagnostic or reset the BIOS to its default settings.
Why does my HP laptop display a ‘Hard Disk 3F0’ error at startup?
The ‘Hard Disk 3F0’ error usually indicates that the system BIOS cannot detect the hard disk. Causes include a loose connection, hard drive failure, or improper BIOS boot sequence. Check the hard drive connection first, and if the problem continues, it may be necessary to replace the hard disk or seek professional assistance.
How do I troubleshoot an HP hard drive error when the system suggests reinstalling the operating system?
When an HP laptop advises reinstalling the operating system due to a hard drive error, first back up your data if possible. Next, use HP Recovery Media to reinstall the OS. If you don’t have recovery media, contact HP Support or use a Windows installation disc.
Is there a standard procedure to fix the ‘Please install an operating system on your hard disk’ message for an HP laptop?
If your system prompts ‘Please install an operating system on your hard disk,’ first ensure that there is a hard disk installed with an OS on it. If the disk is present, access BIOS setup, and make sure it’s the first in the boot sequence. If the issue isn’t resolved, consider reinstalling the operating system or contacting HP Support for recovery media.
How can I address the ‘Boot Device not found’ issue on an HP laptop running Windows 10?
For an HP laptop with Windows 10, first access BIOS setup and ensure that the hard drive is listed and set as the primary boot device. If that doesn’t fix the ‘Boot Device not found’ message, you can use the Windows 10 Recovery Environment to repair startup files or restore from a system image.
What should I do if my HP laptop with Windows 11 shows a hard disk error coded 3F0?
When facing a 3F0 error on an HP laptop with Windows 11, check the connection of the hard drive first. If the drive is secure and recognized in the BIOS but the error continues, consider running a hardware diagnostic tool provided by HP. For unresolved issues, a system reset or hard drive replacement may be necessary.