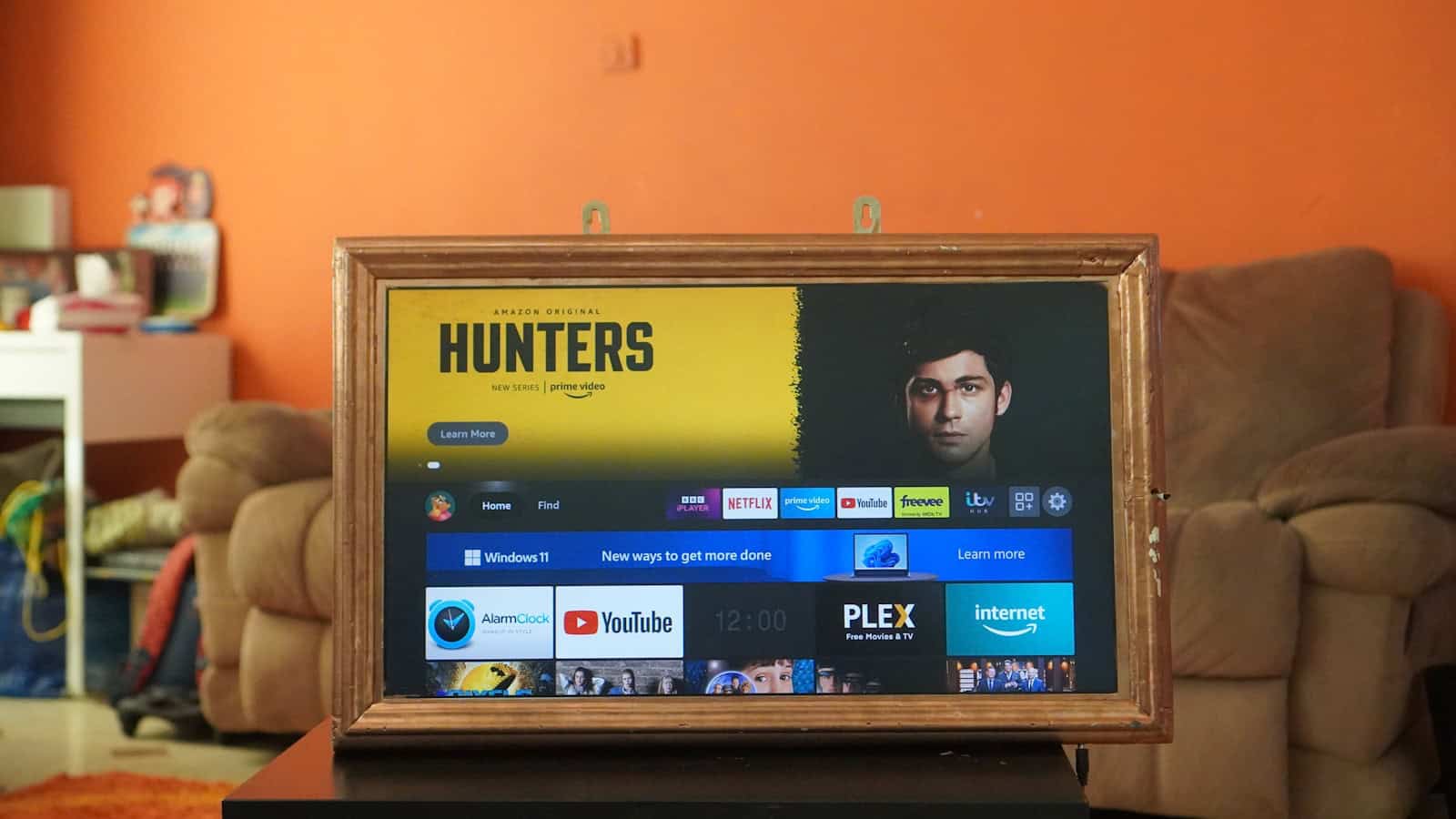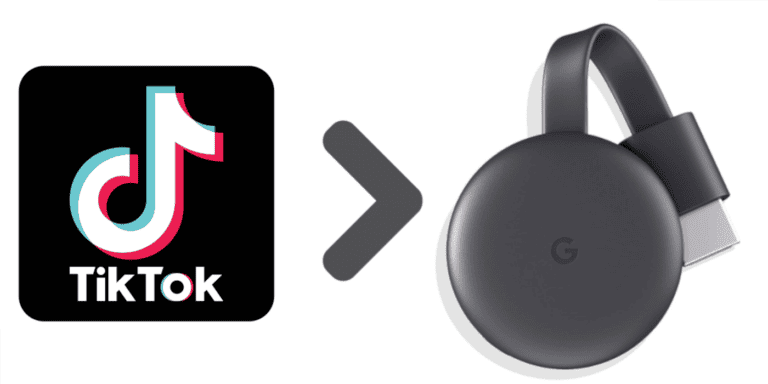The Amazon Fire TV Stick makes streaming simple, but it can stop working the way it should. Wi-Fi drops, frozen screens, or a Fire TV Stick remote that refuses to respond can turn a quick movie night into wasted time. The fastest way to fix most Firestick problems is to restart the device, check the network, and reset the remote when needed.
Troubleshooting doesn’t need to feel overwhelming. With clear steps, anyone can fix common issues like app crashes, no sound, or a blank screen. Each problem usually has a direct solution, and knowing where to start saves both time and frustration.
This guide covers the most frequent Firestick issues and provides straightforward fixes. From connection errors to software updates, it explains what to do so the device works smoothly again.

Troubleshooting Amazon Firestick
The Amazon Fire TV Stick is a reliable streaming device, but sometimes it can run into problems. This guide covers the most common issues and how to fix them step by step.
1. 📺 Firestick Won’t Turn On / Black Screen
Fixes:
- Ensure you’re using the official Amazon power adapter (not the TV’s USB port).
- Try a different HDMI port on your TV.
- Restart by unplugging the Firestick for 30 seconds, then plugging it back in.
- If stuck, hold Select + Play/Pause for 10 seconds to force a restart.
2. 🎮 Remote Not Working
Fixes:
- Replace the batteries.
- Re‑pair the remote: Hold the Home button for 10 seconds.
- Restart the Firestick by unplugging it.
- Use the Fire TV app on your phone as a temporary remote.
3. 📡 Wi‑Fi Connection Problems
Fixes:
- Restart your router and Firestick.
- Forget and reconnect to Wi‑Fi: Settings → Network → [Wi‑Fi] → Forget → Reconnect.
- Move the Firestick closer to your router or use a 5GHz Wi‑Fi band.
- Consider an Ethernet adapter for a wired connection.
4. 🐢 Firestick Running Slow / Buffering
Fixes:
- Restart the Firestick.
- Clear app cache: Settings → Applications → Manage Installed Apps → [App] → Clear Cache.
- Uninstall apps you don’t use.
- Update the Firestick: Settings → My Fire TV → About → Check for Updates.
5. 🔊 No Sound
Fixes:
- Check TV volume and mute settings.
- Switch HDMI ports.
- On Firestick: Settings → Display & Sounds → Audio → Surround Sound → Stereo.
- Restart both the TV and Firestick.
6. ⚠️ Apps Crashing or Not Opening
Fixes:
- Clear cache/data: Settings → Applications → Manage Installed Apps → [App] → Clear Cache/Clear Data.
- Update the app from the Amazon Appstore.
- Uninstall and reinstall the app.
7. 🔄 Factory Reset (Last Resort)
If nothing else works:
- Go to Settings → My Fire TV → Reset to Factory Defaults.
- Or hold Back + Right on the navigation circle for 10 seconds.
(This erases all apps and settings.)
🛠 Tips to Prevent Issues
- Keep your Firestick software updated.
- Use a strong internet connection (10 Mbps for HD, 25 Mbps for 4K).
- Regularly clear cache and remove unused apps.
- Always use the official power adapter.
✅ With these fixes, most Firestick issues can be solved quickly so you can get back to streaming.
Key Takeaways
- Common Firestick problems have simple fixes
- Clear steps help solve issues quickly
- Reliable answers keep the device running smoothly
Frequently Asked Questions
Users often face problems like buffering, Wi-Fi connection failures, remote malfunctions, and system freezes. Many of these issues can be fixed with simple steps such as restarting the device, adjusting settings, or clearing stored data.
How can I resolve streaming issues on my Amazon Firestick?
Check the internet speed first. A stable connection with at least 5 Mbps is needed for HD streaming.
Restart the Firestick and router if buffering continues. Lowering video quality in the app settings can also reduce interruptions.
What steps should I take if my Amazon Firestick won’t connect to Wi-Fi?
Confirm the Wi-Fi is working on another device. If it is, restart the Firestick and try reconnecting.
If the issue continues, forget the network in Settings > Network and enter the password again. Switching to a different Wi-Fi band, such as 5 GHz, may also help.
Why is my Amazon Firestick remote not working, and how can I fix it?
Replace the batteries first. Weak batteries are the most common cause.
If it still fails, restart the Firestick and re-pair the remote by holding the Home button for 10 seconds. Make sure the remote is within 10 feet of the device.
How do I clear the cache on my Amazon Firestick to improve performance?
Go to Settings > Applications > Manage Installed Applications.
Choose the app, then select Clear cache or Clear data. This often fixes freezing or crashing apps.
What should I do if my Amazon Firestick is stuck on the loading screen?
Unplug the Firestick from power and wait 60 seconds before reconnecting.
If it stays stuck, try a different HDMI port or use the original power adapter. Allow up to 25 minutes for the device to reset itself.
How can I update my Amazon Firestick to the latest software version?
Go to Settings > My Fire TV > About > Check for Updates.
If an update is available, install it and restart the device. Free up storage space if the update will not download.