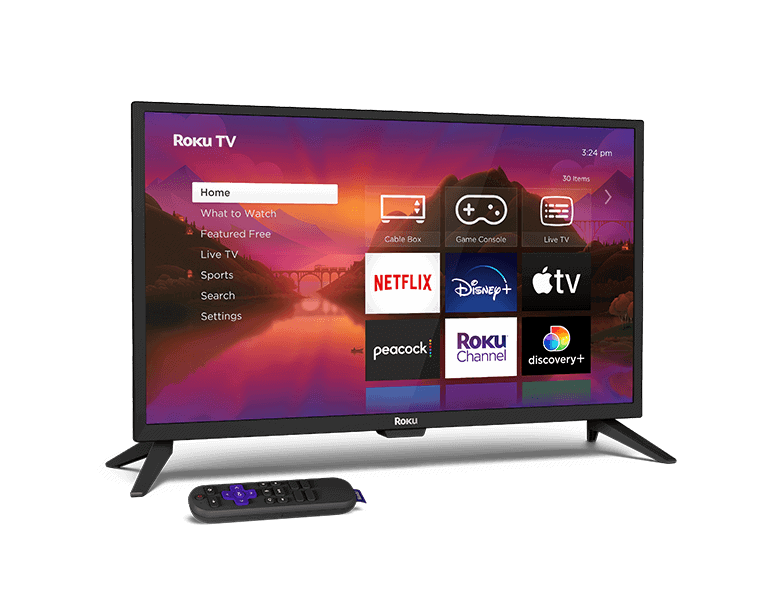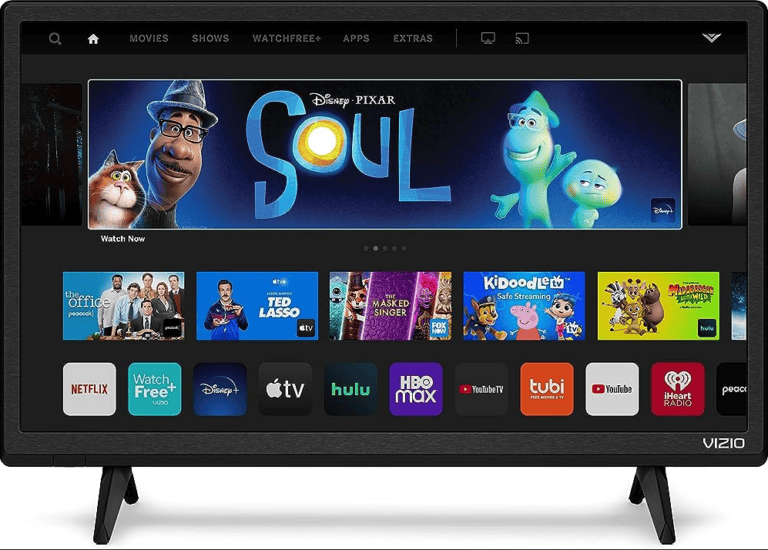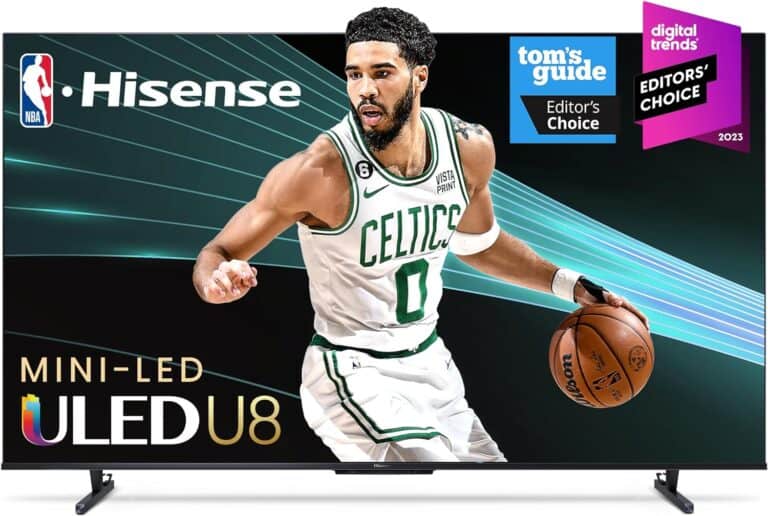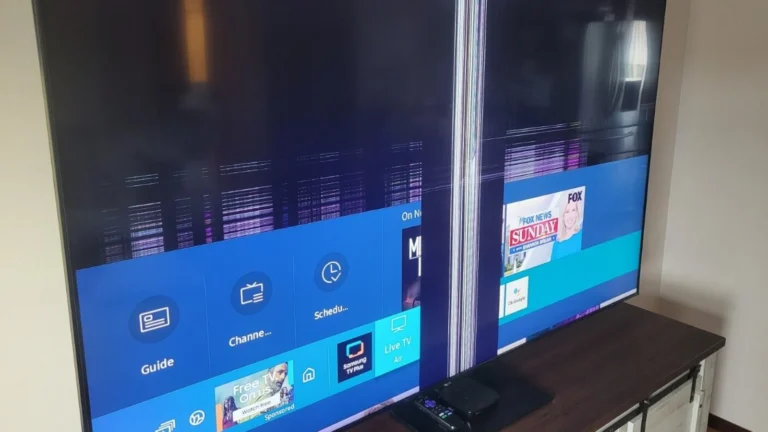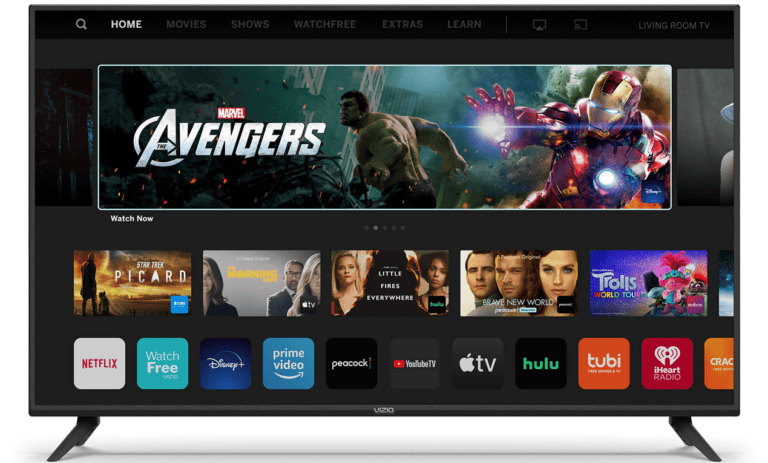A frozen smart TV can turn a simple movie night into a frustrating pause. When the screen locks up and the remote stops working, it usually signals a software glitch, an overloaded app, or a weak internet connection. Most frozen smart TVs can be fixed by restarting the device, clearing the cache, or updating the software.
These issues often sound more complex than they are. In many cases, a quick power cycle or checking the internet connection restores normal function within minutes. Taking a few simple steps can save time and prevent the need for outside help.
By learning the common causes and fixes, anyone can handle this problem with confidence. The process is straightforward, and knowing what to try first makes it easier to get back to streaming without long interruptions.
Steps to Fix a Frozen Smart TV
When a Smart TV freezes, it usually means the system software has stalled due to a glitch, overloaded memory, or app issue. Fortunately, most problems can be fixed at home without professional repair.
1. Restart Your TV (Soft Reset)
- Turn off the TV with the remote.
- Unplug it from the power outlet.
- Wait at least 30–60 seconds.
- Plug it back in and turn it on.
✅ This clears temporary glitches and refreshes the system.
2. Check the Remote Control
- Replace the batteries if the TV isn’t responding.
- Try pressing the Power button on the TV itself to confirm the remote isn’t the issue.
3. Close or Restart Apps
- If the freeze happens inside a streaming app (Netflix, YouTube, etc.), exit the app.
- Restart the app or reinstall it from your TV’s app store.
- Clear the app cache if your TV has that option (common on Android/Google TVs).
4. Update TV Software
- Go to Settings > System > Software Update (varies by brand).
- Check for available updates and install them.
- Restart the TV after updating.
⚡ Updates often fix freezing issues caused by software bugs.
5. Check Internet Connection
- A weak or unstable Wi-Fi connection can cause apps to freeze.
- Restart your router and reconnect the TV.
- If possible, use a wired Ethernet connection for stability.
6. Perform a Hard Reset (Factory Reset)
⚠️ Use this only if other steps don’t work, as it erases all apps and settings.
- Go to Settings > System > Reset/Factory Reset.
- Follow on-screen instructions.
- Set up your TV again from scratch.
7. Brand-Specific Tips
- Samsung: Hold the power button on the remote until the TV restarts.
- LG: Use Settings > General > Reset to Initial Settings.
- Sony (Google TV/Android TV): Hold the power button for ~10 seconds until it reboots.
- TCL Roku TV: Go to Settings > System > Power > System Restart.
8. When to Call Support
If your TV still freezes after trying all steps, it may be a hardware issue (motherboard, memory, or power supply). Contact your TV manufacturer’s support or a certified repair service.
🔑 Quick Recap
- Step 1: Restart (unplug & replug).
- Step 2: Check remote.
- Step 3: Restart/clear apps.
- Step 4: Update software.
- Step 5: Check Wi-Fi.
- Step 6: Factory reset if needed.
- Step 7: Use brand-specific reset options.
✅ Following these steps should fix most frozen Smart TV issues and get you back to streaming smoothly.
Key Takeaways
- A frozen smart TV often comes from software or connection issues
- Simple fixes like restarting or updating usually solve the problem
- Knowing basic troubleshooting steps reduces downtime
Frequently Asked Questions
A frozen smart TV can show different symptoms, from an unresponsive screen to issues during streaming. The most effective fixes usually involve restarting the TV, checking connections, updating software, or resetting apps.
What steps can I take to resolve a frozen TV screen?
Unplug the TV from power and wait at least 1 minute before plugging it back in. This clears temporary glitches.
If the issue continues, update the TV’s software or restart the app that froze. Clearing the cache may also help on some models.
How do I fix a TV that won’t turn off and has a frozen image?
Hold the power button on the remote for 10–15 seconds until the TV restarts.
If that fails, unplug the TV from the wall. Leave it unplugged for a few minutes before powering it back on.
What should I do if my TV picture freezes but the sound continues?
This often points to a software or app issue. Restart the app or switch to a different input to see if the screen responds.
If the problem repeats, check for firmware updates or reset the TV’s picture settings.
How can I troubleshoot a TV that is stuck on one channel?
First, try changing channels with the TV’s physical buttons instead of the remote.
If that does not work, restart the TV or perform a channel rescan in the settings menu. A factory reset may be needed if the tuner is stuck.
What are common solutions for a Samsung TV that keeps freezing?
Restart the TV by holding the power button on the remote until the logo appears.
Check for software updates in the settings menu. If freezing happens during streaming, clear the app cache or reinstall the app.
Why might my TV freeze when I’m streaming content and how can I fix it?
A weak internet connection is the most common cause. Test the speed on another device to confirm stability.
For better performance, use a wired Ethernet connection or restart the router. Updating streaming apps and the TV software also reduces freezing.