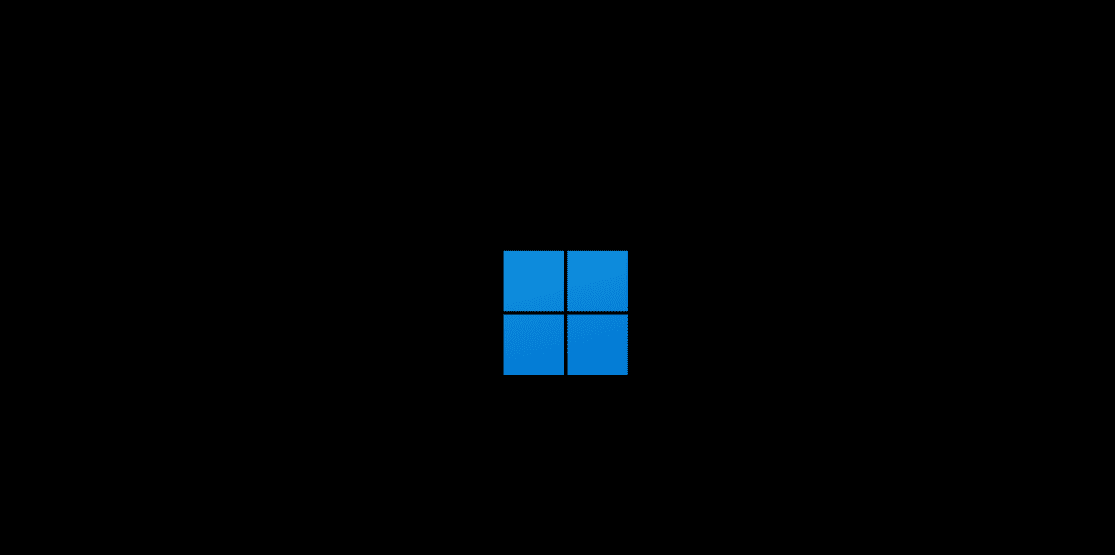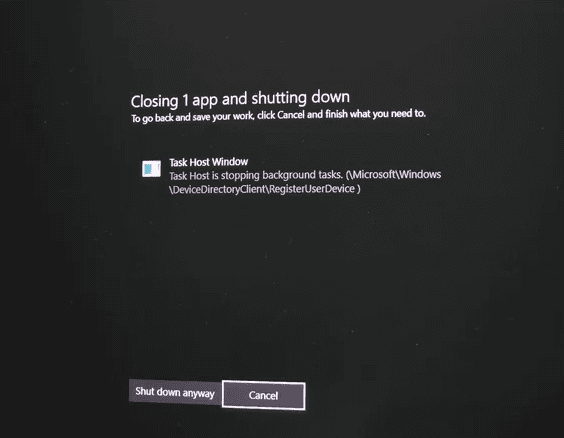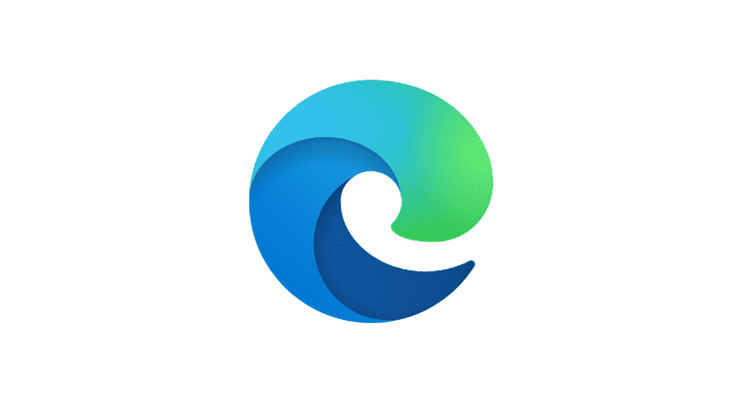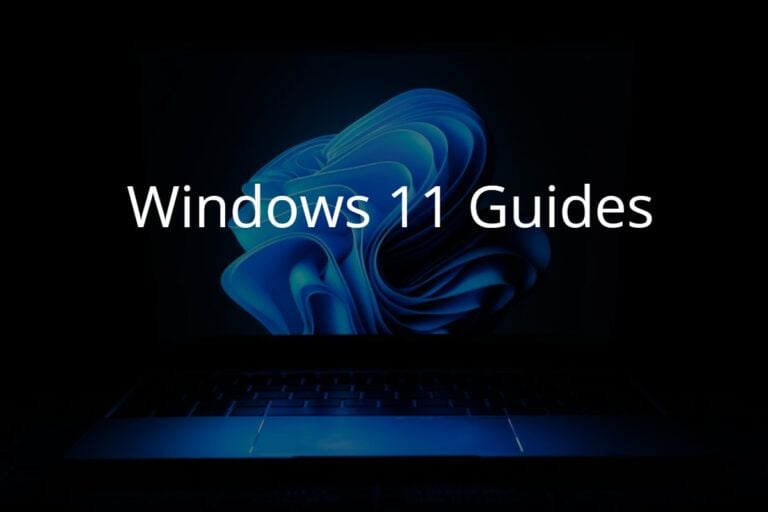Windows 11 users often face login troubles when they see the message “Something happened and your PIN isn’t available.” This error blocks access to Windows Hello PIN authentication and can happen after system updates or configuration changes.
The error usually occurs due to corrupted PIN data, system file issues, or problems with Windows Hello services, but users can fix it by resetting their PIN or using alternative login methods. Most people can resolve this problem quickly without losing important data or system settings.
The solutions range from simple PIN resets to more advanced troubleshooting steps. Users who understand the common causes and fixes can get back into their Windows 11 systems fast and prevent future PIN problems.
Troubleshooting The Pin Isn’t Available Error
It can be really frustrating when you’re trying to log into your Windows 11 PC and you’re met with the error message, “Something happened and your PIN isn’t available.” This usually means there’s an issue with your PIN, your user profile, or some system files. Don’t worry, there are several troubleshooting steps you can take to get back into your computer.
What Does This Error Mean?
This error typically indicates that Windows can’t verify your PIN for some reason. This could be due to:
- Corrupted PIN or user profile data: Files that Windows uses to recognize your PIN or your entire user account might be damaged.
- System file issues: Important Windows system files could be missing or corrupted.
- Driver problems: Outdated or faulty drivers, especially those related to security or user input, can sometimes cause this.
- Security software interference: Occasionally, antivirus or other security software might interfere with the login process.
How to Fix “Something Happened and Your PIN Isn’t Available”
Let’s walk through the solutions, starting with the easiest ones.
1. Restart Your PC
It sounds simple, but a quick restart can often resolve temporary glitches. If you can, try to restart normally. If not, you might need to force a shutdown by holding down the power button for about 10 seconds, then pressing it again to turn your PC back on.
2. Try Other Sign-in Options
If your PIN isn’t working, Windows 11 usually offers other ways to sign in, like your password or fingerprint/facial recognition (if you’ve set them up). Look for a “Sign-in options” link below the PIN field on the login screen. Click it and see if you can log in using another method. If you can, great! Once inside, you can then reset your PIN (see Step 5).
3. Use Safe Mode to Troubleshoot
If you can’t log in normally, Safe Mode can be a lifesaver. Safe Mode starts Windows with only essential drivers and services, which can help you diagnose and fix problems without interference from third-party software.
Here’s how to get into Safe Mode when you can’t log in:
- From the login screen, hold down the Shift key while you click the Power icon in the bottom right corner, then select Restart.
- Your PC will restart into the Windows Recovery Environment (WinRE).
- From the “Choose an option” screen, select Troubleshoot.
- Select Advanced options.
- Select Startup Settings.
- Click Restart.
- After your PC restarts, you’ll see a list of options. Press F4 (or 4) to Enable Safe Mode.
Once in Safe Mode, try the next steps.
4. Run SFC and DISM Scans (From Safe Mode or Command Prompt)
Corrupted system files are a common culprit. The System File Checker (SFC) and Deployment Image Servicing and Management (DISM) tools can help fix these.
- Once in Safe Mode (or if you can access the login screen and get to the recovery environment as in Step 3):
- Open Command Prompt as an administrator. You can search for “cmd” in the Start menu (if you’re in Safe Mode) or navigate through WinRE: Troubleshoot > Advanced options > Command Prompt.
- First, run the DISM command (it prepares the image for SFC):DOS
DISM /Online /Cleanup-Image /RestoreHealthThis may take some time. Let it complete. - Once DISM finishes, run the SFC command:DOS
sfc /scannowAgain, let this process complete. It will scan for and attempt to repair corrupted system files. - Restart your PC normally and try to log in with your PIN.
5. Reset Your PIN
If you can log in using a password or another method, or if you managed to get into Safe Mode with networking, you can reset your PIN.
- Go to Start > Settings > Accounts > Sign-in options.
- Under “PIN (Windows Hello),” click Remove. You might be asked for your password to confirm.
- Once removed, click Set up or Add a PIN and follow the prompts to create a new PIN.
6. Delete the NGC Folder (Advanced)
The NGC folder contains information about your PIN and Windows Hello data. Deleting its contents can sometimes resolve PIN issues, but you’ll need to set up your PIN again afterward.
Important: You’ll need administrator privileges to do this, and it’s best done from Safe Mode or another administrator account.
- Open File Explorer.
- Navigate to:
C:\Windows\ServiceProfiles\LocalService\AppData\Local\Microsoft - Right-click on the folder named NGC and select Delete. You might need to confirm the action. If you get a “folder in use” error, you may need to take ownership of the folder or boot into Safe Mode again.
- Restart your PC and go to Settings > Accounts > Sign-in options to set up a new PIN.
7. Create a New User Account (If All Else Fails)
If none of the above work and you suspect your user profile is corrupted, creating a new user account can be a solution. You can then transfer your files to the new account.
Note: You’ll need to be able to access Windows with an administrator account (or use Safe Mode with an administrator account) to do this.
- Go to Start > Settings > Accounts > Family & other users.
- Under “Other users,” click Add account.
- Follow the prompts to create a new local user account. Make sure to choose “I don’t have this person’s sign-in information” and then “Add a user without a Microsoft account.”
- Once created, click on the new account, then click Change account type and set it to Administrator.
- Restart your PC and try logging into the new account. If successful, you can move your files from the old user profile (usually in
C:\Users\[YourOldUsername]) to the new one.
When to Consider a System Restore or Reinstall
If you’ve tried everything and still can’t get past the error, you might need to consider more drastic measures:
- System Restore: If you have a restore point created before the problem started, you can use it to revert your system to an earlier state. Access this via WinRE: Troubleshoot > Advanced options > System Restore.
- Reset this PC: This option allows you to reinstall Windows while keeping your personal files (though it’s always wise to back them up first). Access this via WinRE: Troubleshoot > Reset this PC.
Hopefully, one of these solutions helps you resolve the “Something happened and your PIN isn’t available” error and get back to using your Windows 11 PC!
Key Takeaways
- The PIN error blocks Windows 11 login but can be fixed by resetting the PIN or using a password
- Windows Hello service problems and corrupted PIN data cause most PIN authentication failures
- Users have multiple solution options ranging from simple resets to advanced system troubleshooting
Frequently Asked Questions
Users often encounter specific scenarios when dealing with PIN errors that require targeted solutions. These questions address common situations like error codes, login loops, and alternative access methods.
How can I fix the ‘PIN not available’ error and set up a new PIN on Windows 11?
Users can fix this error by first signing in with their password instead of the PIN. Click the sign-in options icon on the login screen and select password.
Once logged in, open Settings and go to Accounts > Sign-in options. Find the PIN section and click Remove to delete the current PIN.
After removing the old PIN, click Add to create a new one. Windows will ask for the account password to verify identity before allowing PIN setup.
If the Remove option is grayed out, restart the computer first. Sometimes a simple reboot clears temporary issues that prevent PIN management.
What steps should I take if I’m stuck in a loop where Windows 11 constantly says my PIN is not available?
Users stuck in PIN loops should restart the Cryptographic Services. Press Windows + R, type services.msc, and press Enter.
Find Cryptographic Services in the list and right-click it. Select Restart to refresh the service that handles PIN authentication.
If the loop continues, users can reset Windows Hello components. Open Command Prompt as administrator and run the system file checker with “sfc /scannow”.
Another option is deleting the NGC folder. Navigate to C:\Windows\ServiceProfiles\LocalService\AppData\Local\Microsoft and delete the NGC folder while logged in as administrator.
Is there a way to access Windows 11 when I receive a PIN error without entering Safe Mode?
Users can access their system by using the password option on the login screen. Look for the sign-in options icon and switch to password authentication.
If no password was set up, users can click “I forgot my PIN” on the login screen. This starts the account recovery process through Microsoft account verification.
Another method is using Windows Hello face or fingerprint recognition if previously configured. These options appear in the sign-in options menu when available.
Physical security keys also work as an alternative login method. Users who set up FIDO2 keys can use them to bypass PIN requirements entirely.
How can I resolve the 0xc00000bb error associated with the PIN not being available on Windows 11?
The 0xc00000bb error indicates a hardware security module problem. Users should first check if TPM is enabled in BIOS settings.
Restart the computer and enter BIOS setup. Look for TPM or Security settings and ensure TPM 2.0 is enabled and cleared.
After enabling TPM, boot into Windows and run Windows Update. Install all available updates since some fix TPM-related authentication issues.
Users can also reset TPM from Windows. Go to Settings > Privacy & security > Windows Security > Device security. Click Security processor details and select Clear TPM.
If my PIN is not working on Windows 11, how do I troubleshoot and recover access to my system?
Users should first try the built-in troubleshooter. Go to Settings > System > Troubleshoot > Other troubleshooters and run the Windows Hello troubleshooter.
Check Windows Update for pending updates that might fix authentication bugs. Install all available updates and restart the computer.
Registry modifications can help reset PIN settings. Open Registry Editor and navigate to HKEY_LOCAL_MACHINE\SOFTWARE\Microsoft\Windows NT\CurrentVersion\Winlogon.
Create a new user account as a backup access method. This provides an alternative way to access the system while fixing the original account’s PIN issues.
Can the ‘PIN not available’ problem be fixed by looking for an app in the Windows Store, and what are the alternative solutions?
The Windows Store does not contain apps that fix PIN authentication errors. PIN functionality is built into Windows Hello and managed through system settings.
Users should focus on system-level solutions instead. Run DISM commands to repair Windows image files that might be corrupted.
Alternative solutions include performing a system restore to a point before the PIN error occurred. This reverts system changes that might have caused the problem.
If other methods fail, users can reset Windows 11 while keeping personal files. Go to Settings > System > Recovery and select Reset this PC with the keep files option.