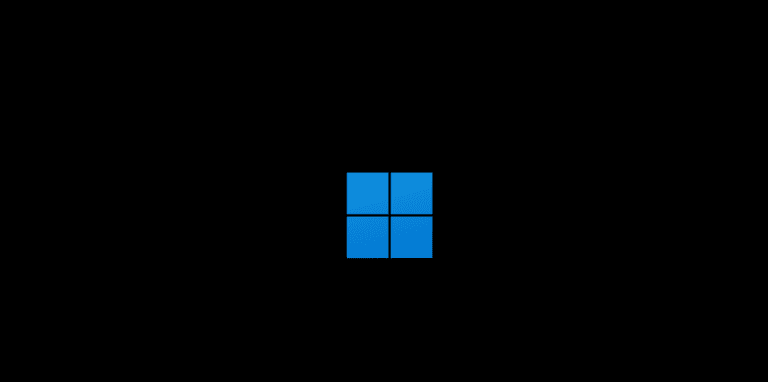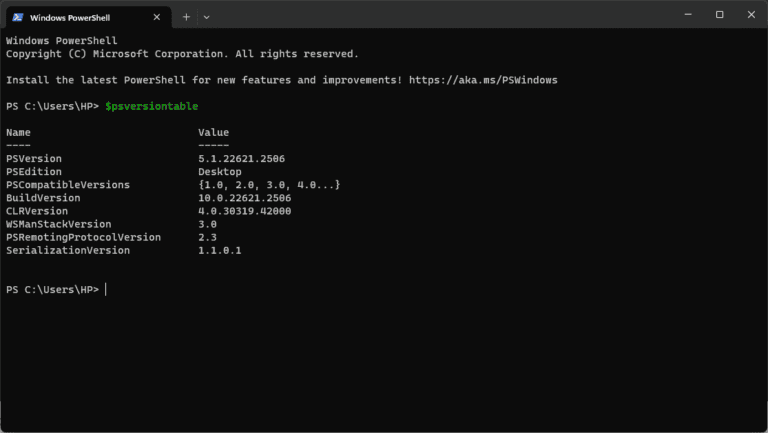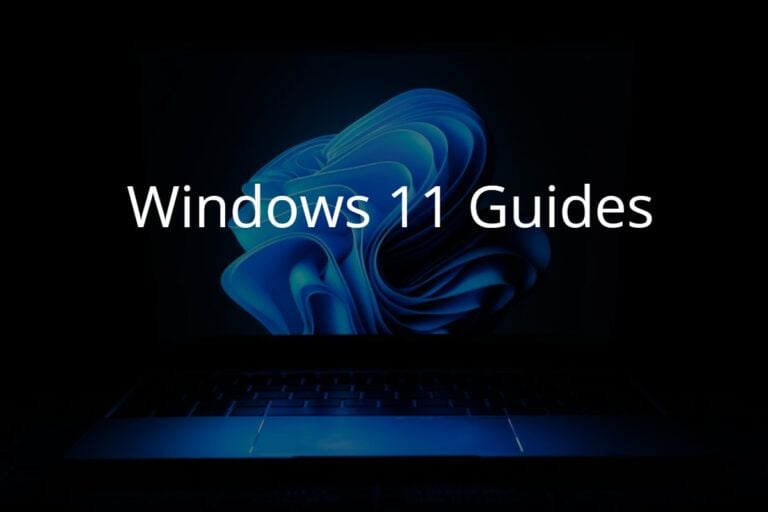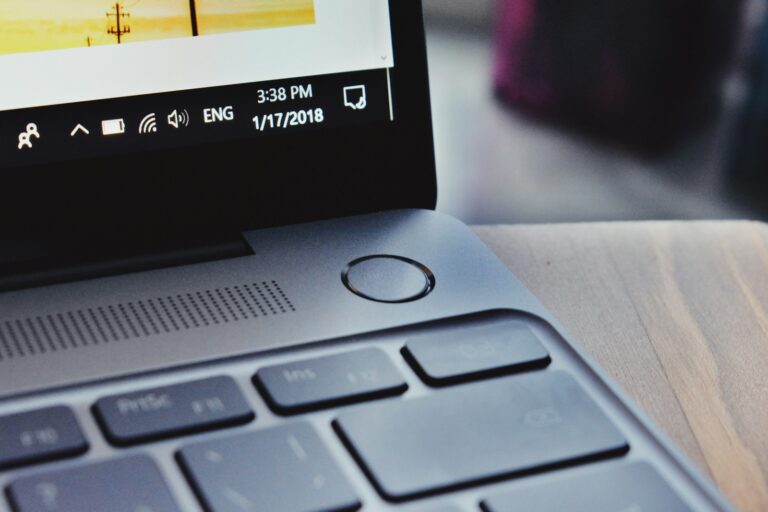Getting a “kernel is missing or contains errors” message when your computer tries to start can stop you from using your Windows system completely. This error usually shows up with error codes like 0xc0000221 or 0xc0000185 and points to problems with the ntoskrnl.exe file. The error typically happens because of corrupted system files, hardware problems with RAM or hard drives, or conflicts with recently installed software or drivers.
Windows needs the kernel file to start your operating system. When this file gets damaged or goes missing, your computer cannot boot normally. You might see your computer stuck in an endless restart loop or completely unable to get past the startup screen.
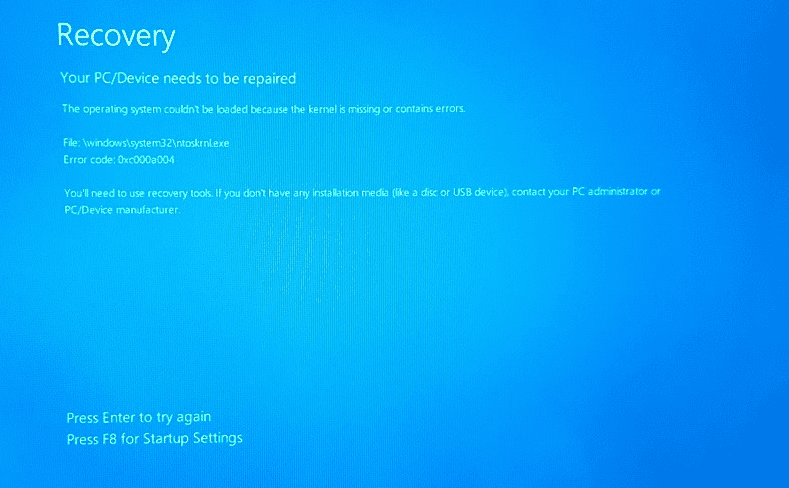
The good news is that most kernel errors can be fixed without losing your personal files. Several solutions exist to repair or replace the damaged kernel file. These fixes range from simple safe mode troubleshooting to running built-in Windows repair tools.
Here’s a complete guide for fixing the “The operating system couldn’t be loaded because the kernel is missing or contains errors” issue in Windows.
1. What the Error Means
This error usually appears during boot with messages like:
The operating system couldn’t be loaded because the kernel is missing or contains errors.
File:\Windows\System32\ntoskrnl.exe
Error code:0xc0000221or similar.
It means Windows can’t load its core system file (the kernel), often due to:
- Corrupted system files
- Damaged boot configuration
- Disk errors
- Faulty RAM or hardware changes
2. Initial Checks
Before diving into repairs:
- Disconnect all unnecessary USB devices.
- Remove any recently added hardware.
- If you recently updated drivers or Windows, note the timing—it may help with troubleshooting.
3. Boot into Windows Recovery Environment (WinRE)
If Windows won’t boot normally:
- Force WinRE: Turn your PC on, then off three times during the Windows logo screen.
- On the Choose an option screen, go to:
Troubleshoot → Advanced options.
4. Repair Options
A. Automatic Repair
- Go to Troubleshoot → Advanced options → Startup Repair.
- Let Windows scan and attempt repairs.
B. Run System File Checker (SFC) and DISM
- In WinRE, open Command Prompt.
- Run:
sfc /scannow /offbootdir=C:\ /offwindir=C:\Windows - Then run:
DISM /Image:C:\ /Cleanup-Image /RestoreHealth
C. Check Disk for Errors
chkdsk C: /f /r
- This scans for bad sectors and fixes file system errors.
D. Repair Boot Configuration
If the Boot Configuration Data (BCD) is damaged:
bootrec /fixmbr
bootrec /fixboot
bootrec /scanos
bootrec /rebuildbcd
E. Restore from System Restore Point
- In WinRE, go to Troubleshoot → Advanced options → System Restore.
- Choose a restore point before the error appeared.
5. Hardware Checks
If software fixes fail:
- Test RAM: Remove one stick at a time or run Windows Memory Diagnostic.
- Check SSD/HDD health: Use manufacturer tools or CrystalDiskInfo.
6. Last Resort: Reinstall Windows
If everything fails:
- Back up data using a bootable USB or recovery environment.
- Create a Windows installation USB.
- Boot from it and choose Custom Install (or Reset this PC from WinRE).
7. Prevention Tips
- Keep backups of important files.
- Avoid sudden power-offs.
- Regularly run
sfc /scannow. - Keep drivers and Windows updated.
References:
- Microsoft Answers – Kernel missing or contains errors
- Reddit – ntoskrnl.exe missing issue
Key Takeaways
- Kernel errors prevent Windows from starting and usually involve the ntoskrnl.exe system file
- Common causes include corrupted files, faulty RAM, new hardware installations, or problematic software
- Most kernel problems can be resolved through safe mode, system scans, or Windows repair tools
Frequently Asked Questions
These questions cover the most common kernel errors users face, from missing system drivers to boot failures. The solutions range from running built-in repair tools to checking hardware components.
What steps should be taken to fix an error stating that a critical system driver is missing?
Boot into Safe Mode first. This loads only basic files and drivers needed for startup.
Run the System File Checker from Command Prompt. Type sfc /scannow and press Enter.
Check RAM modules by removing one stick at a time. Test if the system boots with each individual module.
Remove unnecessary hardware like secondary graphics cards or external drives. Power issues can cause driver errors.
Use System Restore to return to a previous working state. This fixes problems caused by recent software installations.
How can I recover a system registry file when it is reported missing during operating system load?
Access Advanced Startup Options by interrupting boot three times. Select Troubleshoot then Advanced Options.
Open Command Prompt from the recovery menu. Run sfc /scannow to repair system files.
Use DISM to fix Windows image corruption. Type dism /online /cleanup-image /restorehealth in Command Prompt.
Boot from Windows installation media if normal recovery fails. Select Repair your computer option.
Perform a repair installation to replace corrupted system files. This keeps personal files while fixing Windows components.
What methods are available to resolve kernel errors in Windows 10?
Run three scanning tools in order: SFC, CHKDSK, and DISM. Each fixes different types of file corruption.
Test RAM modules for hardware problems. Swap positions or test one stick at a time.
Remove secondary GPUs and external storage devices. These can cause power or compatibility issues.
Boot into Safe Mode to identify software conflicts. Uninstall recently added programs that might cause problems.
Use System Restore to undo recent changes. Choose a restore point from before the error started.
Perform a Windows repair installation as a last resort. This replaces system files while keeping user data.
How to address the error code 0xc000007b when the operating system fails to load?
Install the latest Visual C++ Redistributables from Microsoft. Missing runtime libraries cause this error.
Run System File Checker to repair corrupted Windows files. Open Command Prompt as administrator and type sfc /scannow.
Check hard drive health using CHKDSK. Type chkdsk /f C: in Command Prompt to scan for disk errors.
Update or reinstall graphics drivers. Corrupted display drivers often trigger this error code.
Disable antivirus software temporarily during troubleshooting. Some security programs interfere with system processes.
Use Windows Memory Diagnostic to test RAM. Faulty memory modules can cause various boot errors.
What are the common fixes for a kernel panic in Windows systems?
Remove recently installed hardware or software. New components often cause compatibility problems.
Boot from Safe Mode to bypass problematic drivers. This helps identify which programs cause issues.
Run memory tests to check RAM stability. Use Windows Memory Diagnostic or third-party tools.
Update device drivers through Device Manager. Outdated drivers frequently cause kernel panics.
Check system temperatures and cooling. Overheating components trigger emergency shutdowns.
Scan for malware using Windows Defender offline. Viruses can corrupt kernel files and cause panics.
How to troubleshoot and secure boot when the code integrity check fails during operating system initialization?
Disable Secure Boot in BIOS settings temporarily. This bypasses signature verification during testing.
Update BIOS firmware to the latest version. Newer firmware fixes compatibility issues with Windows.
Run sfc /scannow from recovery environment. Corrupted system files fail integrity checks.
Check TPM settings in BIOS configuration. Trusted Platform Module problems affect secure boot.
Reset Windows Boot Configuration Data. Use bootrec /rebuildbcd command from recovery console.
Reinstall Windows while preserving files. Choose the repair option during installation to fix boot problems.