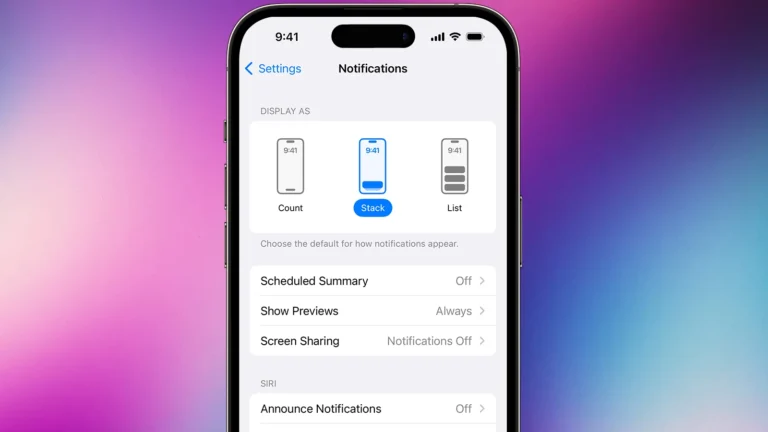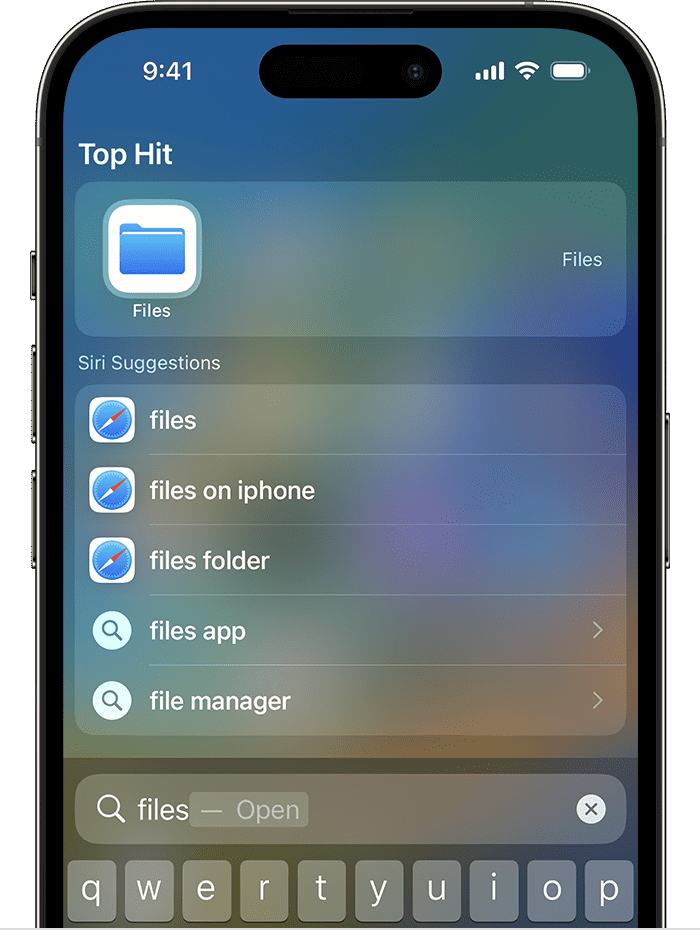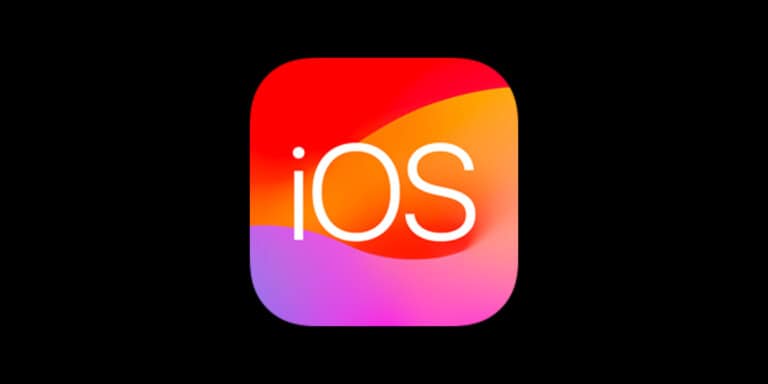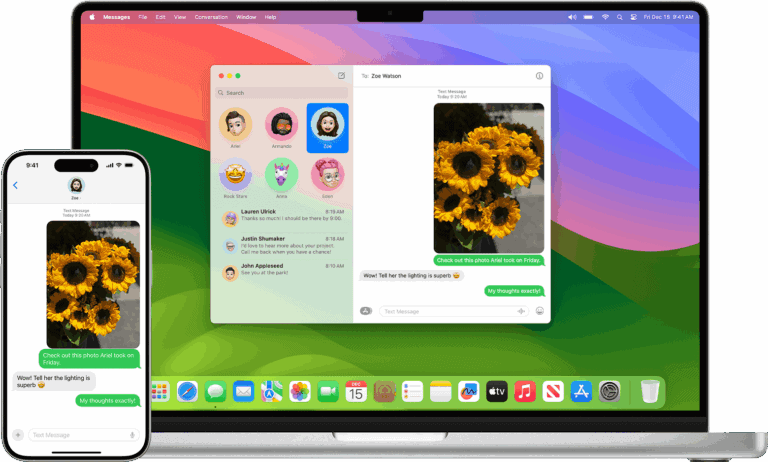Renaming apps on an iPhone is not built into iOS, but it can be done with a simple workaround. You can use the Shortcuts app to create a custom app label and replace the original icon on your home screen. This lets anyone change how apps appear without altering their core function.
This small change makes a big difference in daily use. With custom names, apps become easier to find and organize. Instead of scanning through generic labels, each icon can carry a name that feels more practical or personal.
Renaming apps also improves the overall user experience. It allows customization that matches individual habits and keeps the home screen clear and functional. For those who want more control over their iPhone, this method is quick, effective, and easy to manage.
Quick Answer
Apple doesn’t let you directly rename third‑party apps on the Home Screen, but there are two main ways to change how an app appears:
- Rename app folders (to better organize groups of apps).
- Use the Shortcuts app to create a custom app icon with a new name.
🔹 Method 1: Rename App Folders
If you just want to organize apps into groups with custom names:
- On your Home Screen, touch and hold the background until the apps start to jiggle.
- Drag one app onto another to create a folder.
- Tap the folder name field at the top.
- Enter a new name (e.g., “Work Tools” or “Games”).
- Tap Done.
✅ This is the quickest way to give groups of apps meaningful names.
🔹 Method 2: Rename Apps Using Shortcuts
To change how a specific app appears on your Home Screen:
- Open the Shortcuts app on your iPhone.
- Tap the “+” button in the top‑right corner to create a new shortcut.
- Tap “Add Action” → search for “Open App” → select it.
- Tap “App” → choose the app you want to rename (e.g., Instagram).
- Tap the down arrow ▾ next to the shortcut name → select Rename.
- Type your custom name (e.g., “Photos+” instead of Instagram).
- Tap the share icon → choose “Add to Home Screen.”
- In the Home Screen Name and Icon settings:
- Enter the new name you want.
- Optionally, tap the icon to choose a custom image.
- Tap Add.
Now you’ll see the renamed app icon on your Home Screen. You can move the original app into the App Library if you don’t want two icons.
⚠️ Things to Keep in Mind
- You can’t rename the original app directly — only the shortcut.
- Notifications will still come from the original app (not the shortcut).
- This method is great for aesthetic Home Screen setups or personal organization.
✅ Summary:
- Use folders if you just want to group and label apps.
- Use the Shortcuts app if you want a renamed app icon with a custom look.
Key Takeaways
- Renaming apps on iPhone works through the Shortcuts app
- Custom names and icons improve organization and clarity
- The process does not change the original app itself
Frequently Asked Questions
Renaming apps on an iPhone uses Apple’s Shortcuts app instead of direct editing. This method works for both built-in and third-party apps, but there are some limits on how names appear and how icons display.
What are the steps to change an app’s name on an iPhone?
Open the Shortcuts app and create a new shortcut. Add the Open App action and select the app. Rename the shortcut, then add it to the home screen with the new name.
Can you customize the display name of apps on the home screen?
Yes. The shortcut you create will show the custom name on the home screen. The original app name stays the same in the App Library and system menus.
Is it possible to rename third-party apps on iOS?
Yes. Shortcuts allows renaming for both Apple apps and third-party apps. The new name applies only to the shortcut icon on the home screen.
How can I edit the names of apps without jailbreaking my iPhone?
Use the Shortcuts app. This is the only supported way to change app names without modifying the operating system or using unsupported tools.
What limitations exist when renaming apps on an iPhone?
The original app cannot be renamed directly. Only the shortcut icon shows the new name. There are also limits on character length and emoji use in shortcut names.
Are there any iOS features that allow for app name personalization?
Apple does not provide a built-in rename option. The Shortcuts app is the only official feature that lets users set custom names and icons for apps on the home screen.