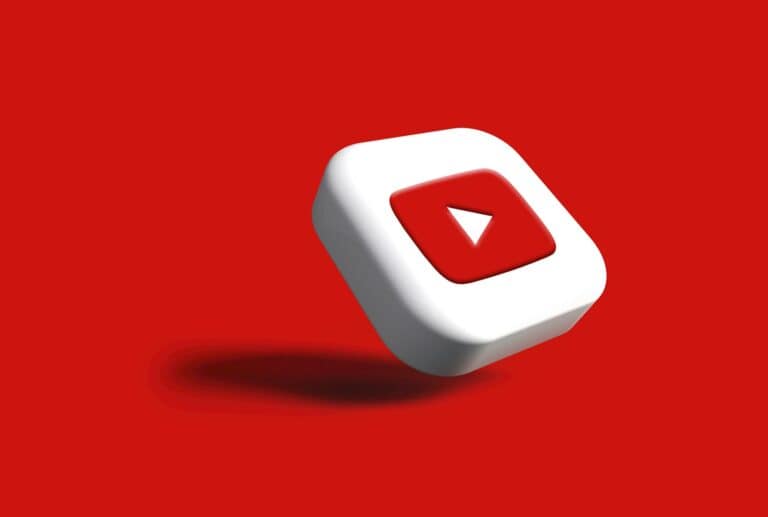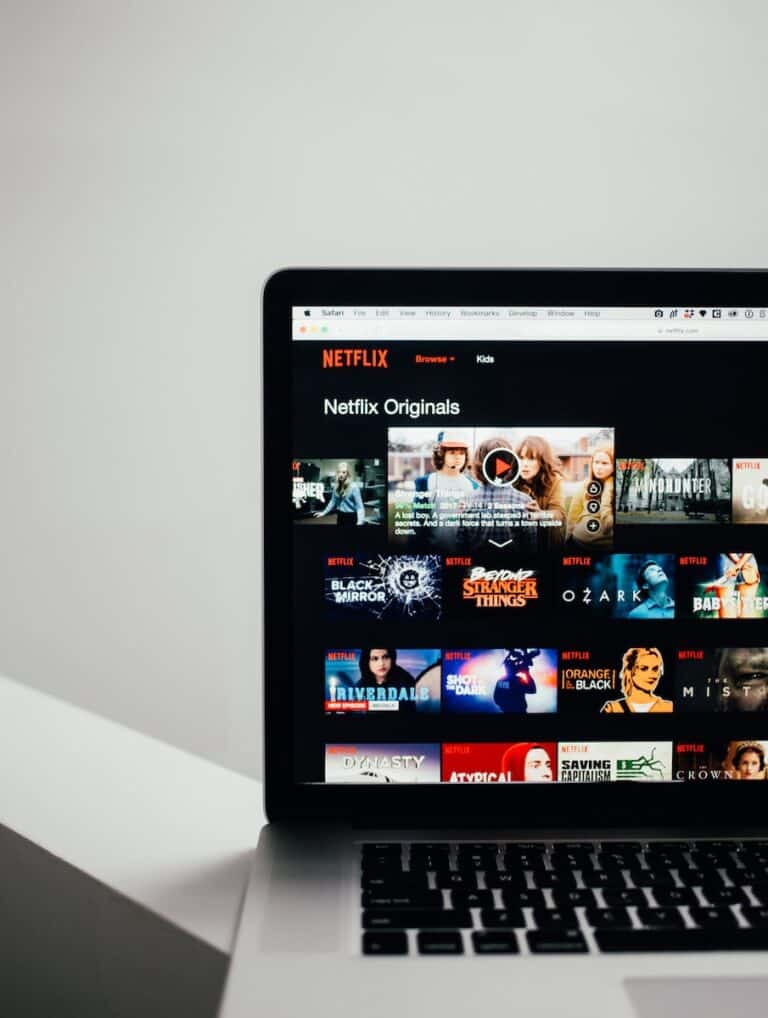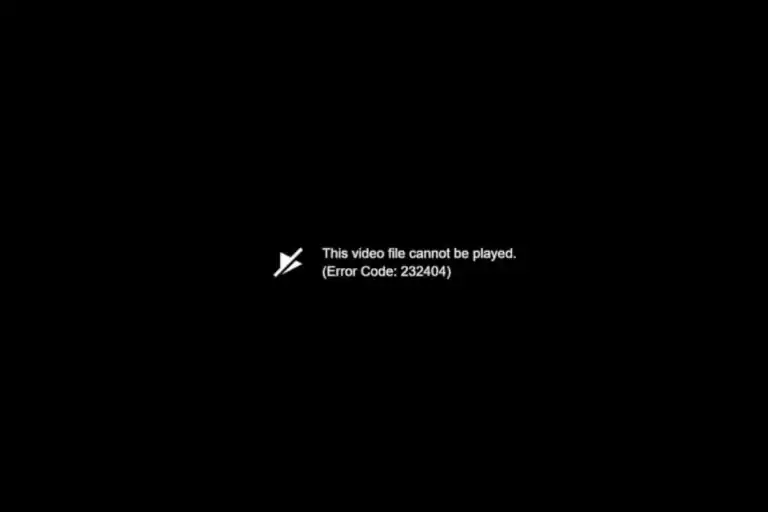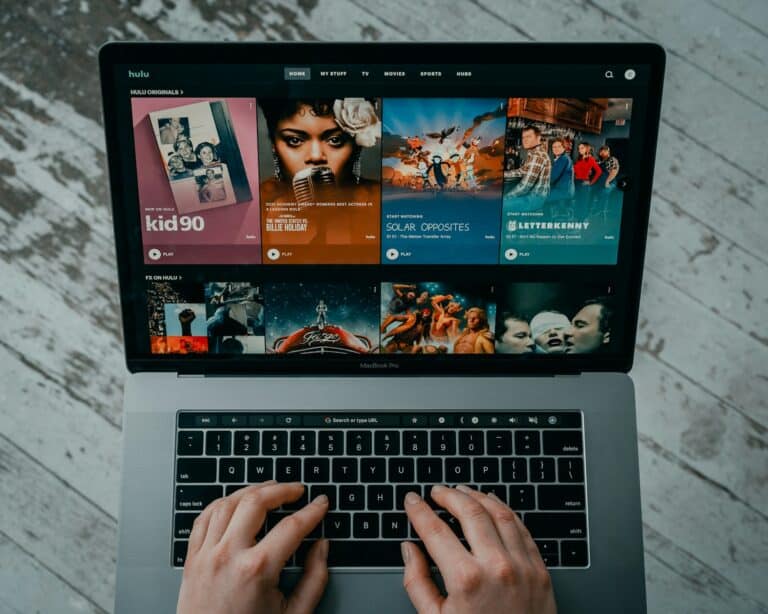Streaming PS5 gameplay into Discord is not as direct as hitting a share button, but it’s still simple once the right setup is in place. The easiest way to stream PS5 gameplay to Discord is by using Sony’s Remote Play app on a computer or by connecting through a capture card. Both methods let players share their screen in a Discord voice channel so friends can watch in real time.
This setup opens the door to more than just gameplay sharing. It allows players to stay connected with their gaming community, chat while playing, and show off their sessions without leaving Discord. Whether someone wants a quick solution through Remote Play or a stable connection with a capture card, both options make it possible to bring PS5 gameplay directly into a Discord call.

Method 1: Using PS Remote Play (No Capture Card Needed)
This is the easiest way if you don’t have extra hardware.
What You Need
- A Windows PC or Mac
- The PS Remote Play app (free from Sony’s site)
- A Discord account + desktop app
Steps
- Download & install PS Remote Play from Sony’s official website.
- Set up Remote Play on your PS5:
- On your PS5, go to Settings → System → Remote Play.
- Toggle Enable Remote Play ON.
- Connect your PS5 to Remote Play:
- Sign in with your PlayStation account on the Remote Play app.
- Connect your DualSense controller to your PC.
- Start streaming your PS5 screen to your computer.
- Open Discord and join a voice channel.
- In Discord, click Share Screen → select the Remote Play window.
- Choose your stream quality and frame rate (up to 1080p/60fps, depending on your Discord Nitro plan).
- Click Go Live.
✅ Your friends in the Discord channel will now see your PS5 gameplay.
🔹 Method 2: Using a Capture Card (Best Quality)
If you want smoother, higher‑quality streams, use a capture card.
What You Need
- A capture card (Elgato, AverMedia, or similar)
- An HDMI cable (to connect PS5 → capture card → PC)
- A PC with OBS Studio (free)
- Discord desktop app
Steps
- Connect your PS5 to the capture card with HDMI.
- Plug the capture card into your PC via USB.
- Open OBS Studio (or other streaming software).
- In OBS, add a Video Capture Device source → select your capture card.
- You should now see your PS5 gameplay in OBS.
- Open Discord → join a voice channel.
- Click Share Screen → select the OBS window (or directly the capture card window if supported).
- Choose your quality settings → Go Live.
✅ This gives you the most stable stream with minimal lag.
🔹 Method 3: Share via Video Call (Quick & Dirty)
If you don’t want to install software:
- Use PS Remote Play on your PC.
- Start a Discord video call with a friend or group.
- Share your entire screen instead of just the app window.
Not as clean, but works in a pinch.
⚠️ Things to Keep in Mind
- Audio setup: Make sure to select the correct input/output devices in Discord so your friends hear both your mic and game audio.
- Internet speed: For smooth streaming, you’ll want at least 15 Mbps upload.
- Nitro limits: Without Discord Nitro, screen sharing is capped at 720p/30fps. With Nitro, you can stream up to 1080p/60fps.
✅ Summary:
- Use PS Remote Play for a free and simple setup.
- Use a capture card for the best quality and stability.
- Both methods let you stream PS5 gameplay directly to your friends on Discord.
Key Takeaways
- You can stream PS5 gameplay to Discord using Remote Play or a capture card
- Sharing gameplay in Discord lets others watch in real time
- Both methods help connect gaming with friends and community
Frequently Asked Questions
Streaming PS5 gameplay to Discord requires either Sony’s Remote Play app or a capture card connected to a computer. Audio, video quality, and system settings all affect how smooth the stream looks and sounds.
What are the steps to share my PS5 gameplay on Discord?
Install the PS Remote Play app on a computer and link it to the same PlayStation Network account as the PS5. Start Remote Play, join a Discord voice call, and use the screen share option to broadcast the window. A capture card works in a similar way but uses HDMI connections and streaming software like OBS.
Can I stream my PS5 games directly to Discord without using a capture card?
Yes. Remote Play lets users stream PS5 gameplay to a computer, which can then be shared on Discord. This method avoids capture card costs but may have more lag compared to hardware capture.
What software do I need to stream PS5 gameplay to Discord?
For Remote Play, download Sony’s official Remote Play app for Windows or Mac. If using a capture card, install the card’s companion software or connect it to OBS or another streaming program. Discord itself is needed to screen share.
How can I ensure high-quality streaming of PS5 games on Discord?
Use a wired internet connection for both the console and computer when possible. Adjust Remote Play to the highest resolution and frame rate supported by the network. With a capture card, rely on OBS or similar software to fine-tune bitrate and resolution.
Is it possible to include party chat audio when streaming PS5 gameplay to Discord?
Yes, but it requires setup. Remote Play passes through PS5 audio, including party chat, if the microphone and audio settings are configured. With a capture card, users may need a chat link cable or audio routing software to capture both game and party chat sound.
Are there any specific settings I should adjust on my PS5 to optimize it for streaming to Discord?
Enable Stay Connected to the Internet and Enable Turning On PS5 from Network under the system’s Rest Mode settings. This allows Remote Play access even when the console is not fully powered on. Also, set video output to match the capture resolution for better stability.