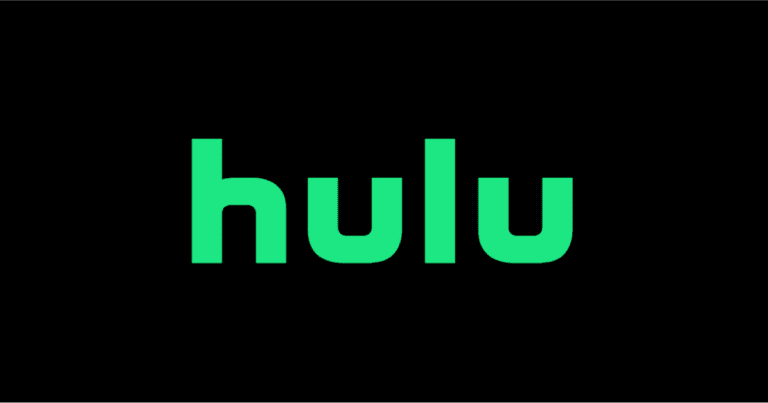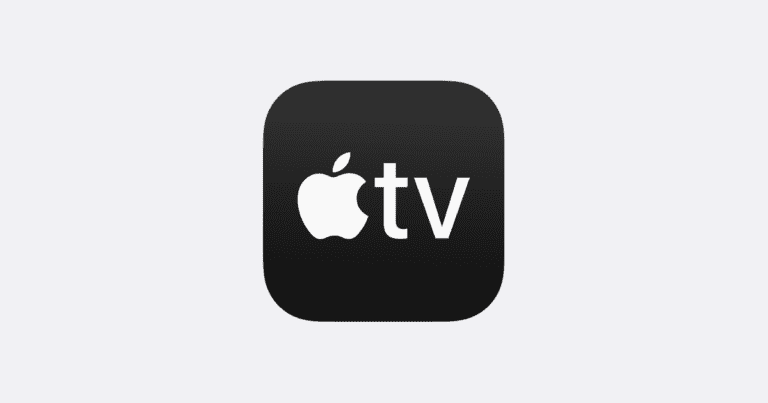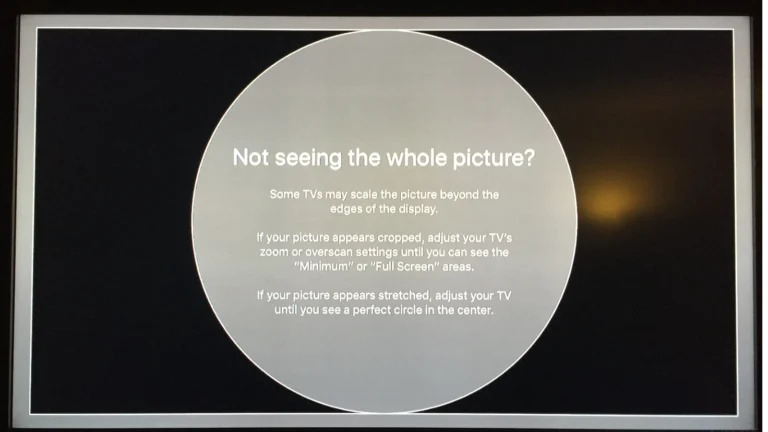If you’re having trouble starting a movie or TV show on your Apple TV and seeing a “video not available” message, you might feel frustrated. This issue can happen for various reasons like connection problems or software glitches. It’s a common problem that many users face. But there are steps you can take to fix it. The key is to figure out what’s causing the problem—like network issues, hardware problems, or service outages—and then apply the right solution.
Apple TV is made to give you a smooth viewing experience on different devices. But when there are video playback issues, you can usually fix them with some simple steps. Start by resetting the device, making sure the software is up to date, and checking for any service problems. It’s also helpful to check your subscription status and see if the problem happens on other devices or just the one you’re using. The goal is to make sure all your devices work well and that you can enjoy all the content on Apple TV without any interruptions.
1. Check Your Internet Connection
- Make sure your Apple TV or device is connected to Wi-Fi or Ethernet.
- Run a speed test — Apple recommends at least 5 Mbps for HD and 25 Mbps for 4K streaming.
- Restart your router and modem if speeds are slow.
2. Restart Apple TV or the App
- On Apple TV hardware: Go to Settings > System > Restart.
- On smart TVs, consoles, or streaming sticks: Close and reopen the Apple TV app.
- On iPhone/iPad: Swipe up and force quit the Apple TV app, then reopen.
3. Update Software & Apps
- On Apple TV: Settings > System > Software Updates > Update Software.
- On smart TVs, consoles, or Windows: Ensure the Apple TV app is updated (updates usually happen automatically).
- Outdated software can cause compatibility issues (source: Apple Support).
4. Confirm Apple ID & Subscriptions
- Sign out and back into your Apple ID: Settings > Users & Accounts > Apple ID.
- Verify your subscription is active in Settings > Subscriptions or via your Apple account online.
5. Adjust Streaming Settings
- If your connection is weak, lower the streaming quality:
- Settings > Video and Audio > Resolution → choose 1080p instead of 4K.
- Disable Match Content temporarily under Video and Audio if playback issues persist.
6. Clear Cache & Free Up Space (Smart TVs / Consoles)
- Some devices let you clear cache or temporary data for the Apple TV app.
- If storage is nearly full, delete unused apps to improve performance.
7. Restart Your Device Completely
Unplug your Apple TV, smart TV, or streaming device from power for at least 30 seconds, then plug it back in. This clears temporary glitches.
8. Check Apple’s System Status
Sometimes the problem isn’t on your end. Visit Apple System Status to see if Apple TV+ or iTunes services are down.
9. Reset Apple TV (Last Resort)
If nothing works:
- Go to Settings > System > Reset.
- Choose Reset and Update to reinstall the latest tvOS.
⚠️ This erases your settings, so use it only if all else fails.
✅ Pro Tip: If you’re using a VPN, try disabling it — Apple TV often blocks streaming when VPNs are detected.
When to Contact Support
If you’ve tried all of the above and still see “Video Not Available,” contact Apple Support or your device manufacturer for further help
Troubleshooting Your Apple TV Streaming Problems
The Apple TV is a great way to watch your favorite shows and movies, but sometimes you may run into the dreaded “Video Not Available” error. Don’t worry, this issue is usually easy to fix.
Check Your Internet Connection
A weak or unstable internet connection is the most common cause of streaming problems. First, ensure your Apple TV is connected to your Wi-Fi network. You can check this in Settings > Network. If you’re having trouble connecting, try restarting your router or modem.

Restart Your Apple TV
Sometimes, a simple restart can fix minor glitches. Unplug your Apple TV from power, wait a few seconds, and then plug it back in. This can often resolve temporary software issues.
Update Your Software
Outdated software can cause compatibility problems. Ensure that your Apple TV is running the latest version of tvOS. You can check for updates in Settings > System > Software Updates. Also, make sure the Apple TV app is updated.
Check Apple’s System Status
Occasionally, Apple’s servers may experience outages. Visit Apple’s System Status page to see if there are any known issues affecting Apple TV or Apple TV+.
Reset Your Apple TV
If other solutions haven’t worked, you can try resetting your Apple TV to its factory settings. This will erase all your data and settings, so use this as a last resort. You can find the reset option in Settings > System > Reset.
Additional Tips
If you’re still having trouble, here are a few more things you can try:
- Restart your router or modem.
- Check for interference from other wireless devices.
- Contact your internet service provider to see if there are any known issues in your area.
- If you’re using a VPN, try disabling it.
Troubleshooting Table
| Problem | Solution |
|---|---|
| Weak or unstable internet connection | Check your Wi-Fi connection, restart your router/modem |
| Minor software glitches | Restart your Apple TV |
| Outdated software | Update tvOS and the Apple TV app |
| Apple server outages | Check Apple’s System Status page |
| Persistent issues | Reset your Apple TV to factory settings |
By following these steps, you should be able to resolve the “Video Not Available” error and get back to enjoying your Apple TV.
Key Takeaways
- Troubleshooting the “video not available” message involves checking for service interruptions and resetting the device.
- Ensuring the Apple TV software is up-to-date can prevent many streaming issues.
- Get started on resolving playback problems by inspecting network connectivity and device settings.
Troubleshooting Video Playback Issues
When you encounter an issue with video playback on your Apple TV or within the Apple TV app, a methodical approach can help resolve the problem. This section provides a series of steps that target common issues related to video access and quality, system updates, network connectivity, and more.
Basic Checks and Settings
- Ensure Your Device is Powered On: Check that your Apple TV or other streaming device is turned on and functioning correctly.
- Look for Error Messages: Take note of any error notifications that may provide clues to the underlying issue.
Advanced Troubleshooting Steps
- Restart Your Device: A simple restart can often resolve temporary glitches affecting video playback.
- Reset to Factory Settings: As a last resort, restoring your device to its original settings can clear stubborn issues, but this will remove your personal settings.
Dealing with System and App Updates
- Check for Software Updates: Go to the Settings menu and select System > Software Updates to ensure your device has the latest update.
- Reinstall the App: Remove the Apple TV app and then reinstall it to refresh its settings and files.
Navigating Network and Connectivity Problems
- Test Your Network Connection: A stable internet connection is vital for video streaming.
- Modify DNS Settings: Incorrect DNS settings can lead to connectivity problems. Try changing these within the network settings when necessary.
Content Access and Subscription Management
- Verify Subscriptions: Confirm that your subscriptions, including Apple TV+, are active and that you’re logged in with the correct Apple ID.
- Use Family Sharing Wisely: Ensure that content accessible under Family Sharing is not causing conflicts with individual access.
Technical Support and External Devices
- Roku Users: If using a Roku, navigate to the Roku home screen, remove the channel, perform a system restart, and add the channel again.
- Contact Support: Apple Support can provide assistance with persistent issues.
Audio and Video Quality Adjustments
- Adjust Video Settings: Change the resolution or video format settings if your video is not displaying properly.
- Change Audio Settings: If the audio is not syncing or you experience poor sound quality, explore the audio settings for possible fixes.
User Experience Considerations
- Remote Control Usage: Learn how to navigate and control your device efficiently using the remote.
- Sound and Display: Make sure your audio and display settings are optimized for your home setup.
Troubleshooting issues with the Apple TV or Apple TV app often involves a combination of checking your device’s settings, managing network connections, and ensuring your system is up-to-date. If problems persist, contacting Apple Support or referring to the specific instructions for external devices such as Roku or a smart TV may be necessary.
Optimizing Apple TV Experience on Various Devices
When your Apple TV or Apple TV app on a device says “Video not available,” it can be fixed easily. Below are solutions for enhancing your Apple TV viewing on different platforms.
Utilizing Apple TV on Smart TVs
Smart TVs: To keep your Apple TV app running smoothly on smart TVs, always ensure that both the TV’s software and the app are up to date. If a video is not playing, try these steps:
- Restart your smart TV.
- Reset the Apple TV app from the TV’s settings menu.
- Remove and reinstall the Apple TV app, if your TV allows it.
- If these steps don’t work, reach out to Apple Support for more help.
Streaming Apple TV+ Content on Mobile Devices
iPhone and iPad: If you’re watching on an Apple device, like an iPhone or iPad, and you run into the ‘Video not available’ issue, consider these actions:
- Check that your device has the latest iOS or iPadOS.
- Ensure your Apple TV app is the newest version.
- Verify your internet connection is stable. Videos may not play well on weak Wi-Fi.
- In case of persistent issues, sign out of iCloud and then sign back in, as this can refresh your connection to the Apple TV service.
Connecting and Using Apple TV with Roku
Roku Streaming Devices: To use Apple TV efficiently on Roku devices, make sure your Roku’s software is current. If you encounter a ‘Video unavailable’ message, try the following:
- Conduct a system restart through the settings menu on your Roku home screen.
- Remove the Apple TV channel and then add it back again.
- Power cycle your Roku device by unplugging it, waiting a few moments, and plugging it back in.
Frequently Asked Questions
If you encounter a “Video not available” message on your Apple TV, or have trouble with video playback on specific devices like a Samsung TV or Firestick, the following information can guide you through resolving these issues.
Why am I encountering a ‘Video not available’ message on my Apple TV?
This problem might occur for various reasons, such as an outdated app or software glitches. First, try restarting your Apple TV and ensure that your device software and the application are up to date.
What steps should I take if my Apple TV+ content won’t play on my Samsung TV?
If videos from Apple TV+ are not playing, performing a cold boot on your Samsung TV might resolve the issue. Press and hold the power button on your TV’s remote until the TV restarts.
How do I resolve the ‘Video not available’ error on my Firestick using Apple TV?
Start by checking your network connection and make sure that your Firestick is not having internet access issues. If the problem persists, reinstall the Apple TV app and clear the cache on your Firestick.
What should be checked if there’s an internet connection error when trying to watch videos on Apple TV?
Verify your internet connection speed and stability. A poor or unstable connection can lead to playback issues. Also, try resetting your wifi router and ensure there are no service outages in your area.
How to fix the issue of videos not playing on Apple TV app on Roku?
First, confirm that your Roku’s firmware is up to date. Then try removing the Apple TV app, restarting your Roku, and reinstalling the app. If the issue continues, restart your Roku device.
What could be causing video playback issues on Apple TV on my LG TV?
Compatibility problems or outdated firmware might be the cause. Check for any available software updates for your LG TV. Additionally, resetting the app or signing out and then signing back into your account can help.