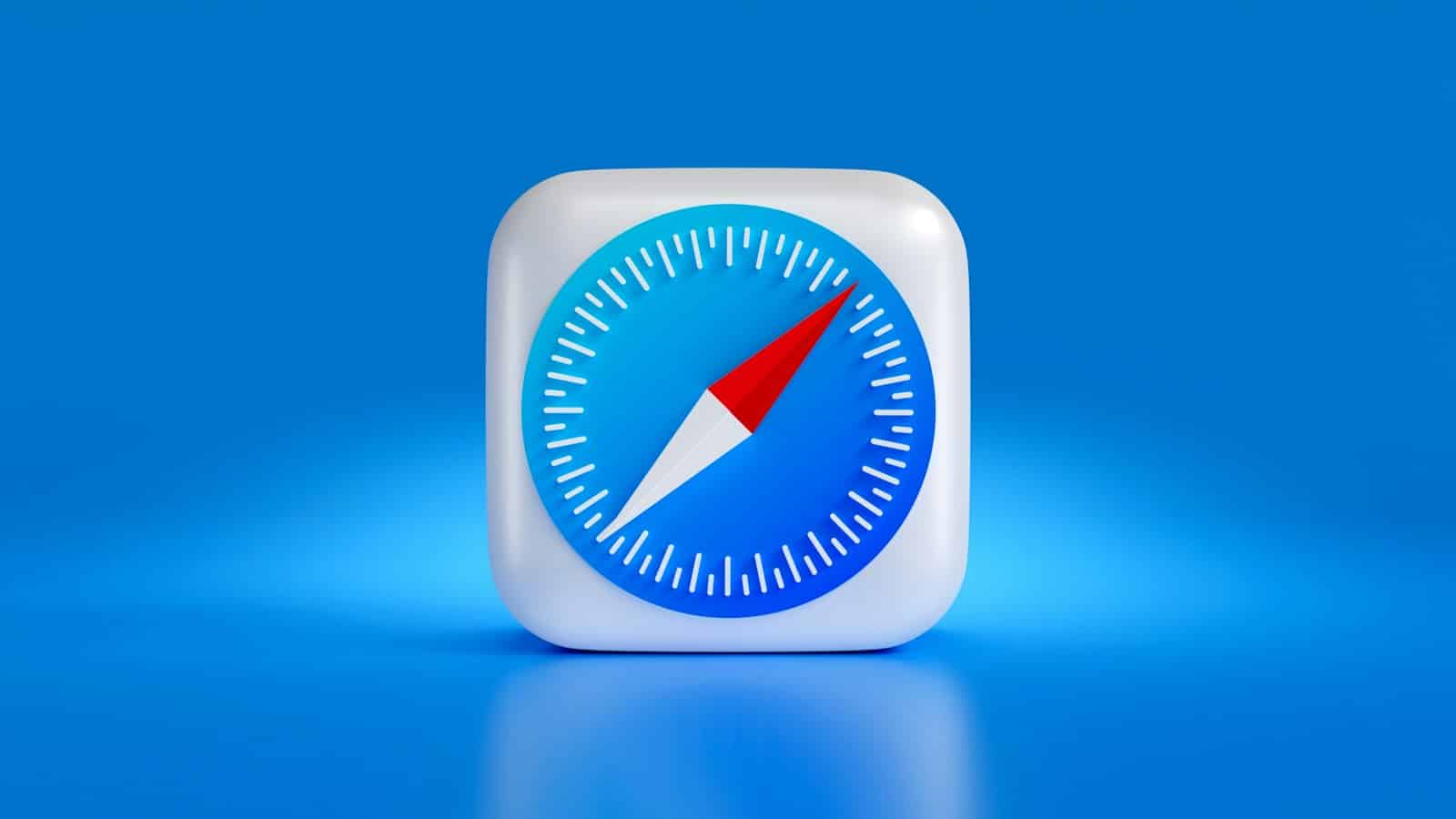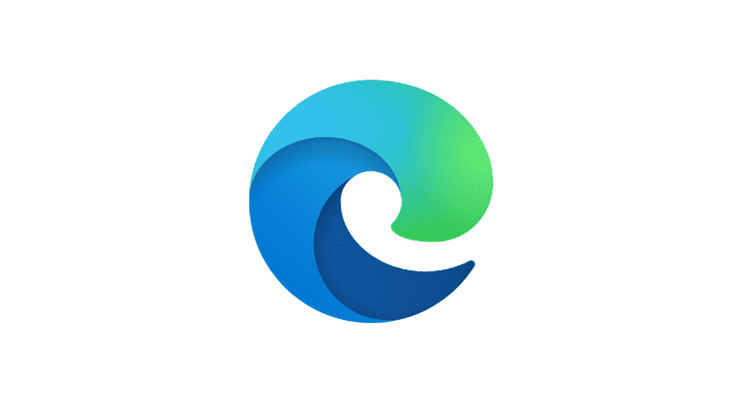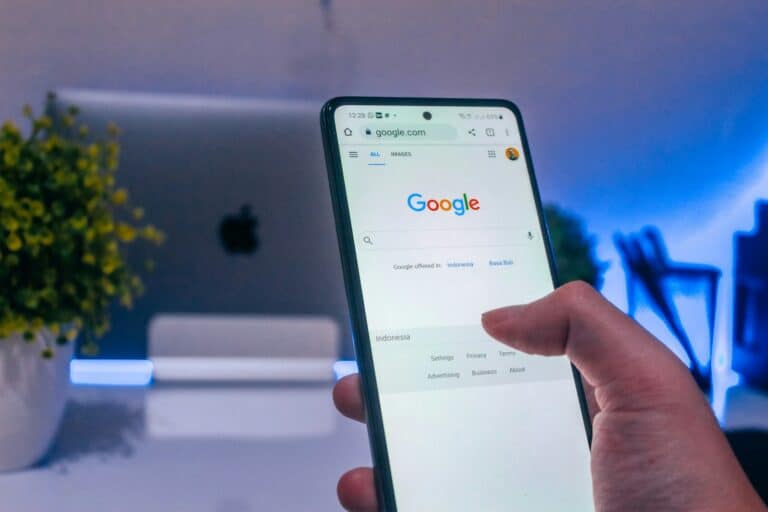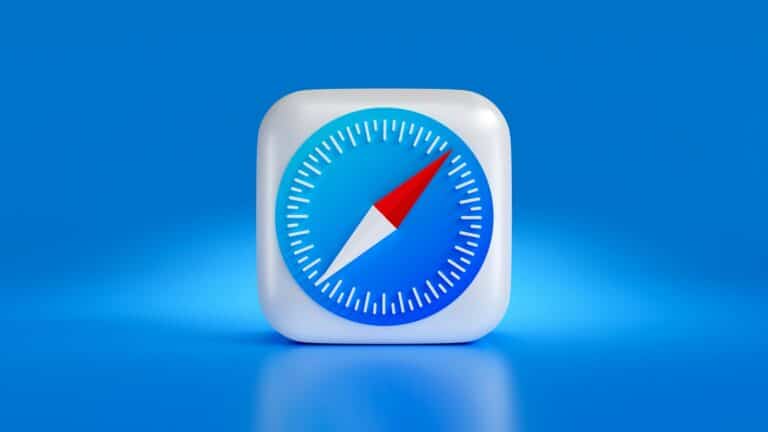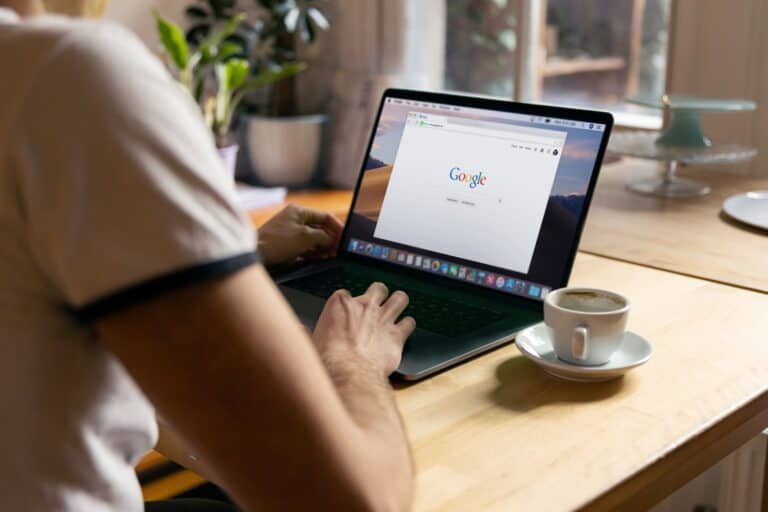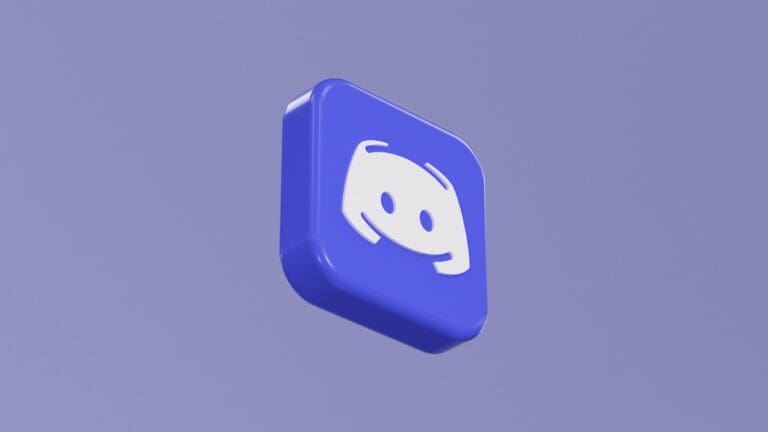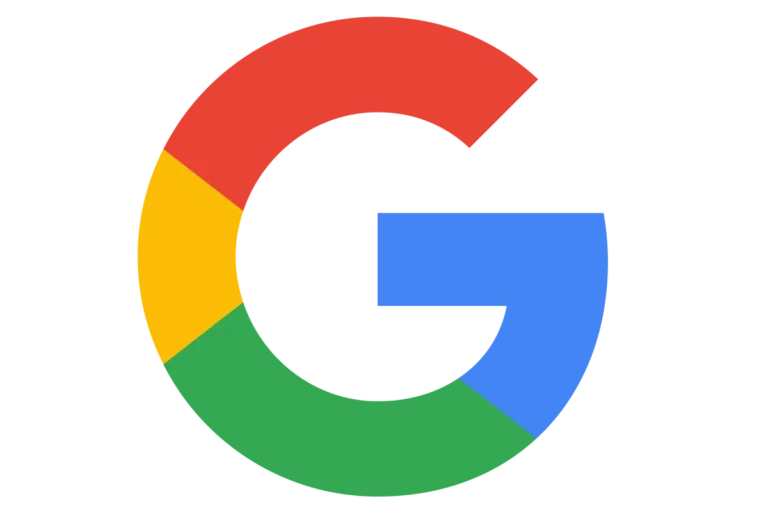Many Safari users face a frustrating problem when they try to clear their browsing history. The clear button appears grayed out, making it impossible to delete their search data. This common issue affects both iPhone and Mac users who want to protect their privacy or free up storage space.
The clear history button is usually grayed out because of Screen Time restrictions, iCloud syncing settings, or device management policies that prevent users from deleting their browsing data. These settings can be changed in most cases, but the solution depends on what’s causing the problem. Users might have parental controls active, their Safari data syncing across multiple devices, or work restrictions blocking the feature.
Understanding why Safari blocks history clearing helps users find the right fix. Most people can resolve this issue by adjusting their device settings or turning off certain features. The process involves checking several different areas of their device settings to identify which restriction is active.
Why Can’t I Clear My History on Safari? — A Troubleshooting Guide
Safari is a popular web browser on Apple devices, but sometimes users encounter issues when trying to clear their browsing history. If you find that the “Clear History” button is grayed out or your history won’t delete, here are the common reasons and how to fix them.
Common Reasons You Can’t Clear Safari History
1. Restrictions Are Enabled (Screen Time or Parental Controls)
If Screen Time or parental controls are active on your device, they may prevent changes to Safari’s history or website data.
- How to check:
Go to Settings > Screen Time > Content & Privacy Restrictions > Allowed Apps and ensure Safari is allowed.
Also, check Content Restrictions under Screen Time to see if clearing history is restricted.
2. Device Managed by an Organization
If your iPhone or iPad is managed by a school, employer, or other organization, device management profiles may block clearing history.
- What to do:
Contact your organization’s IT department for assistance.
3. Private Browsing Mode Is Enabled
Safari’s Private Browsing mode does not save history, so there’s no history to clear in this mode. However, if you switch back to normal browsing and still see old history, it might be cached or synced.
4. iCloud Syncing Issues
If Safari history syncing via iCloud is enabled, sometimes history may reappear after clearing due to sync conflicts.
- Fix:
Temporarily disable Safari syncing in Settings > [Your Name] > iCloud, then clear history and website data again.
5. Software Glitches or Bugs
Occasionally, software bugs or corrupted data can prevent history from clearing.
How to Fix the Issue and Clear Safari History
Step 1: Disable Restrictions
- Open Settings > Screen Time.
- Tap Content & Privacy Restrictions.
- Disable or adjust restrictions related to Safari and clearing history.
Step 2: Turn Off iCloud Safari Sync Temporarily
- Go to Settings > [Your Name] > iCloud.
- Toggle off Safari.
- Clear your history again via Settings > Safari > Clear History and Website Data.
- Toggle Safari syncing back on if desired.
Step 3: Clear History Directly in Safari
- Open Safari.
- Tap the book icon (Bookmarks).
- Select the clock icon (History).
- Tap Clear at the bottom right and choose the desired time range.
Step 4: Restart Your Device
- Sometimes a simple restart can resolve temporary glitches.
Step 5: Update iOS or iPadOS
- Make sure your device is running the latest software version:
Settings > General > Software Update.
Step 6: Reset All Settings (Last Resort)
- If nothing works, you can reset all settings (this won’t delete data but resets preferences):
Settings > General > Reset > Reset All Settings.
Additional Tips
- Use Private Browsing mode to avoid saving history in the future.
- Regularly clear history to protect privacy and free up storage.
- If you continue to experience issues, consider contacting Apple Support for further assistance.
This guide covers the main reasons why you might not be able to clear your Safari history and provides step-by-step solutions to resolve the problem efficiently. For more detailed troubleshooting, you can visit Apple’s official support page on this issue here.
Key Takeaways
- Screen Time restrictions and iCloud syncing are the most common reasons Safari won’t let you clear history
- Users can fix the grayed-out clear button by turning off restrictions or stopping Safari data sync across devices
- Device management policies from work or school can also prevent history deletion and require different solutions
Troubleshooting Why You Can’t Clear History in Safari
Several common issues prevent users from clearing their Safari history. These problems range from empty browsing data to privacy restrictions and device management policies.
Checking Safari Settings and Available History
The first step involves checking if history actually exists to clear. Open the Safari app and tap the bookmarks button. Select the History tab to view stored websites.
If no websites appear in the history list, there’s nothing to delete. The Clear History and Website Data button appears grayed out when no browsing data exists.
Users should also verify their Safari settings. Go to Settings > Safari > Advanced > Website Data. This shows stored website information that takes up space.
Sometimes Safari syncs across devices through iCloud. Check Settings > [Your Name] > iCloud > Safari to see if sync is enabled. Turn off Safari syncing to clear history on individual devices.
Website data includes cookies, cache files, and login information. This data remains separate from browsing history but affects the clear function.
Content & Privacy Restrictions and Screen Time Limits
Screen Time restrictions often block history clearing. Parents and users set these controls to limit browsing activities.
Navigate to Settings > Screen Time > Content & Privacy Restrictions. Look for restrictions under “Web Content” settings. These controls prevent changes to Safari data.
To fix this issue, tap App Store, Media, Web, & Games. Select Web Content and choose “Unrestricted.” The system may request a Screen Time passcode to make changes.
Users who forgot their Screen Time passcode need to reset it. Go to Settings > Screen Time > Change Screen Time Passcode. Select “Forgot Passcode” to reset using Apple ID credentials.
Content & Privacy Restrictions also block other Safari functions. Check if “Safari” appears in the allowed apps list under Screen Time settings.
Device Management and Mobile Device Management (MDM) Restrictions
Companies and schools use Mobile Device Management to control device settings. MDM policies often prevent users from clearing browsing history for security reasons.
Device management profiles appear in Settings > General > VPN & Device Management. These profiles show which organization controls the device.
Work and school devices typically have MDM restrictions that block Safari history clearing. The clear button stays grayed out even when history exists.
Contact your IT department or organization administrator for help with device management restrictions. They control which Safari functions users can access.
MDM policies protect company data and ensure compliance with security rules. Personal devices enrolled in work programs may have similar restrictions.
Additional Fixes: Resetting Settings, Updating iOS, and Contacting Apple Support
Advanced troubleshooting involves resetting device settings. Go to Settings > General > Transfer or Reset iPhone > Reset. Select “Reset All Settings” to restore default configurations.
Reset Network Settings also helps with Safari issues. This option clears Wi-Fi passwords and cellular settings but may fix browsing problems.
Update iOS to the latest version through Settings > General > Software Update. New iOS versions fix bugs that prevent history clearing.
Force quit the Safari app by swiping up and flicking Safari away. Restart the device by holding the power button and volume down button together.
Clear Safari cache through Settings > Safari > Advanced > Website Data > Remove All Website Data. This action deletes stored website information.
Contact Apple Support if these steps don’t work. Technical support can diagnose hardware or software problems that prevent normal Safari functions.
Frequently Asked Questions
Safari users often face specific restrictions and settings that block history deletion. Screen Time controls, device management, and iOS limitations create the most common problems.
What could be preventing the ‘Clear History and Website Data’ option from working on my iPhone’s Safari?
Screen Time restrictions often block Safari history clearing. The Content & Privacy Restrictions setting prevents users from deleting browsing data when enabled.
Device management systems used by schools or employers also restrict this feature. Organizations can lock Safari settings through mobile device management software.
Low storage space sometimes causes the clear history function to fail. The iPhone needs adequate memory to process the deletion request.
How does one effectively delete Safari browsing history on an iPhone?
Users should open Settings and tap Safari to find the clear history option. The “Clear History and Website Data” button removes all browsing records when tapped.
Screen Time users must first disable Content & Privacy Restrictions. They need to go to Settings > Screen Time > Content & Privacy Restrictions > Web Content and select “Unrestricted.”
If the standard method fails, resetting all iPhone settings often resolves the issue. This option appears under Settings > General > Transfer or Reset iPhone > Reset.
Why is the ‘Clear History and Website Data’ option grayed out in Safari on my iPad?
Parental controls typically cause the grayed-out clear history button. Screen Time’s web content restrictions disable this feature to prevent children from hiding their browsing activity.
Enterprise device management also grays out the option. Schools and companies often restrict Safari history deletion on managed iPads.
The option appears grayed when no browsing history exists. Users with empty Safari history cannot access the clear data function.
What steps should be followed to remove Safari history on an iPad device?
iPad users should navigate to Settings > Safari > Clear History and Website Data. This removes all stored browsing information from the device.
Users with Screen Time restrictions must enter their passcode first. They need to disable Content & Privacy Restrictions before the clear option becomes available.
Alternative methods include using Settings > General > iPad Storage > Safari. Users can delete website data from this menu when the main option fails.
Is there a reason why my Safari search history on my phone isn’t deleting?
Sync settings often prevent complete history deletion. iCloud Safari sync can restore deleted history from other connected Apple devices.
Some websites store data locally that survives standard clearing methods. These cached files require manual deletion through Safari’s website data settings.
Random sites sometimes remain after clearing due to iOS bugs. Users report finding 1-5 websites that resist deletion after using the clear all function.
What troubleshooting methods can resolve issues with not being able to clear history in Safari?
Force-closing and reopening Safari often fixes temporary glitches. Users should swipe up from the bottom, find Safari, and swipe it away before reopening.
Restarting the device clears memory issues that block history deletion. A simple power cycle resolves many Safari clearing problems.
Resetting all settings provides the most effective solution for persistent issues. This action restores default configurations without deleting personal data like photos or messages.