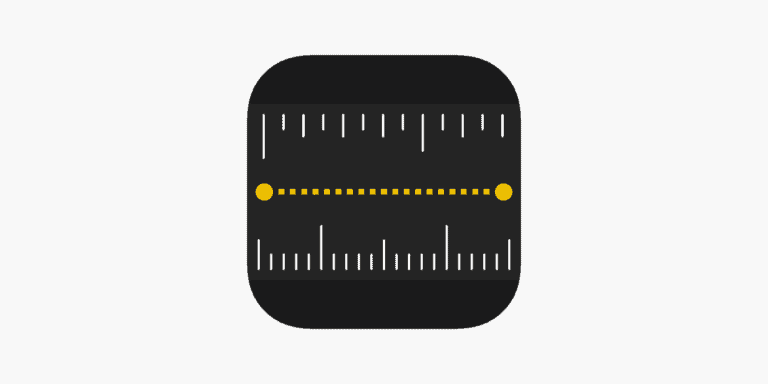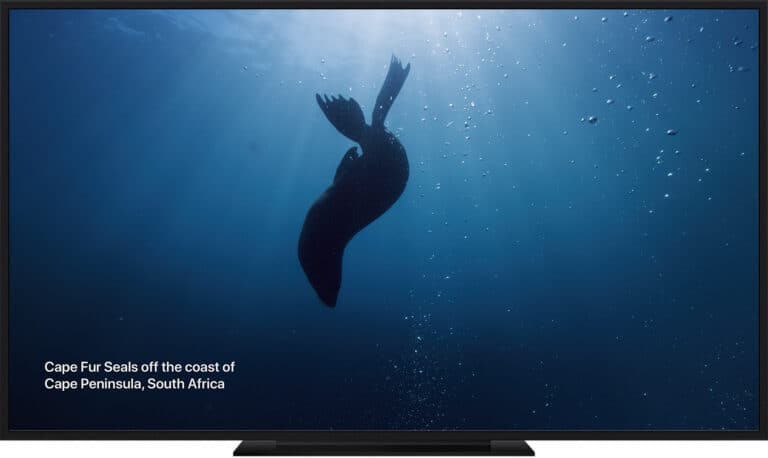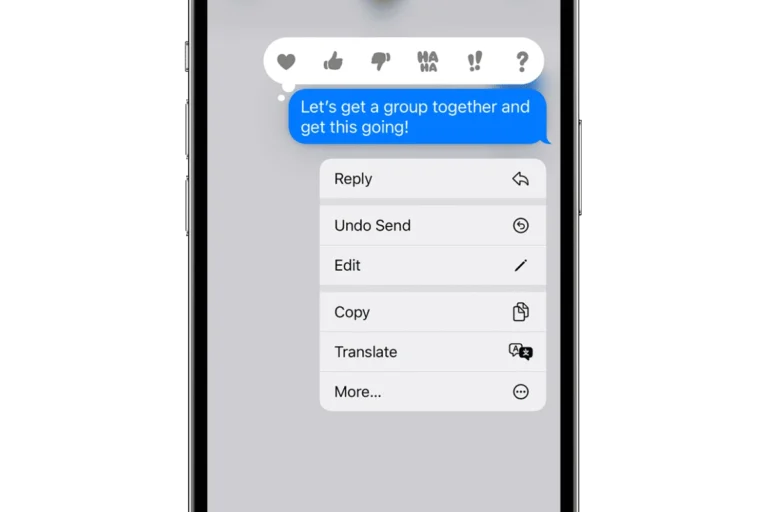Minecraft stands as a game beloved for its creative potential and endless possibilities. However, for many players, the experience is only as good as the game’s performance. One critical aspect of that performance is the game’s frames per second, or FPS. High FPS can make the game run smoother, making for a more enjoyable and responsive gaming experience. For those experiencing performance issues, adjusting Minecraft’s game settings offers a direct route to enhance the game’s FPS.
Optimizing video settings is the first step that players can take to improve their game’s performance. By adjusting various options such as render distance, graphics, and resolution, players can fine-tune the game to better suit the capabilities of their hardware. This, in turn, can result in a higher FPS, reducing lag, and leading to a smoother Minecraft experience. Beyond in-game settings, other techniques can further boost performance. These include updating device drivers, managing computer processes, and modifying specific details within the game’s program settings.
Key Takeaways
- Adjusting Minecraft’s video settings can significantly improve FPS and performance.
- Options like reducing render distance and turning off high-demand visual effects can enhance game speed.
- Advanced adjustments beyond in-game settings may provide additional FPS improvements.
Optimizing Minecraft Video Settings for Increased FPS
Fine-tuning Minecraft video settings can significantly boost your game’s performance. By adjusting various graphics options and utilizing enhancements, you can achieve higher frames per second (FPS) for a smoother gaming experience.
Adjusting Graphics Settings
The frame rate, often referred to as frames or FPS, is crucial to a seamless gameplay experience in Minecraft. Begin by accessing the Video Settings from the game menu and make the following changes for optimal performance:
- Graphics: Set this to Fast to lower the quality of visual effects.
- Smooth Lighting: Switching this off can lead to a notable FPS increase.
- Render Distance: Reduce this to improve game speed as your machine will process fewer blocks.
- Particles: Set to Minimal to reduce the number of particle effects like smoke.
- Clouds: Turning clouds off avoids rendering these moving textures and saves resources.
- Mipmap Levels: Lower levels can improve FPS by simplifying textures at a distance.
Through these adjustments, players can significantly enhance their gameplay smoothness.
Leveraging Mod Enhancements
Mods like Optifine, Sodium, and other optimization mods can sharpen performance. These mods offer additional video setting options and better optimization over the default settings:
- Optifine: Introduces settings like dynamic lighting, custom sky textures, and increased control over particle effects.
- Sodium: Improves FPS by optimizing how Minecraft renders everything, making game play more efficient on your machine.
Each mod comes with its own set of features to experiment with for FPS gains. Explore their settings to see what works best for your hardware configuration.
Managing Game Resolution and Fullscreen Mode
Resolution impacts how many pixels your game displays and can influence FPS. Lower resolutions generally improve performance as the game has fewer pixels to render:
- Set Game Resolution lower if you are experiencing lag.
- Toggle between Fullscreen and Windowed Mode to see which offers better performance on your system.
Additionally, adjusting the GUI scale can also affect your frames, so find a balance that retains visibility while not overwhelming your system.
Understanding the Impact of RAM and CPU
Minecraft relies heavily on your computer’s RAM and CPU:
- Assign more RAM to Minecraft if your system allows it to handle the game’s requirements better.
- Ensure no background processes are using up valuable CPU resources, which should be reserved for running the game.
Hardware upgrades like adding more RAM or updating your CPU can also result in a smoother experience if your machine meets the minimum system requirements but still struggles with performance.
Advanced Performance Optimization Techniques
When adjusting your Minecraft settings for better performance, it’s important to look beyond the game itself. Your operating system, background processes, machine and network settings can have a significant impact on gameplay smoothness.
Operating System and Background Processes
Running Minecraft, especially the Java edition, requires sufficient system resources. Close unnecessary background applications before launching the game to free up memory. You can manage active processes through the task manager on your operating system. Prioritize Minecraft to allocate more resources to it, enhancing overall performance.
Optimizing Machine and Network Settings
For a smoother gaming experience, connect your machine to the internet using an Ethernet cable rather than Wi-Fi to reduce latency. Adjust your machine’s power settings for high performance, especially when plugged in. In the Java edition, set minimum and maximum processor states to 100% to maintain steady performance.
Game-Specific Adjustments and Mods
Within Minecraft, reduce the mipmap levels and disable biome smoothing for an FPS boost. Lower simulation distance to ease workload on your system. Use optimization mods designed for performance enhancement; these mods can streamline how Minecraft runs and interacts with your device. In multiplayer scenarios, a stable network and adjusted settings can improve your interaction with the game world, leading to a more enjoyable experience.
By following these steps diligently, you can optimize Minecraft’s settings and your system’s configuration to ensure a more fluent and responsive gaming experience.
Frequently Asked Questions
Adjusting the right settings can boost frames-per-second (FPS) to make Minecraft smoother. Here’s what to do for different devices and game versions.
What settings should I adjust to maximize FPS in Minecraft on a high-end PC?
For a high-end PC, start by lowering graphics to fast, decrease render distance, and turn off smooth lighting and fancy graphics. Enable VSync and consider reducing the maximum frame rates to stabilize your gameplay.
How can I improve my FPS in Minecraft Bedrock Edition?
In Bedrock Edition, reduce graphics features such as render distance, particle effects, and anti-aliasing. Turning off ‘Fancy Graphics’ or reducing the ‘Simulation Distance’ can help too.
What are the best settings for increasing FPS on Minecraft for Xbox?
For Xbox, reducing the ‘Render Distance’ and disabling ‘Fancy Leaves’ can help. Ensure ‘Smooth Lighting’ is set to minimum or turned off to increase FPS.
Can applying FPS boost mods in Minecraft significantly improve game performance?
Yes, FPS boost mods like Optifine can significantly enhance game performance. They allow more customization of visual settings and can optimize Minecraft’s performance.
What steps can I take to resolve lag issues in Minecraft 1.19 and later versions?
To resolve lag, decrease render distance, switch graphics from Fancy to Fast, and ensure your Java version is up to date. Close any unnecessary background applications to free up system resources.
What configuration options should I change to optimize Minecraft for a low-end PC?
For a low-end PC, set graphics to Fast, lower the render distance, and disable smooth lighting and cloud rendering. Turn off ‘View Bobbing’ and reduce the ‘GUI Scale’ to improve your frame rates.