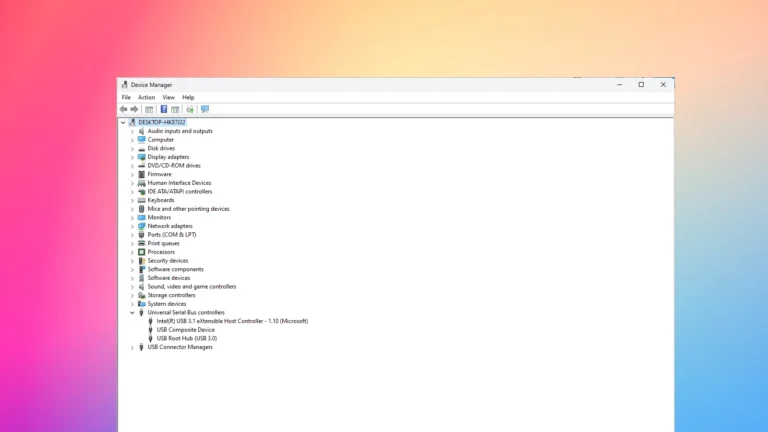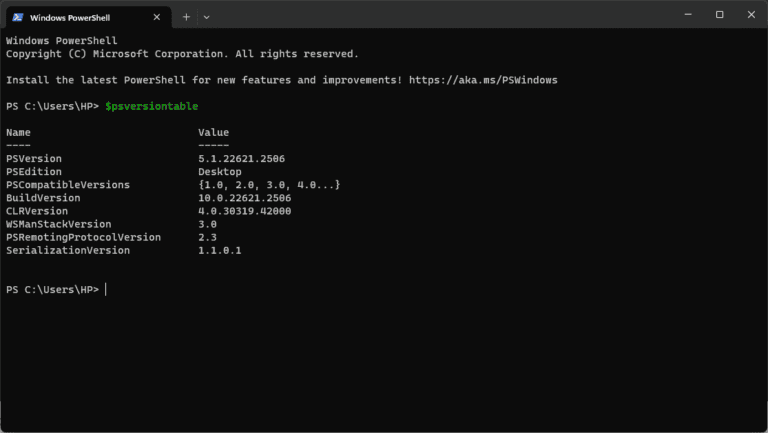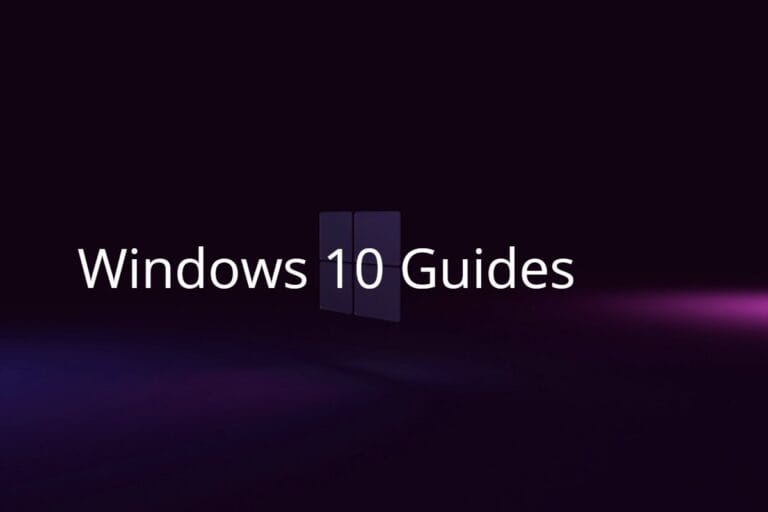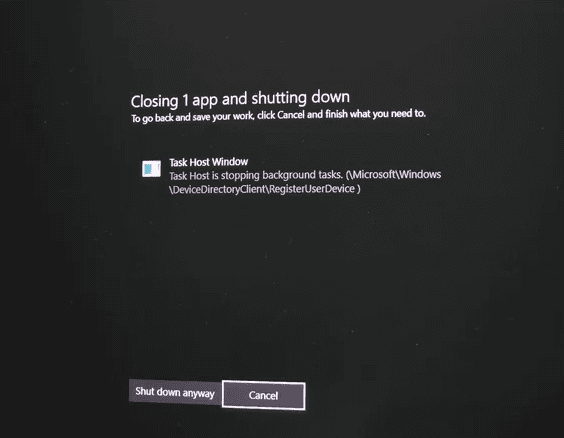Forgetting your Windows password can be stressful — especially if you’re locked out of your PC. Fortunately, both Windows 11 and Windows 10 include several built-in ways to reset your password, whether you use a Microsoft account or a local account.
This guide walks you through every reliable method to regain access to your computer quickly and safely.
🔹 Step 1: Determine What Type of Account You Use
Before resetting your password, identify whether your Windows sign-in is:
- Microsoft Account — You sign in with an email address (e.g., example@outlook.com).
- Local Account — You sign in with a username only (no email).
The reset method depends on which one you use.
🧭 Method 1: Reset a Forgotten Microsoft Account Password
If your Windows login is linked to your Microsoft account, you can reset it online.
Steps:
- On another device, go to the official Microsoft password reset page:
👉 https://account.live.com/password/reset - Select “I forgot my password.”
- Enter your Microsoft email and follow the verification steps (via phone, email, or authenticator app).
- Create a new password when prompted.
- Return to your locked PC and sign in with your new credentials.
💡 Tip: If your PC is connected to the internet, the new password will sync automatically.
🧭 Method 2: Reset a Local Account Password (Windows 11/10)
If you’re using a local account, you’ll need to reset it directly from your PC.
Option 1: Use Security Questions (Windows 10 & 11)
- On the login screen, enter an incorrect password.
- Select “Reset password” when it appears.
- Answer your security questions correctly.
- Create a new password and log in.
Option 2: Use a Password Reset Disk (if you created one earlier)
- Insert your password reset USB.
- Click “Reset password” on the login screen.
- Follow the on-screen wizard to create a new password.
Option 3: Use Safe Mode and Command Prompt (Advanced Users)
If you don’t have security questions or a reset disk:
- Restart your PC and press F8 or Shift + Restart → Troubleshoot → Advanced options → Command Prompt.
- Type the following commands one by one:
net user net user "yourusername" newpassword - Replace
"yourusername"with your actual account name andnewpasswordwith your new password. - Restart your PC and log in with the new password.
(Note: This method requires administrator privileges.)
🧭 Method 3: Use Another Administrator Account
If another admin account exists on your PC:
- Log in with that account.
- Open Settings → Accounts → Family & other users.
- Select the locked account → Change account type → Administrator.
- Go to Control Panel → User Accounts → Manage another account → Change the password.
- Set a new password for the locked user.
🧭 Method 4: Reset via Installation Media (Advanced Recovery)
If all else fails, you can use a Windows installation USB to reset your password.
Steps:
- Boot your PC from a Windows installation USB drive.
- Choose Repair your computer → Troubleshoot → Command Prompt.
- Run system commands to enable the hidden Administrator account:
net user administrator /active:yes - Restart your PC, log in as Administrator, and change your password through Control Panel → User Accounts.
- Once done, disable the admin account again for security:
net user administrator /active:no
🧭 Method 5: Use Microsoft’s Password Reset Tools
If you’re still unable to log in, Microsoft offers official recovery tools and support options:
- Microsoft Account Password Reset: account.live.com/password/reset
- Windows Password Recovery Guide: Microsoft Support
✅ Tips to Avoid Future Password Problems
- Enable Windows Hello (PIN, fingerprint, or facial recognition).
- Add a recovery email or phone number to your Microsoft account.
- Create a password reset disk for local accounts.
- Use a password manager to store your credentials securely.
🔒 Final Thoughts
Forgetting your Windows 11 or Windows 10 password doesn’t mean losing access forever. Whether you use a Microsoft account or a local account, you can recover your system using one of the methods above.
Start with the Microsoft online reset, and if that doesn’t work, move on to local recovery or Safe Mode options. With the right steps, you’ll be back into your PC in minutes.
Sources: