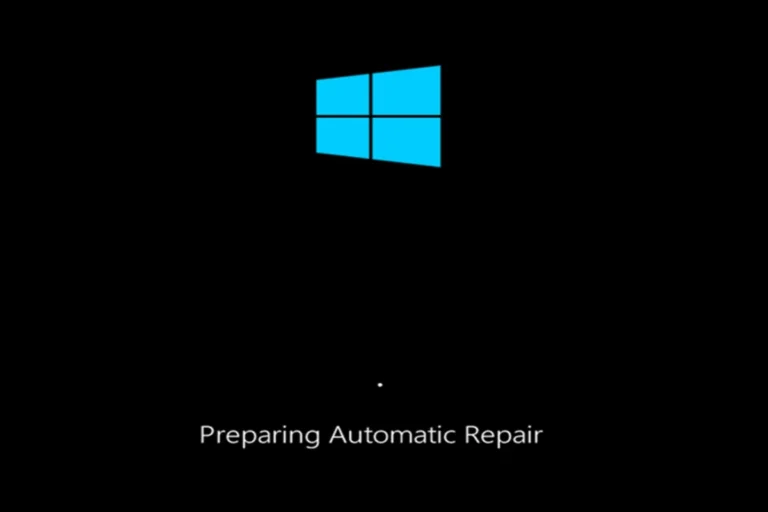Forgetting the password to an HP laptop can stop work, school, or personal tasks in an instant. It is possible to reset the password and regain access using built-in Windows tools, HP recovery features, or account recovery options. The right method depends on the type of account in use and whether data loss is acceptable.
Some options allow password changes without erasing files, such as using a Microsoft account reset or another administrator account. Others, like a factory reset through HP Recovery Manager, will remove all personal data but restore full access. Knowing the differences helps choose the safest and fastest path.
This guide explains each method step-by-step so the process is clear and easy to follow. It covers both quick fixes and last-resort solutions, ensuring there is a workable option for nearly any situation.
How to Reset Your HP Laptop If You Forgot Your Password
Forgetting your HP laptop password can be frustrating, but there are several safe ways to regain access. The method you choose depends on whether you use a Microsoft account or a local account.
1. Reset Password via Microsoft Account (Windows 10/11)
If you sign in with your Microsoft account, you can reset it online.
- On the login screen, click I forgot my password.
- Follow the prompts to verify your identity (email, phone, or authenticator app).
- Create a new password.
- Sign in with the new password — your files and settings will remain intact.
💡 Tip: You can also do this from another device by visiting Microsoft Password Reset.
2. Use Another Admin Account
If another administrator account exists on your HP laptop:
- Log in with that admin account.
- Open Control Panel → User Accounts → Manage another account.
- Select your locked account and click Change the password.
- Set a new password and log in.
3. Boot into Safe Mode (Local Account)
Some Windows setups have a hidden Administrator account.
- Restart your laptop and press F8 (or Shift + Restart in Windows 10/11) before Windows loads.
- Choose Safe Mode.
- If an Administrator account appears, log in.
- Go to Control Panel → User Accounts → reset your password.
4. Use HP Recovery Manager (Factory Reset)
⚠ Warning: This will erase all your files and installed programs.
- Turn off your laptop.
- Turn it on and immediately press F11 repeatedly until HP Recovery Manager opens.
- Select Troubleshoot → Reset this PC.
- Follow the on-screen steps to reinstall Windows and remove the password.
5. Password Reset Disk (If You Made One)
If you created a password reset disk earlier:
- Insert the disk or USB drive.
- On the login screen, click Reset password.
- Follow the wizard to create a new password.
6. Contact HP Support
If none of the above methods work, HP can guide you through recovery or service options.
📞 Visit HP Support or call your regional help center.
Quick Comparison Table
| Method | Data Loss Risk | Works for | Difficulty |
|---|---|---|---|
| Microsoft account reset | None | Microsoft accounts | Easy |
| Another admin account | None | Local accounts | Easy |
| Safe Mode admin | None | Local accounts | Medium |
| HP Recovery Manager | High (erases files) | All accounts | Medium |
| Password reset disk | None | Local accounts (disk made before) | Easy |
| HP Support | None | All accounts | Easy |
Key Takeaways
- Multiple ways exist to reset an HP laptop password.
- Some methods erase data while others keep files intact.
- Choosing the right option depends on account type and recovery needs.
Reset Your HP Laptop If You Forgot Your Password
Method 1: Reset via Microsoft Account (Windows 10/11)
Steps:
- On the login screen, click “I forgot my password” under the password box.
(Screenshot idea: Show Windows login screen with red circle around “I forgot my password.”) - Verify your identity: Select your recovery method (email, phone, or Authenticator app).
(Screenshot idea: Microsoft verification screen with options highlighted.) - Enter the code sent to your recovery method.
(Screenshot idea: Input field for the verification code.) - Create a new password and confirm.
(Screenshot idea: New password creation screen.) - Log in with your new password. Your files and settings will remain intact.
Method 2: Use Another Admin Account
Steps:
- Log in with another administrator account.
(Screenshot idea: Windows login screen with multiple user accounts shown.) - Open Control Panel → User Accounts → Manage another account.
(Screenshot idea: Control Panel window with “User Accounts” highlighted.) - Select the locked account → click Change the password.
(Screenshot idea: User account list with “Change the password” button circled.) - Enter a new password → click Change password.
Method 3: Boot into Safe Mode (Local Account)
Steps:
- On the login screen, hold Shift → click Power → Restart.
(Screenshot idea: Windows power menu with “Restart” highlighted.) - Go to Troubleshoot → Advanced options → Startup Settings → Restart.
(Screenshot idea: Blue Windows recovery screen showing menu options.) - Press 4 or F4 to start in Safe Mode.
- Log in with the hidden Administrator account (if available).
- Open Control Panel → User Accounts → reset your password.
Method 4: HP Recovery Manager (Factory Reset)
⚠ Warning: This erases all files and apps.
Steps:
- Turn off your laptop.
- Turn it back on and quickly press F11 repeatedly until HP Recovery Manager appears.
(Screenshot idea: HP logo screen with F11 key prompt.) - Select Troubleshoot → Reset this PC.
(Screenshot idea: HP Recovery menu with “Reset this PC” highlighted.) - Follow the on-screen instructions to reinstall Windows.
Method 5: Password Reset Disk
Steps:
- Insert your password reset USB or disk.
- On the login screen, click Reset password.
(Screenshot idea: Login screen with “Reset password” link circled.) - Follow the Password Reset Wizard to create a new password.
(Screenshot idea: Wizard window showing password fields.)
Method 6: Contact HP Support
If none of the above work:
- Visit HP Support
- Have your laptop model and serial number ready.
(Screenshot idea: HP Support homepage with “Contact HP” highlighted.)
Tip for Creating the Visual Guide
If you want to publish this as a tutorial, you can:
- Use your HP laptop to take screenshots (Windows key + PrtScn).
- Annotate them with circles/arrows using Paint or Snipping Tool.
- Place them under each step as shown above.
Frequently Asked Questions
Users can reset an HP laptop password through Microsoft account recovery, local account tools, or HP’s built‑in recovery features. Some methods erase all files, while others keep data intact, depending on the option chosen.
What are the steps to reset an HP laptop when the password is unknown?
They can start by identifying if the account is linked to a Microsoft account or is a local account.
For a Microsoft account, select “I forgot my password” on the login screen and follow the verification steps. For a local account, options include a password reset disk, Safe Mode with Command Prompt, or recovery tools.
Is it possible to bypass the password on an HP laptop, and how can it be done safely?
Yes, but only through authorized methods to avoid data loss or security risks.
Safe approaches include Microsoft account resets, using an existing password reset disk, or logging in through the built‑in Administrator account if enabled. Unauthorized bypass tools can damage the system or violate terms of use.
Can you use HP Recovery Manager to reset your laptop password, and what is the process?
Yes, but this method erases all personal files.
To use it, restart the laptop and press F11 repeatedly during startup. Select Troubleshoot, then System Recovery. Follow the prompts to restore the system and set a new password during setup.
What methods are available for resetting a Windows password on an HP laptop?
Options include Microsoft account password recovery, a password reset disk, HP Recovery Manager, Safe Mode with the built‑in Administrator account, and Command Prompt via a Windows installation drive.
The right choice depends on whether the goal is to keep data or start fresh.
How can I perform a factory reset on my HP laptop without the current password?
They can use HP Recovery Manager or the HP Cloud Recovery Tool.
Both require restarting the laptop into recovery mode. These processes reinstall Windows and remove all files, so backups should be made beforehand if possible.
Are there any tools or software recommended by HP for password recovery or reset?
HP recommends using Microsoft’s official password reset tools for Windows accounts.
For full system recovery, HP suggests the HP Recovery Manager or HP Cloud Recovery Tool. These are available on most HP laptops or can be downloaded from HP’s support site.