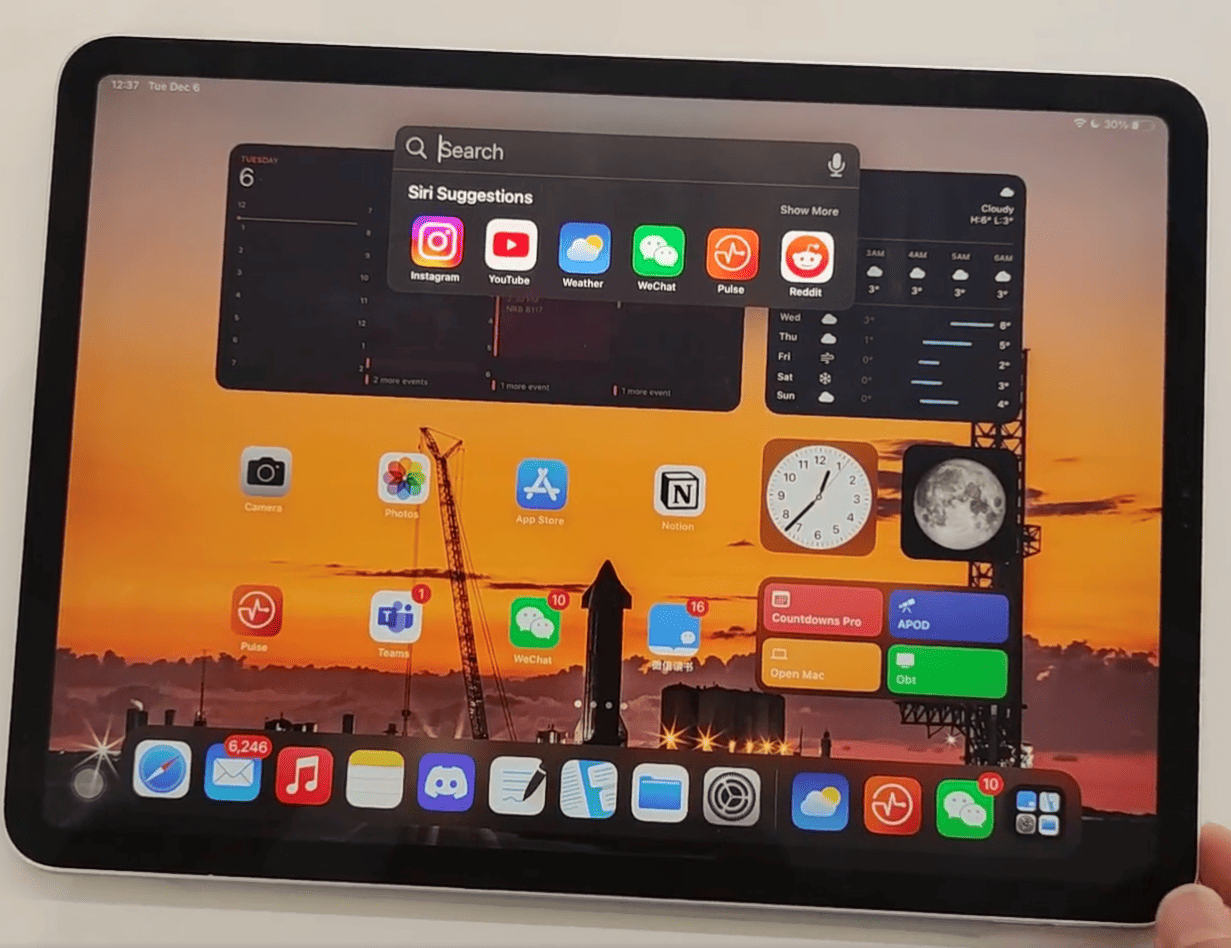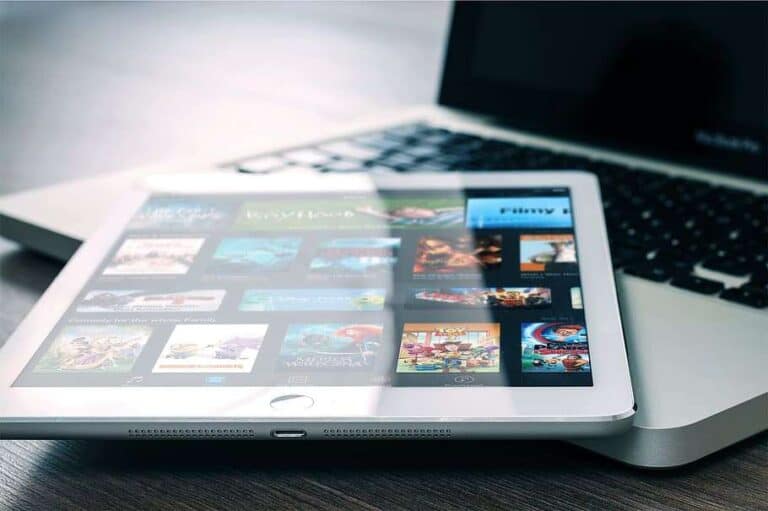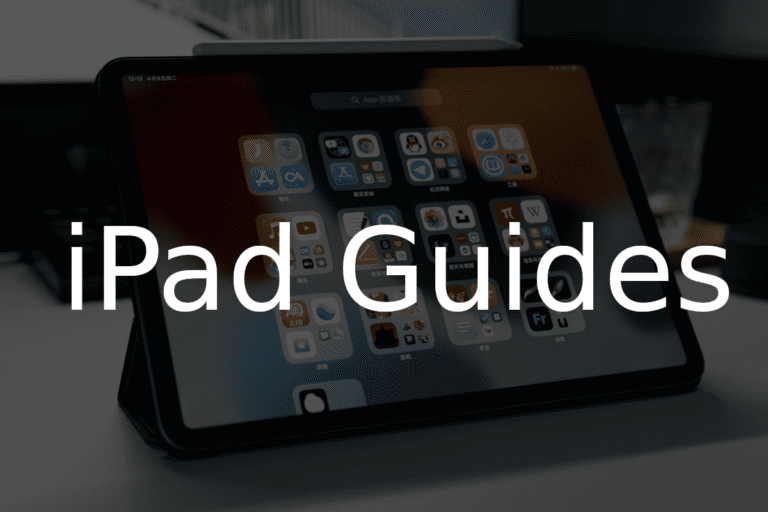Encountering a frozen iPad screen can be frustrating, but several methods exist to freeze or stabilize the display for various purposes intentionally. For instance, users may wish to lock their screen when presenting information, to prevent accidental touches from disrupting the content displayed. Fortunately, there’s a built-in feature on the iPad that allows users to do just that. The Guided Access function, found within the Accessibility settings, enables users to temporarily restrict their iPad to a single app and control which features are available.
When an iPad’s screen freezes unintentionally, it could be due to software glitches or problematic apps. It’s important to understand the potential reasons behind these freezes to resolve them efficiently. Solutions may include restarting the device, updating the operating system, or removing apps that cause the device to become unresponsive. If these common fixes don’t work, a more detailed troubleshooting process might be necessary. These steps are designed to help maintain the iPad’s performance and ensure a smooth user experience.
Tips for Locking Your iPad Screen
There are situations where you want to keep your iPad screen “frozen” on a specific app or image. Whether preventing accidental touches or showing a visual in a static way, here are the best methods:
Method 1: Guided Access
Guided Access is the most powerful feature for freezing your iPad screen. It allows you to lock your device into a single app and control which features are available.
How to use Guided Access:
- Enable Guided Access: Go to Settings > Accessibility > Guided Access and turn it on. Set a passcode.
- Start a Session: Open the app you want to freeze and triple-click the Side or Home button.
- Customize (Optional): Circle areas of the screen you want to disable or adjust Guided Access options.
- Start: Tap “Start” in the top-right corner.
- Exit: To exit a Guided Access session, triple-click the Side or Home button and enter your passcode.
Method 2: Screen Mirroring
By mirroring your iPad screen to another device, you can keep a specific image or app displayed without the risk of accidental touches on the iPad itself.
How to use Screen Mirroring:
- Start Mirroring: Open Control Center and tap the “Screen Mirroring” button. Select the device you want to mirror to.
- Freeze the Screen: Navigate to the app or image you want to display on the other device. Your iPad will maintain this view.
- End Mirroring: Go back to Control Center and tap “Stop Mirroring”.
Method 3: Auto-Lock
This method disables your iPad screen after a set time. It’s helpful for conserving battery and providing a temporary freeze.
How to use Auto-Lock:
- Settings: Go to Settings > Display & Brightness > Auto-Lock.
- Set Time: Choose the inactivity duration before your screen turns off (e.g., 2 minutes, 5 minutes).
Table of Methods
| Method | Description | Best For |
|---|---|---|
| Guided Access | Lock into a single app, control features | Presentations, childproofing, focused tasks |
| Screen Mirroring | Keep a static display on a separate device | Demonstrations, sharing a specific screen |
| Auto-Lock | Temporary screen freeze, conserve battery | Short breaks, preventing accidental usage |
Key Takeaways
- Guided Access can intentionally lock the iPad screen to a single app.
- Unintentional freezing may require a restart or software updates.
- Persistent issues could need advanced troubleshooting techniques.
Understanding iPad Screen Freezing
When an iPad freezes, it stops responding. This frustrating issue can stem from various causes and can be prevented with some simple measures.
Common Causes of Freezing
Freezes on an iPad or any iOS device can occur for several reasons. An iPad freezes often due to software glitches or when running multiple apps. Outdated software can also lead to freezes, as can low battery levels. At times, they may be the result of a deeper hardware problem. Running out of storage space can cause performance issues, and in some cases, malware or software bugs might cause the device to freeze.
- Software: Apps not up-to-date, iOS needing an update
- Battery: Low battery percentage can reduce performance
- Storage: Not enough space impacts iPad efficiency
- Hardware: Failing components can cause persistent issues
Preventive Measures
To keep an iPad running smoothly, certain steps can be taken. Regular software updates are a key factor in maintaining device performance and security. Ensure the iPad has enough storage space and close apps not in use to aid multitasking. It’s also important to maintain a healthy battery level and be cautious of malware by only downloading from trusted sources.
- Updates: Regularly update iOS and apps
- Storage Management: Free up space by removing unused apps and files
- Battery Care: Keep the iPad charged and monitor its health
- App Usage: Close unnecessary apps to ease the load on your device
Troubleshooting and Fixing Freezes
When an iPad screen freezes, it can be startling. The key is not to panic, as there are several reliable methods to resolve this issue.
Basic Troubleshooting Methods
Restart the iPad: A simple restart can often clear up the frozen screen. To restart, press and hold the power button, then slide to turn off. After the device is off, press the power button again to turn it back on.
Force Restart:
- For iPads with a Home button: Press and hold the Home button and the power button at the same time. Let go when the Apple logo appears.
- For iPads without a Home button: Quickly press and release the Volume Up button, followed by the Volume Down button. Then, press and hold the power button until the Apple logo displays.
Advanced Solutions
- Connect the iPad to a computer using a USB cable.
- Open iTunes on the computer (on a Mac with macOS Catalina or later, open Finder).
- Follow the steps for a force restart outlined above, but don’t release the buttons when the Apple logo appears. Keep holding until the recovery mode screen shows up.
- In iTunes or Finder, choose to update or restore the iPad. Updating won’t cause data loss but restoring will erase all data on the iPad.
Using Accessibility Features
Guided Access for Screen Freeze:
- Start Guided Access by going to Settings > Accessibility > Guided Access. This can help if you need to keep the iPad screen on one app.
- To end Guided Access, triple-click the Home button (or the top button for iPads without a Home button), enter your passcode, and tap “End” in the top-left corner.
Ninja Snap for Momentary Freezes:
- If you just need to freeze the screen briefly, use an app like Ninja Snap. This won’t resolve a frozen iPad but can simulate a freeze which could be useful in various scenarios.
Frequently Asked Questions
In this section, we answer common queries about locking or freezing your iPad’s screen in different scenarios.
What are the steps to lock the screen on an iPad Air while in use?
For an iPad Air, you can lock the screen by using the Guided Access feature. First, enable it in the Settings under Accessibility. Then, triple-click the Home button within an app to start Guided Access.
Can you guide me through freezing the display on an iPad Pro?
To freeze your iPad Pro display, employ Guided Access. It’s in the Settings under Accessibility. Choose a passcode, launch an app, then triple-click the Home button to activate.
Is there a method to make the iPad screen unresponsive for tracing purposes?
Use Guided Access on the iPad to make the screen unresponsive. This can assist with tracing by disabling touch input on the screen while the feature is active.
How do I temporarily disable touch functionality on my iPad when entertaining a child?
To disable touch on an iPad for a child, turn on Guided Access in the Accessibility Settings. This allows you to lock the screen on an app without worrying about unintended taps.
What procedure should be followed to lock the screen of an iPhone, such as the iPhone 13 or iPhone 14?
On an iPhone 13 or 14, you can lock the screen by coming to Accessibility in the Settings and setting up Guided Access. This way, the screen stays on one app until you decide to end the session.
Without a home button, how can I freeze my iPad screen?
On an iPad without a Home button, start Guided Access by going to Accessibility Settings and turning the feature on. Use the side or top button, depending on your model, with the volume button to triple-click and activate the feature.