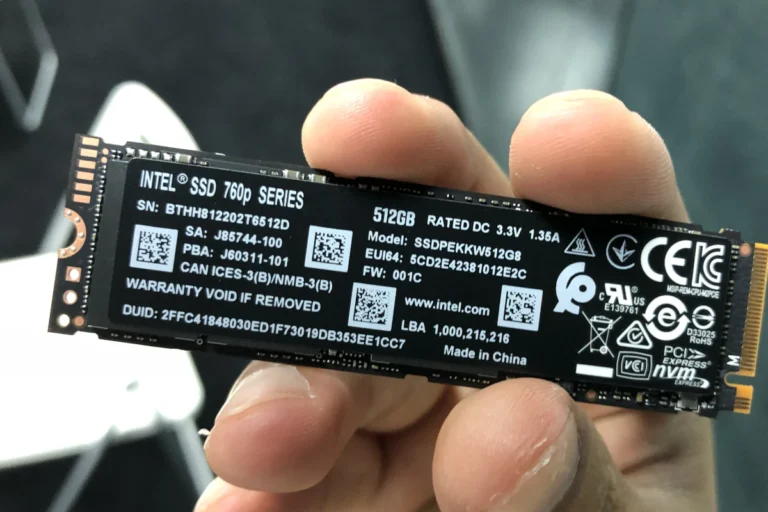To check your installed memory on a Windows PC, it is straightforward and valuable, whether you are troubleshooting or planning an upgrade. On Windows, press Ctrl+Shift+Esc to open Task Manager, select the Performance tab, and click on Memory. This shows your RAM size and usage. For detailed memory specs, you can use Command Prompt. Open Start, search for Command Prompt, right-click, run as administrator, and type
wmic memorychip get capacity, speed, manufacturer
This command provides information on memory size, speed, and manufacturer details.These methods are basic yet essential for understanding your computer’s performance capabilities. Knowing your installed memory can help decide if you need an upgrade or diagnose issues.
A User-Friendly Guide for Checking Your Windows Computer’s Memory
The memory (RAM) in your computer is like a workspace for running programs. More RAM usually means your computer can do more things at once without slowing down. Let’s see how to check how much RAM your Windows PC has:
Using the Settings App
- Click the Start menu (Windows logo) in the bottom-left corner of your screen.
- Type “About your PC” and click on the result that appears.
- In the window that opens, under Device specifications, you’ll see Installed RAM. This tells you how much RAM your computer has.
Using the Task Manager
- Right-click on the Taskbar (the bar at the bottom of your screen) and choose Task Manager.
- Click on the Performance tab.
- Click on Memory on the left side.
- At the top right, you’ll see how much RAM is in use and how much is available.
What the Numbers Mean
The amount of RAM you see is usually measured in gigabytes (GB). If you see 8GB, for example, that means your computer has 8 gigabytes of memory. The more the merrier, but 8GB is often enough for everyday tasks. If you do a lot of video editing or play demanding games, you might want 16GB or more.
Why Check Your RAM?
- Upgrading: If your computer feels slow, you might want to add more RAM. Knowing how much you have now is the first step.
- Troubleshooting: If a program crashes, checking your RAM usage can help see if you’re running out of memory.
- Curiosity: It’s good to know what’s inside your computer!
Additional Tips
- You can also check your RAM using the System Information tool or by typing “systeminfo” in the Command Prompt.
- If you’re not sure how much RAM you need, look up the requirements for the programs you use most often.
Table: Minimum RAM Recommendations for Common Tasks
| Task | Minimum RAM |
|---|---|
| Web browsing | 4GB |
| Office work | 8GB |
| Light gaming | 8GB |
| Video editing | 16GB |
| Demanding gaming | 16GB+ |
Knowing how much RAM your Windows computer has is easy and can help you make informed decisions about upgrades or troubleshooting. It’s also just a good thing to know about your tech!
Key Takeaways
- Use Task Manager to see RAM size and usage easily.
- Command Prompt reveals detailed memory specs.
- Knowing your installed memory is crucial for performance and upgrades.
Checking Installed Memory and Performance
To ensure your computer runs smoothly, it’s important to check your installed memory and its performance. This involves using various built-in tools in Windows and understanding hardware considerations. Below are detailed steps and tools to help with this process.
Using Task Manager to Check RAM and Performance
Open Task Manager by pressing Ctrl + Shift + Esc or right-clicking the taskbar and selecting Task Manager. Click on the Performance tab, then click on Memory.
Here, see information such as total installed RAM, available RAM, and memory usage. The graph shows real-time RAM use, helping identify any performance issues. Look at details about used memory, available memory, and how different applications impact performance.
Accessing System Information for Memory Details
Another method to check memory is through System Information. Press Windows + R to open the Run dialog, type msinfo32, and press Enter.
Go to System Summary to find specs related to installed physical memory, total RAM, and available RAM. This section details your RAM type, speed (MHz), and number of slots used and available. It also shows your processor info, vital for assessing overall performance.
Hardware Considerations and Upgrades
When considering hardware upgrades, check the number of memory slots on your motherboard. Use tools like CPU-Z to find out RAM slots and their usage.
Consider RAM type (DIMM, SO-DIMM), frequency, and form factor (laptops, desktops). Verify compatibility with your motherboard. Check if your system supports additional RAM by consulting the system requirements in the manual or manufacturer’s website before purchasing.
Leveraging Software and Tools for Advanced Insights
Use software tools for deeper insights into memory performance. CPU-Z is a popular option. Download and run it to see detailed memory specs, including brand, part number, and timings. This tool helps pinpoint performance bottlenecks you might miss with Task Manager alone.
Other tools include HWInfo and MemTest86, both providing comprehensive memory testing and diagnostics. These can identify faulty memory modules and suggest upgrades. Using these tools helps maintain and boost system performance.
By regularly checking your installed memory and understanding performance metrics, you can keep your system running efficiently and address any potential issues promptly.
Frequently Asked Questions
Learn how to check your installed memory on various versions of Windows, identify the type and model of RAM, and locate memory information using built-in tools.
How can I find out the total RAM installed on my Windows 10 computer?
To find out the total RAM on a Windows 10 computer, open Settings by pressing Windows+i. Navigate to “System” and click “About.” Under “Device specifications,” check the “Installed RAM.”
What steps do I follow to determine the type of RAM in my Windows 10 system?
Open Task Manager by pressing Ctrl+Shift+Esc. Go to the Performance tab. Click on Memory. This section shows detailed information about the RAM type, such as DDR3 or DDR4.
Where can I locate the memory information on my Windows 11 machine?
Press Windows+i to open Settings. Click “System,” then “About.” Expand “Device Specifications” to see the installed RAM.
How do I identify the RAM type, such as DDR3 or DDR4, on a Windows computer?
Open Task Manager using Ctrl+Shift+Esc. Go to the Performance tab and select Memory. Task Manager will display the RAM type, such as DDR3 or DDR4.
What is the method for checking installed RAM on a Windows 7 PC?
Press Start. Right-click on Computer. Select Properties. Under the System section, the installed memory (RAM) will be shown.
How can I determine the model of RAM installed in my computer?
Open Command Prompt as an administrator. Type wmic memorychip get Manufacturer, PartNumber and press Enter. This command displays the manufacturer and part number of the installed RAM.