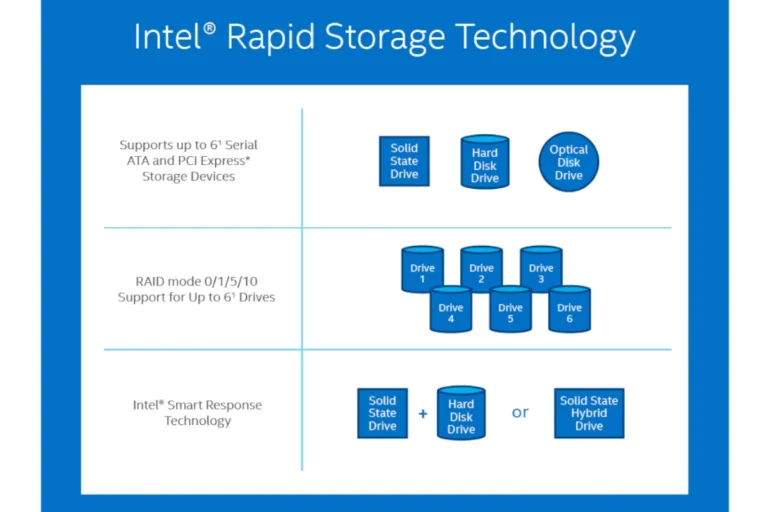An M.2 SSD can show up in the BIOS but remain invisible in Windows, and this often causes confusion. The drive is usually working, but Windows cannot use it until it’s properly set up. In most cases, the fix is to initialize the SSD in Disk Management, create a partition, and assign a drive letter.
This issue happens often with new drives because they ship without partitions or formatting. Sometimes missing drivers, outdated BIOS settings, or slot compatibility can also prevent Windows from recognizing the device. Knowing where to look saves time and avoids guessing.
By understanding the common causes, anyone can get an M.2 SSD working without stress. The steps are straightforward, and once complete, the drive will appear in File Explorer ready for use.
Why Does This Happen?
If your M.2 SSD shows up in BIOS but not in Windows, it usually means:
- The drive is new and uninitialized.
- Windows is missing the right driver.
- The SSD is formatted in an unsupported file system.
- There’s a conflict with SATA ports (on some motherboards).
- Rarely, the SSD may be faulty.
⚙️ Step 1: Check Disk Management
- Press Win + X → select Disk Management.
- Look for your SSD in the list.
- If it says “Unallocated”, Windows sees the drive but it’s not initialized.
- Right-click → Initialize Disk.
- Choose GPT (GUID Partition Table) for modern systems.
- Choose MBR (Master Boot Record) only if you’re running an older OS or legacy BIOS.
- Create a New Simple Volume and format it (usually NTFS for Windows).
👉 Most of the time, this step alone fixes the issue.
⚙️ Step 2: Update Drivers
- Open Device Manager (Win + X → Device Manager).
- Expand Disk Drives and Storage Controllers.
- Right-click your SSD → Update Driver.
- Also check your chipset drivers from your motherboard manufacturer’s website.
⚙️ Step 3: Check BIOS Settings
- Reboot into BIOS/UEFI.
- Ensure the M.2 slot is enabled.
- If it’s an NVMe drive, make sure NVMe support is active.
- Some motherboards disable SATA ports when M.2 slots are in use—check your manual to avoid conflicts.
⚙️ Step 4: Assign a Drive Letter
Sometimes Windows detects the SSD but doesn’t assign it a letter.
- In Disk Management, right-click the partition.
- Select Change Drive Letter and Paths.
- Assign an available letter (e.g., D: or E:).
⚙️ Step 5: Run Hardware Diagnostics
If your SSD still doesn’t appear in Windows:
- Test it in another PC if possible.
- Use manufacturer tools (Samsung Magician, Crucial Storage Executive, WD Dashboard, etc.) to check health.
- If the drive isn’t detected anywhere, it may be defective.
🛠️ Advanced Fixes
- Diskpart (Command Prompt):
- Open Command Prompt as admin.
- Type
diskpart→list disk→ check if your SSD is listed. - If yes, you can manually clean, partition, and format the drive.
- Windows Installation Media: If you’re trying to install Windows and the SSD doesn’t appear, load the latest storage drivers during setup.
✅ Quick Recap
If your M.2 SSD shows in BIOS but not Windows:
- Check Disk Management → initialize & format.
- Update drivers.
- Verify BIOS settings.
- Assign a drive letter.
- Test with diagnostic tools or another PC.
👉 90% of the time, the issue is simply that the SSD is new and hasn’t been initialized yet.
✨ With these steps, you should be able to get your M.2 SSD fully recognized in Windows and ready for use.
Key Takeaways
- An SSD can appear in BIOS but not Windows if it isn’t initialized
- Missing drivers or BIOS settings often block proper detection
- Simple setup steps make the drive usable in Windows
Frequently Asked Questions
When an M.2 SSD shows up in BIOS but not in Windows, the cause is usually linked to initialization, partition setup, missing drive letters, driver problems, or BIOS configuration. Addressing these areas step by step often resolves the issue.
How can I initialize an M.2 SSD that is recognized in BIOS but not in Windows?
Open Disk Management by pressing Win + X and selecting it.
If the SSD shows as “Unallocated,” right-click it and choose Initialize Disk.
Select either GPT for modern systems or MBR for older ones, then create a new volume and format it.
What steps should I take if my M.2 SSD does not appear in Disk Management?
Check Device Manager under Disk Drives to see if the SSD is listed.
If it appears there but not in Disk Management, update its drivers.
If it does not appear at all, reseat the SSD in the slot or test another M.2 slot if available.
Why is my new M.2 SSD not showing up in Windows File Explorer?
File Explorer only shows drives that are partitioned and assigned a letter.
If the SSD is visible in Disk Management but has no partition, create one and format it.
If it has a partition but no letter, assign one using the Change Drive Letter and Paths option.
Can driver issues cause an M.2 SSD to be invisible in Windows, and how can I resolve this?
Yes, missing or outdated drivers can prevent Windows from using the SSD.
Update the storage controller and NVMe drivers through Device Manager or the SSD manufacturer’s website.
Installing the latest chipset drivers from the motherboard vendor can also help.
What BIOS settings should I check if my M.2 SSD is not detected by Windows?
Confirm that SATA mode is set to AHCI instead of IDE or RAID.
Check that NVMe support or PCIe storage remapping is enabled.
Some boards disable certain SATA ports when M.2 slots are active, so review the manual for slot sharing rules.
How do I troubleshoot an M.2 SSD that shows up in BIOS but has no drive letter in Windows?
Open Disk Management and right-click the SSD’s volume.
Select Change Drive Letter and Paths, then add a new letter.
Once assigned, the SSD should appear in File Explorer as a usable drive.