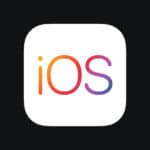Graphics processing units, or GPUs, are essential for many applications, such as video editing and gaming. When GPUs handle intensive tasks, their memory can become full, causing slower performance. To maintain optimal GPU performance, it’s important to manage memory effectively. Freeing up GPU memory can prevent slowdowns and maintain stability during graphic-intensive processes. Users can maintain their computer’s GPU performance by restarting the computer, which closes all running processes and clears the GPU’s memory.
Additionally, using the Task Manager to manually close memory-heavy applications can free up space. Monitoring GPU usage is crucial to ensure it’s running efficiently. Proactive memory management can help avoid performance issues caused by GPU memory saturation. Regularly evaluating and optimizing GPU memory usage ensures that the device remains fast and responsive. By taking simple steps to manage GPU memory, users can enhance the overall performance of their systems.

Boost Your Performance: How to Manage GPU Memory
Your graphics card, or GPU, is a powerful component that plays a key role in visually demanding tasks. This includes smooth gaming experiences, handling complex video and image editing, and rendering 3D models. However, if your GPU’s memory (VRAM) is full, you might notice a slowdown. This could manifest as stuttering, graphical glitches, or even applications crashing.
Let’s learn how to free up GPU memory and get your system back on track.
Identifying the Culprits: What’s Using Your GPU Memory
Before we address the issue, we need to understand what’s eating up your GPU’s memory. Both Windows and macOS have handy built-in tools for checking this:
Windows
- Press Ctrl+Shift+Esc to open Task Manager.
- Go to the “Performance” tab.
- Select “GPU 0” (or whichever GPU you want to look at). Here, you’ll see what’s using your GPU memory and how much.
macOS
- Open Activity Monitor (you can find it using Spotlight search).
- Click on the “GPU” tab. You’ll see a list of applications and their GPU memory usage.
How to Free Up Your GPU’s Memory
Here are some easy and effective ways to reclaim valuable GPU memory:
Close Applications You Don’t Need
This is the most obvious, but surprisingly effective solution! Even applications running in the background can still consume GPU resources. Be selective about the applications you keep open and exit those that aren’t in active use.
Lower Graphic Settings
If you’re playing a game or using a graphics-heavy application, try lowering some of the visual quality settings. These adjustments can make a substantial difference in freeing up GPU memory:
| Setting | Description |
|---|---|
| Resolution | Lowering the resolution reduces pixel count |
| Texture Quality | Less detailed textures use less memory |
| Anti-aliasing | Smooths jagged edges, but comes at a cost |
| Shadow Quality | Lower-resolution shadows look less realistic |
Update Your Graphics Drivers
Graphics manufacturers often release driver updates that include performance improvements and memory optimizations. Make sure you’re using the latest driver for your GPU.
Restart Your Computer
A simple restart can reset many things, including your GPU memory. Sometimes, temporary issues or data lingering in memory can be resolved by a quick restart.
Ways to Boost Graphics Card Performance
Looking to squeeze every last frame out of your graphics card? Here are a few tips to help you boost its performance:
- Update Your Drivers: Ensure you have the latest graphics drivers installed. Manufacturers often release updates that improve performance, fix bugs, and add support for new games.
- Overclocking (Proceed with Caution): Overclocking involves increasing the clock speeds of your GPU and memory beyond their factory settings. This can lead to significant performance gains, but it also increases heat and power consumption. If you’re not comfortable with the risks, it’s best to avoid overclocking.
- Adjust In-Game Settings: Lowering graphics settings like resolution, texture quality, and shadows can significantly improve performance, especially in demanding games. Experiment to find the right balance between visual quality and frame rate.
- Close Background Applications: Running multiple applications in the background can consume system resources and impact gaming performance. Close any unnecessary programs before launching your game.
- Clean Your PC: Dust buildup can restrict airflow and cause your graphics card to overheat, leading to performance throttling. Regularly clean your PC’s interior, including the fans and heatsinks on your GPU.
- Upgrade Your Hardware: If you’ve tried everything else and still need more performance, consider upgrading your graphics card or other components like your CPU or RAM.
Remember, not all of these methods may be suitable for everyone. Always research and understand the potential risks before making any changes to your system.
Key Takeaways
- GPU memory can affect system performance significantly.
- Restarting the computer and using Task Manager are methods to manage GPU memory.
- Regularly optimizing GPU memory usage ensures optimal device performance.
Understanding GPU Memory and Performance
To ensure smooth functioning, understanding how GPU memory affects performance is essential.
Fundamentals of GPU Memory
Graphics Processing Units (GPUs) have their own dedicated memory, called VRAM or video RAM. VRAM is crucial for storing textures, frames, and other graphics data. More VRAM can allow a GPU to handle high-resolution images and complex textures with ease. Dedicated GPU memory is separate from system RAM, and it is used solely by the GPU for graphics tasks.
Assessing GPU Memory Usage
To monitor GPU memory usage, users can employ tools like GPU-Z or MSI Afterburner. These programs give real-time data on memory usage along with other vital statistics. The operating system also plays a part in managing these resources efficiently, so keeping an eye on the overall system performance and background processes is vital.
Impact of GPU Memory on Performance
GPU memory usage ties directly to the performance of graphics tasks. If the GPU runs out of memory, it can lead to reduced frame rates, stuttering in games, or slow rendering times. Efficient VRAM usage helps ensure the GPU can render graphics quickly and smoothly, leading to an optimal performance. When GPU memory is full, the system may start using system RAM, which is slower and can further affect performance negatively.
Optimizing GPU Memory for Enhanced Performance
Effective management of GPU memory enhances performance for applications and games. By freeing up memory, users experience less stuttering, fewer crashes, and smoother operation, especially when multitasking or running intensive tasks like video editing or graphic design.
Adjusting Graphics Settings
Adjusting the settings within software and games can often yield immediate improvements in performance. Users should lower graphic options like resolution, textures, and the quality of 3D models to match their GPU’s capabilities. This step can prevent memory overflow which often leads to performance issues.
- Resolution: Lowering the screen resolution will often provide a significant decrease in GPU memory usage.
- Textures: Selecting less detailed textures reduces the strain on the GPU.
- Models: Choosing lower quality or fewer 3D models can prevent memory bottlenecks during rendering.
Advanced GPU Memory Optimization Techniques
Beyond simple adjustments, several techniques can further optimize GPU memory:
- Drivers: Keeping graphics card drivers updated ensures optimal performance as updates often include fixes for memory leaks and improved resource handling.
- Software Synchronization: Tools like NVIDIA’s or AMD’s Radeon Software offer settings designed to improve memory usage through synchronization and quantization.
- Mixed Precision Training: For those using PyTorch for machine learning,
torch.cuda.ampenables mixed precision training, balancing the use of float32 and float16 to save memory without sacrificing much accuracy. - Batch Size: Adjusting the batch size in computational tasks can affect memory usage; smaller batch sizes use less memory.
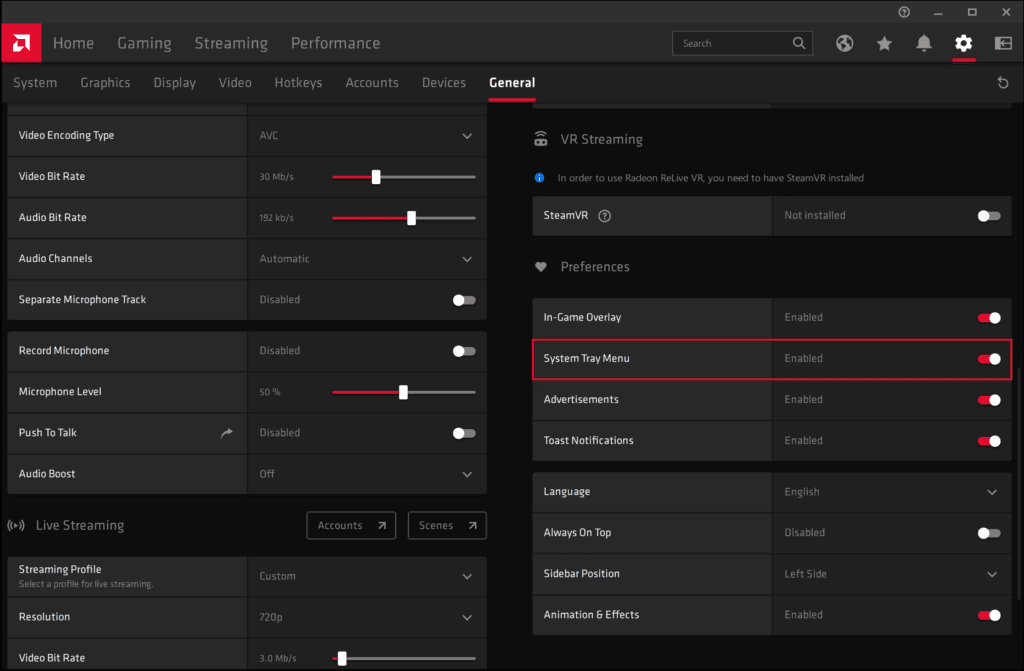
Routine Maintenance and Updates
A simple yet effective routine maintenance step includes a regular restart of the computer. Restarting clears memory leaks and resets the system, freeing up GPU memory. Additionally, updating software and drivers can resolve many errors and optimization issues. For users of integrated GPUs, especially on laptops, ensuring sufficient available system memory is paramount as GPU and system memory are shared.
- Restart: Regularly restart your computer to clear temporary files and free GPU memory.
- Software Updates: Keep all software, particularly graphic-related apps and games, up to date.
- Driver Updates: Ensure that GPU drivers are current. Both NVIDIA and AMD release driver updates that can resolve performance issues and improve gaming experience.
By implementing these practices, users can maximize the available memory of their GPU. This leads to a smoother gaming experience, more efficient multitasking for professionals like graphic designers and engineers, and less frustration with sluggish performance and software crashes.
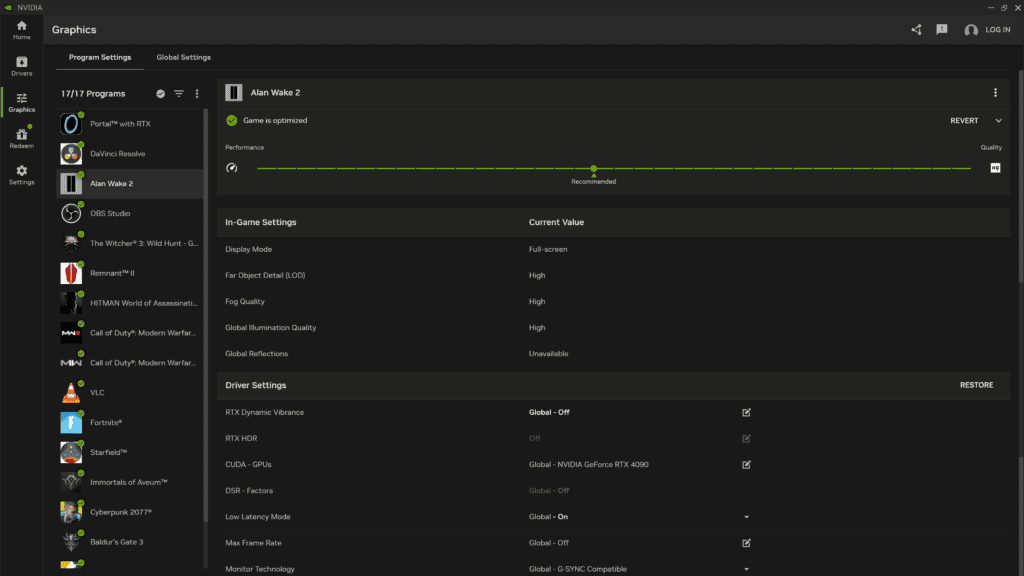
Frequently Asked Questions
This section addresses common inquiries about optimizing GPU memory for better performance on various operating systems.
What steps can I take to clear my GPU memory in Windows 10?
To free GPU memory in Windows 10, restart your system. This process resets GPU memory, clears out memory leaks, and stops unnecessary tasks. Open Task Manager and end tasks of memory-hungry applications for immediate relief.
Can I free up allocated GPU memory manually, and if so, how?
Yes, you can free up allocated GPU memory manually. Start with closing unused applications via Task Manager. Prioritize those with high memory usage to see the best performance improvement.
What are the best practices for enhancing GPU performance through memory management?
Enhancing GPU performance involves monitoring usage and avoiding multitasking with high-end graphics applications. Regularly update drivers and optimize in-game settings if you are gaming. Keep your system clean of malware that might hog resources.
How do I clear GPU memory on a Linux system for improved performance?
On Linux, use system monitoring tools to identify processes using GPU memory. Then, terminate those processes with the ‘kill’ command. Rebooting can also free up GPU memory as a last resort.
Are there specific methods to release GPU memory used by TensorFlow or PyTorch?
For TensorFlow or PyTorch, implement proper variable management. Clear sessions in TensorFlow, and use .detach() in PyTorch. This releases memory that is no longer needed after computations are done.
What general tips can you provide for managing GPU memory usage effectively?
Keep your operating system and GPU drivers up-to-date. Use graphics settings appropriate for your tasks. Close applications when not in use. Regular system maintenance, including checking for background processes, ensures an optimized GPU memory state.