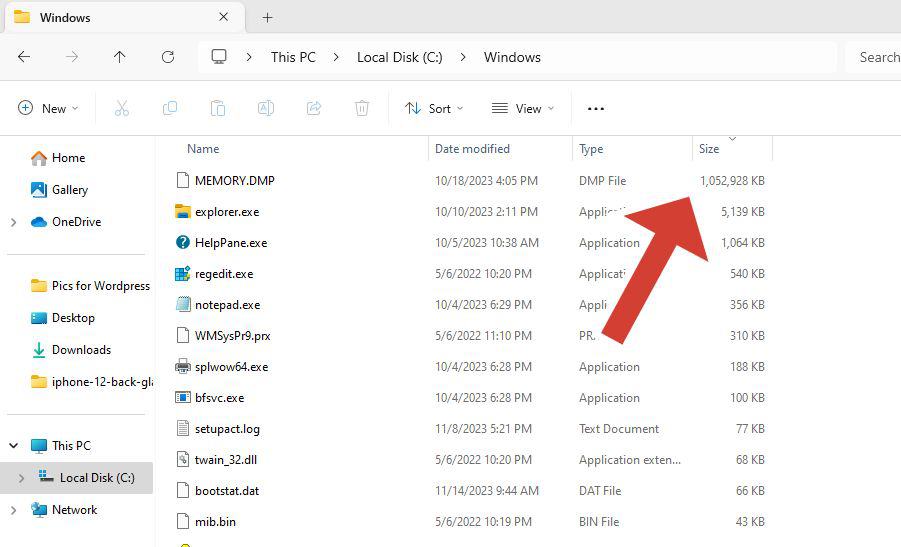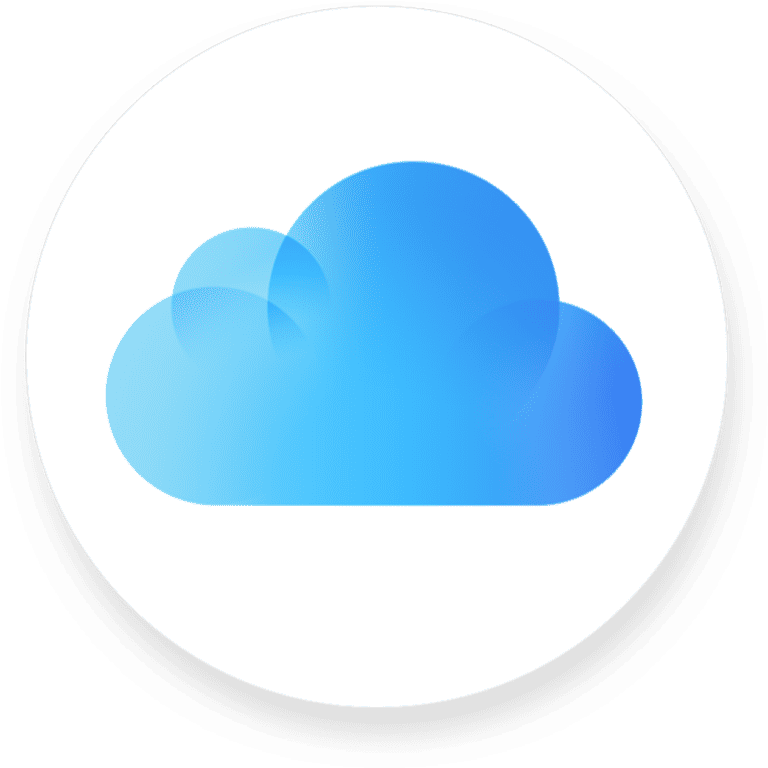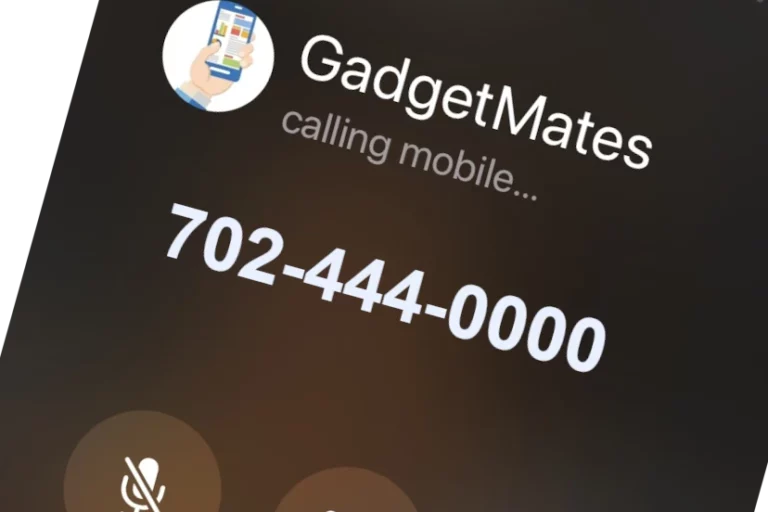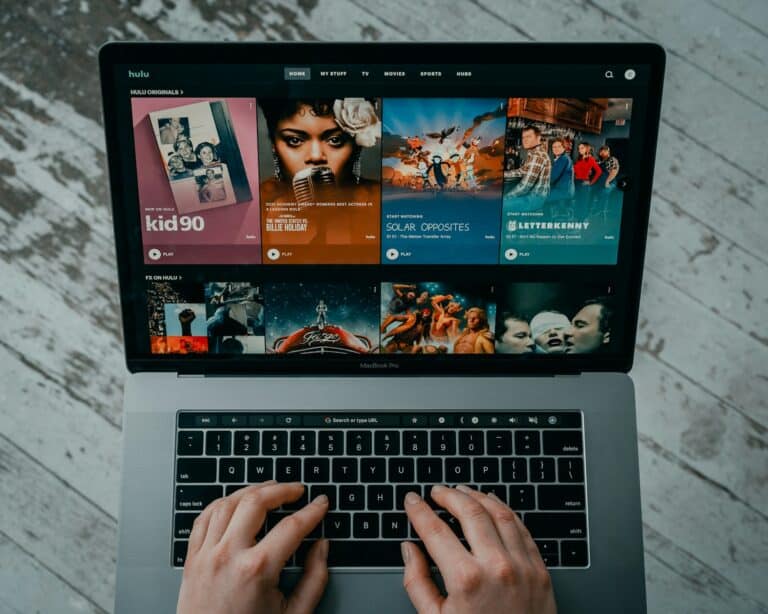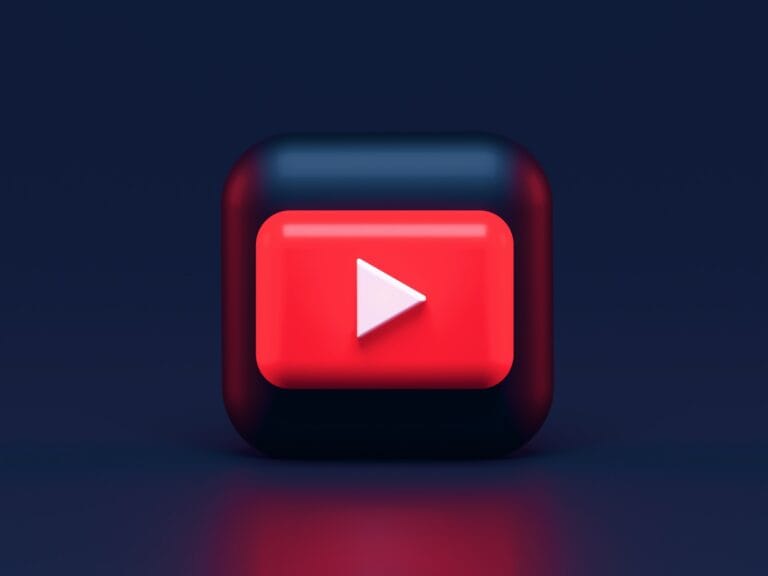Understanding what’s filling up your computer’s storage is crucial to maintaining its performance and speed. Over time, computers can slow down because files and programs consume space on the hard drive. This accumulation often results in decreased efficiency and can make daily tasks frustrating. Knowing what is taking up space allows you to clean up unnecessary files and optimize your system’s performance. Windows 10 offers built-in tools that help users manage their computer’s storage.
Through the system’s Settings, you can access the Storage section which provides a detailed breakdown of space usage across various file types and applications. This insight enables you to identify large files or unused apps that might be cluttering your hard drive and take action to free up space.
A guide to checking what’s taking up space on your computer:
Windows
- Use Built-In Storage Settings:
- Go to Start -> Settings -> System -> Storage.
- This gives you a visual breakdown of your storage, categorizing apps, temporary files, documents, etc.
- Click on categories to get more details and options to delete items.
- Disk Cleanup Tool:
- Right-click on your hard drive (usually C:) and select “Properties”.
- Click “Disk Cleanup” and select the file types you want to remove (temporary files, Recycle Bin items, etc.)
1. Storage settings
- Open the Settings app by pressing
Windows key + I. - Click on System, then Storage.
- This page shows a breakdown of what’s using your storage, categorized by app, temporary files, documents, and more.
- Clicking on a category will give you more details and options to free up space.
2. Disk Cleanup
- Search for Disk Cleanup in the Start menu.
- Select the drive you want to clean and click OK.
- The tool will scan for temporary and unnecessary files you can safely delete.
- Click Clean up system files for more options, like cleaning up old Windows update files.
3. Third-party software
- Tools like WinDirStat or TreeSize Free provide a more visual breakdown of your disk usage, showing a “treemap” of files and folders by size.
macOS
- About This Mac Storage Management:
- Go to the Apple Menu -> About This Mac -> Storage tab -> Manage.
- This shows recommendations, like storing files in iCloud, and provides tools to manage specific file types (Applications, Documents).
- Finder for manual exploration:
- Open Finder and look in folders like Downloads, Movies, and Documents to identify large files you might not need.
1. About This Mac
- Click the Apple menu in the top-left corner and select About This Mac.
- Click on the Storage tab.
- This window provides a visual bar showing storage usage by category (Apps, Documents, macOS, etc.).
- Click Manage to open the Storage Management window, which offers recommendations for optimizing storage.
2. Storage Management
- The Storage Management window provides a list of recommendations, such as storing files in iCloud, emptying the trash automatically, or reviewing large files.
- Clicking on a category in the sidebar, like Applications or Documents, allows you to sort and review files by size and last accessed date, making it easy to identify large, old files to delete.
General Tips
- Empty the Recycle Bin/Trash: Files you delete are often moved to the trash and still take up space until you empty it.
- Uninstall unused programs: Go through your list of installed applications and remove any you no longer use.
- Delete old downloads: The Downloads folder often accumulates large files over time, like software installers or large media files.
- Move files to an external drive: For large files you don’t need frequent access to, consider moving them to an external hard drive or cloud storage.
Strategies to Get Your Disk Space Under Control
Whether your computer is running slow or you’re simply getting low storage warnings, it’s important to understand what’s taking up all that space on your hard drive. Here’s how to find the culprits and free up valuable room.
General Tips
- Uninstall Unused Programs: Programs take up significant space. Go through programs you no longer use and uninstall them properly.
- Empty the Recycle Bin/Trash: Items in the Recycle Bin still count towards your used disk space.
- Large Files: Search for large files directly using your file browser. Sort by file size to target the biggest offenders quickly.
- External Storage: Move personal files like photos or videos to an external hard drive or cloud storage.
Table of Third-Party Disk Analyzers
| Software | Platform | Features |
|---|---|---|
| WinDirStat | Windows | Visual treemap of disk usage |
| GrandPerspective | Mac | Similar visual disk usage map |
| SpaceSniffer | Windows | Visual analysis with filtering options |
Remember: Regularly reviewing what’s taking up space on your computer will help maintain its performance and ensure you have enough room for the things you need.
Key Takeaways
- A full hard drive can slow down your computer.
- Windows 10 has tools to show what’s using space.
- Regularly check storage to improve PC performance.
Understanding Computer Storage
Computer storage can be complex. With proper management, you can keep your system running smoothly.
Exploring Storage Categories
All files on a computer fall into categories. This includes system files, apps, and personal data. Windows splits these categories to help users see where space goes. Go to Storage settings in Windows for a clear view.
Analyzing Disk Space Usage with Tools
Tools like Windirstat and Treesize give a graphical view of disk space. These apps break down usage by file and folder. They can show a treemap for a more visual approach. Some, like Spacesniffer, are portable apps. This means you don’t need to install them to use them.
Identifying Large Files and Folders
The Disk Analyzer or File Explorer in Windows helps spot large items. Just check the Storage usage section to spot big files and folders. Windows 10 and Windows 11 make this easier with more storage settings. Unused files are identified here for cleanup.
Remember to regularly check and manage your computer’s storage. This keeps your system efficient and ensures good performance.
Managing and Recovering Disk Space
Disk space is valuable, and keeping it free ensures your computer runs smoothly. Below is a guide to manage and recover disk space effectively.
Cleaning Temporary and Unnecessary Files
Windows accumulates temporary files during everyday tasks, which can take up space. You can use the built-in Disk Cleanup tool to remove these files. To open the tool, search for it, select the drive you want to clean, and then choose the temporary files, system cache, and Recycle Bin contents for deletion. Alternatively, you can use Storage Sense in Windows Settings to automatically clear temporary files regularly.
Uninstalling Unused Applications
Applications you no longer use can also use valuable space. Open Settings, go to Apps & Features, and scroll through the list of installed applications. Click on an app you wish to remove, and select Uninstall. This will free up space and can potentially improve system performance.
Leveraging Cloud Storage and External Drives
For photos, videos, and documents, consider moving them to a cloud service like OneDrive or an external hard drive. To move files, open File Explorer, select the files you want to move, and right-click to choose Cut. Navigate to your destination like the OneDrive folder or an external drive, and right-click to Paste them there. This not only clears space on your computer’s drive but also serves as a backup for your files.
Frequently Asked Questions
Disk space can fill up quickly on your computer. Here are some common questions to help you understand and manage space on your Windows PC.
How can I identify which files or folders are using the most space on my Windows 10 PC?
Windows 10 offers an easy way to view your disk usage. Go to Settings then to System and choose Storage. You’ll find a breakdown of space usage by categories, such as apps, pictures, and system files.
What tools are available for analyzing disk space usage on Windows 7?
Windows 7 users can rely on the built-in Disk Cleanup tool to review and clear space. For detailed analysis, you can download third-party applications like WinDirStat to see a visual representation of disk usage.
Are there methods to discover what is consuming disk space on my Windows 11 hard drive?
Windows 11 has improved storage management tools. Access them by going to Settings, clicking on System, and then selecting Storage. It shows a detailed view of what files and apps are eating up your space.
How can I assess the storage space utilized by applications on my Windows computer?
To see how much space apps use, navigate to Settings, click on Apps, and then choose Apps & features. You’ll see a list of apps sorted by size, showing you which ones take up the most space.
What are the steps to determine why my computer’s SSD is low on storage space?
First, use the Storage settings to get an overview of what’s taking up space. Then, check for large files or folders and uninstall any apps or features you no longer need.
What strategies can I employ to effectively free up disk space on my computer?
Start by deleting temporary files and clearing the cache. Uninstall apps you don’t use and move large files you want to keep to an external drive or cloud storage. Running Disk Cleanup regularly also helps maintain space.