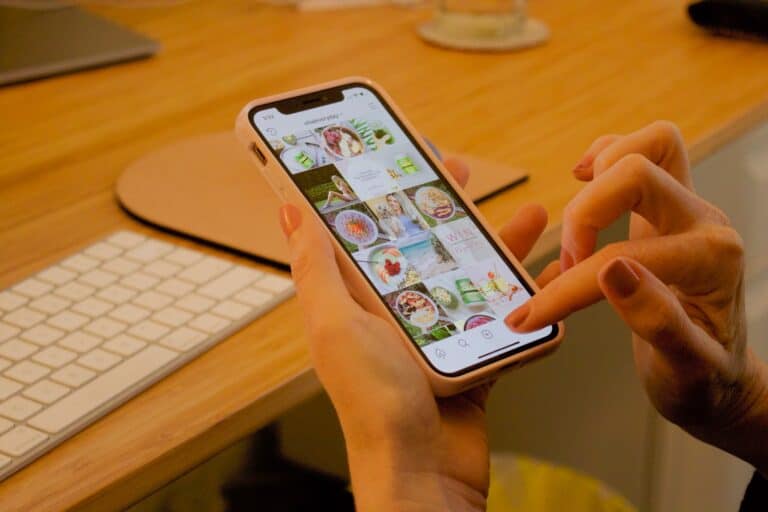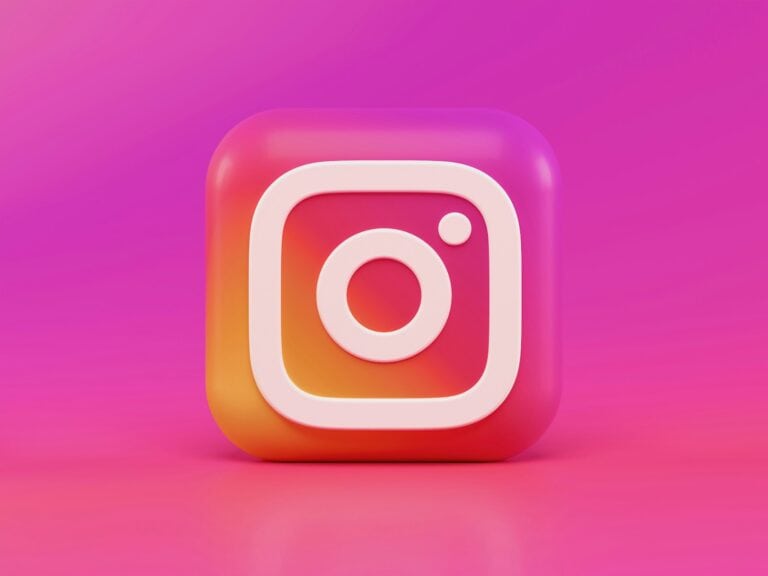After recent iOS updates (especially iOS 17 and iOS 18), many users noticed that Instagram uses its own notification tone, separate from the iPhone’s default text or alert sound. This is because Instagram controls its notification sounds within the app itself, and Apple doesn’t currently allow users to manually select custom tones for third-party apps in system settings.
🧭 Step-by-Step Guide
Option 1: Adjust Notification Settings in iPhone Settings
- Open the Settings app on your iPhone.
- Scroll down and tap Notifications.
- Find and select Instagram.
- Make sure Allow Notifications is turned on.
- Choose your preferred alert style (Lock Screen, Notification Center, or Banners).
- Toggle Sounds on or off — this controls whether Instagram plays a sound, but not which sound is used.
⚠️ Note: iOS does not allow you to pick a specific tone for Instagram here — only to enable or disable sounds.
Option 2: Manage Notifications Inside Instagram
- Open the Instagram app.
- Tap your profile icon (bottom right).
- Tap the ☰ menu (three lines) → Notifications.
- Choose a category (e.g., Posts, Stories, Messages, Comments).
- You can toggle Push Notifications on or off for each type.
Instagram does not currently allow you to select a custom sound here — only to manage which notifications you receive.
Option 3: Workaround – Customize System Alert Sounds
If you want a different tone when Instagram notifications arrive, you can change your system alert sound, which affects all apps that use the default iOS tone:
- Go to Settings → Sounds & Haptics.
- Under Sounds and Vibration Patterns, tap Text Tone or Alert Tone.
- Choose a new tone.
This won’t affect Instagram if it uses its own internal sound, but it will change tones for most other apps.
Option 4: Check for App or iOS Updates
Sometimes, Instagram updates restore or change notification sound behavior:
- Go to the App Store → Instagram → Update (if available).
- Check Settings → General → Software Update for iOS updates.
Users on Apple’s forums report that changes in iOS 17 and iOS 18 (e.g., 18.3.1) have caused Instagram’s tone to differ from the system default (Apple Community).
🧩 Summary
| Action | What You Can Do | Limitations |
|---|---|---|
| iPhone Settings | Enable/disable sound for Instagram | Can’t pick a tone |
| Instagram App | Choose which notifications to get | No sound customization |
| System Sound | Change overall alert tone | Doesn’t affect Instagram’s custom tone |
| Updates | May fix or change behavior | Depends on app/iOS version |
✅ Tip
If you strongly prefer a specific sound (like the old “Tri-tone”), you can submit feedback to Instagram via Settings → Help → Report a Problem in the app — many users have requested this feature.
In short:
You can turn Instagram sounds on/off in iPhone settings, but you can’t currently change the specific tone. The sound is controlled by Instagram’s app design, not iOS.