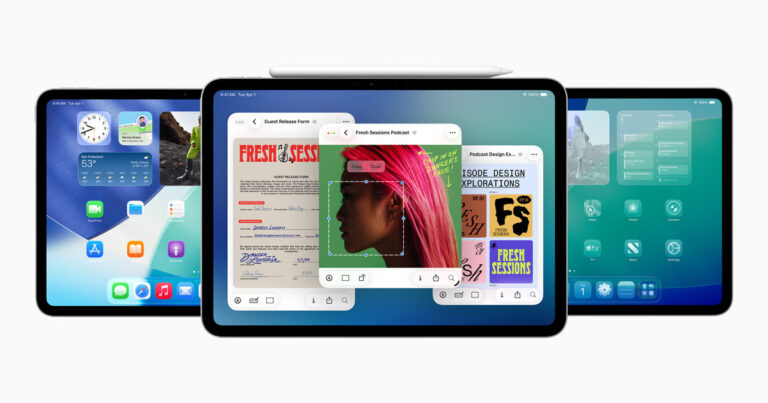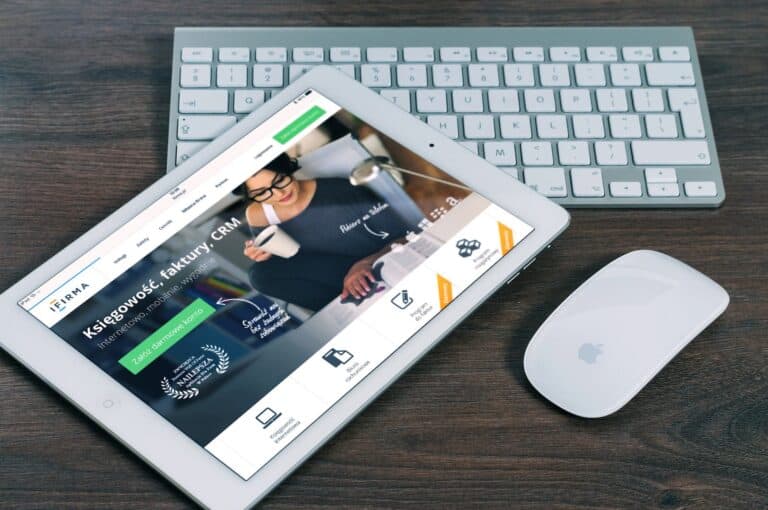Apple’s Find My app allows you to locate your Apple devices, including iPads, iPhones, Macs, and more. Adding your iPad to Find My iPhone (now part of the Find My app) enables you to track it if it gets lost or stolen. Here’s a step-by-step guide on how to add your iPad to Find My iPhone. By adding your iPad to Find My iPhone, you can enjoy the peace of mind that comes from knowing you can locate it if it’s ever lost or misplaced.
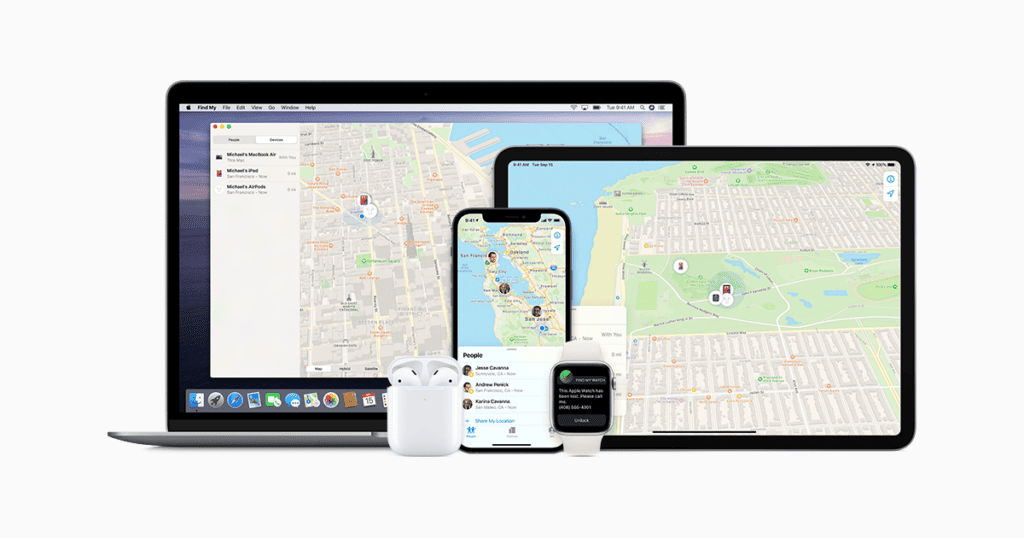
Step 1: Sign in with Your Apple ID
- On your iPad, open the Settings app.
- Tap your name at the top to access your Apple ID settings.
- Make sure you are signed in with the same Apple ID you use on your iPhone.
Step 2: Enable Find My iPad
- In Settings, tap your name > Find My.
- Tap Find My iPad.
- Toggle Find My iPad to On.
- Also enable Find My network to allow your iPad to be found even when it’s offline.
- Turn on Send Last Location so your device sends its location to Apple when the battery is critically low.
Step 3: Verify Your iPad Is Added to Find My iPhone
- On your iPhone, open the Find My app.
- Tap the Devices tab at the bottom.
- Look for your iPad in the list of devices.
- If it appears, your iPad is successfully added and can be tracked.
Additional Tips
- Make sure Location Services are enabled on your iPad:
- Go to Settings > Privacy & Security > Location Services and toggle it on.
- Your iPad must be connected to Wi-Fi or cellular data to update its location.
- You can also use iCloud.com to locate your iPad from any web browser.
Summary
Adding your iPad to Find My iPhone is quick and essential for device security. Just sign in with your Apple ID, enable Find My iPad in settings, and verify it appears in the Find My app on your iPhone. This setup helps you locate, lock, or erase your iPad remotely if needed.
For more details, see Apple’s official guide on Set up Find My on your iPhone, iPad, or Mac.
Locating Your iPad Made Easy
Prerequisites
Before you begin, make sure you meet the following requirements:
- Your iPad must have iOS or iPadOS 13 or later.
- You need a valid Apple ID.
- “Find My” should be enabled in your iCloud settings.
Step-by-Step Guide
- Open Settings: Go to the Settings app on your iPad’s home screen.
- Tap on Your Name: Your Apple ID and name should be at the top of the Settings menu. Tap on it.
- Select “Find My”: This will take you to the Find My settings.
- Toggle “Find My iPad” On: Ensure the “Find My iPad” switch is turned on.
- Enable “Find My network” (Optional): This lets you locate your iPad even when it’s offline.
- Enable “Send Last Location” (Optional): If your iPad’s battery is critically low, it will send its last known location to Apple.
Verify Your iPad is in Find My
- Open the Find My App: Locate and open the “Find My” app on your iPhone or another Apple device.
- Check the Devices List: Your iPad should be listed under “Devices.” If it’s not, double-check the settings on your iPad.
Troubleshooting
If you’re having trouble adding your iPad to Find My iPhone, try the following:
- Check your internet connection: Ensure your iPad is connected to Wi-Fi or cellular data.
- Restart your iPad: A simple restart can often resolve minor issues.
- Sign out and back in: Sign out of your Apple ID on your iPad and then sign back in.
- Update your software: Make sure your iPad is running the latest version of iOS or iPadOS.
Setting Up Find My on Your Apple Devices
When you misplace your Apple gadgets, the ‘Find My’ feature is a lifesaver. It allows you to track down your devices by simply using another iOS device or signing into iCloud. Below are the steps to ensure your iPad and iPhone are traceable in case they ever get lost.
Enabling Find My iPhone on iOS Devices
To activate ‘Find My iPhone’ on your iOS device, follow these steps:
- Open Settings.
- Tap on [your name] and choose iCloud.
- Scroll and select Find My iPhone.
- Switch Find My iPhone to On.
Make sure you’re connected to a Wi-Fi or cellular network and that Bluetooth is turned on, as these can improve location accuracy.
Activating Find My iPad
Turning on ‘Find My iPad’ is similar:
- Head to Settings.
- Tap [your name] > Find My.
- Choose Find My iPad and toggle it On.
For the best results, ensure that both Wi-Fi and Bluetooth are enabled, as these technologies help pinpoint your iPad’s location more accurately.
Leveraging Location Services
‘Find My’ heavily relies on Location Services. To ensure it’s active:
- Go to Settings, then Privacy.
- Tap Location Services and set it to On.
Location Services uses GPS, Bluetooth, and crowdsourced Wi-Fi hotspot and cell tower locations to determine your device’s approximate location, vital for the ‘Find My’ feature to function properly.
Frequently Asked Questions
When setting up Find My iPhone for your Apple devices, you may have some questions. This section covers the essentials you need to know, broken down into clear and straightforward answers.
How do I enable Find My iPhone on a device using a different Apple ID?
To use Find My iPhone with a different Apple ID, sign out of your current Apple ID on the device you want to track. Then, sign in with the Apple ID you want to use with Find My iPhone, and enable the service in the device’s settings.
What steps are needed to make my iPad visible in Find My iPhone?
To make your iPad visible in Find My iPhone, go to the iPad’s Settings, tap your name, choose Find My, tap ‘Find My iPad,’ and switch it on. Ensure that the location services are also enabled in the privacy settings.
Can I add multiple devices to my Find My iPhone account, and how?
Yes, you can add multiple devices to Find My iPhone. On each device, sign in with the same Apple ID and follow the steps to enable Find My iPhone for each one. They’ll appear in the Find My app together.
How can I turn on Find My iPhone feature for my iPad remotely?
You cannot enable Find My iPhone remotely. It must be activated directly from the iPad before it goes missing, so it’s important to turn it on when you first set up your device.
What could be the reason my iPad does not appear in Find My iPhone?
If your iPad doesn’t show up, it may be offline, not signed into iCloud, or the Find My iPhone feature could be disabled. Ensure the device is charged, connected to Wi-Fi or cellular, and check the settings to confirm Find My iPad is turned on.
How to link my iPhone and iPad under the Find My app?
Link your iPhone and iPad by signing into both with the same Apple ID. Then, make sure that the Find My iPhone and Find My iPad features are enabled on each device respectively. They will automatically be linked in the Find My app.