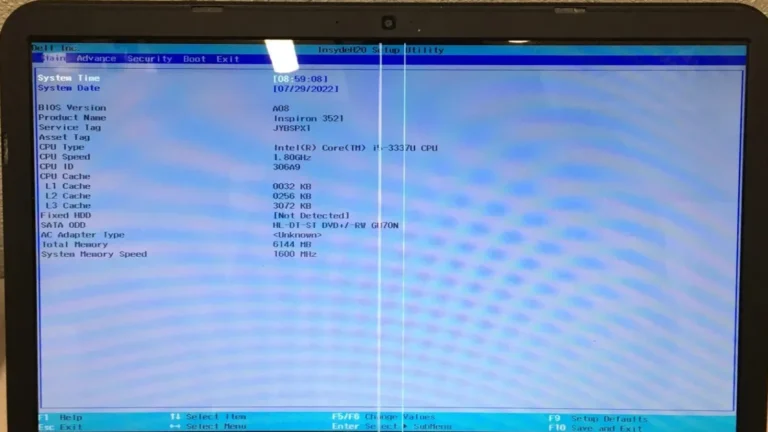Resetting a Dell laptop to its factory settings is often a last resort to fix major issues or prepare the device for a new owner. This process removes all personal files, applications, and settings, reverting the laptop to its original state when it first left the factory. Before starting, users should back up important data and ensure their laptop is plugged into a power source to prevent any interruptions during the reset process.
Factory resetting a Dell laptop restores it to its original state, erasing all personal files, apps, and settings. This is useful if your laptop is running slowly, infected with malware, or if you’re preparing to sell or give it away.
⚠️ Important: Back up your files before resetting, as this process will erase everything.
✅ Method 1: Reset from Windows Settings (Windows 10 & 11)
- Open Settings
- Press Windows + I to open the Settings app.
- Go to Recovery Options
- Navigate to:
Update & Security → Recovery (Windows 10)
System → Recovery (Windows 11)
- Navigate to:
- Choose Reset this PC
- Under Reset this PC, click Get started.
- Select Reset Option
- Keep my files → Removes apps and settings but keeps personal files.
- Remove everything → Fully wipes the laptop (recommended for factory reset).
- Choose Reinstallation Method
- Cloud download → Downloads a fresh copy of Windows from Microsoft.
- Local reinstall → Uses files already on your device.
- Confirm & Reset
- Follow the on-screen prompts and click Reset.
- Your laptop will restart and begin the reset process (this may take 30–60 minutes).
✅ Method 2: Reset Using Advanced Startup (If Windows Won’t Boot)
- Turn off your laptop.
- Turn it back on and press F12 repeatedly until the Boot Menu appears.
- Select SupportAssist OS Recovery (on newer Dell models).
- On older models, choose Repair your computer.
- Select Troubleshoot → Reset this PC.
- Choose Remove everything for a full factory reset.
✅ Method 3: Use Dell SupportAssist OS Recovery
Some Dell laptops come with SupportAssist OS Recovery, a built-in tool for restoring to factory settings.
- Restart your Dell laptop and press F12 during boot.
- Select SupportAssist OS Recovery.
- In the menu, choose Restore System.
- Follow the prompts to reset your laptop to factory condition.
🔄 After the Reset
- Your laptop will restart and show the Windows setup screen (like when it was new).
- Follow the setup instructions to configure language, region, and user account.
- Reinstall any apps you need and restore your files from backup.
📌 Quick Tips
- Plug in your laptop during the reset to avoid interruptions.
- If you plan to sell or give away the laptop, choose Remove everything and enable the Clean data option for extra security.
- For official Dell instructions, see Dell Support.
Factory Reset a Dell Laptop
| Method | Description | Considerations |
|---|---|---|
| Settings (Windows 10/11) | 1. Open Settings -> System (Windows 10) or Update & Security (Windows 11) -> Recovery. 2. Find “Reset this PC” and click “Get Started”. 3. Choose “Remove Everything” for a full reset. | * Easiest if Windows boots normally. * Can choose to keep personal files (less secure). |
| Advanced Boot Options (Windows 10/11) | 1. Force shutdown 3 times to trigger the recovery environment. 2. Go to Troubleshoot -> Reset this PC -> Remove Everything. | * Works if Windows won’t boot. * More complete wipe. |
| Dell Recovery Media | 1. Create bootable USB/DVD from Dell’s website (another computer needed). 2. Boot from the media and follow the on-screen instructions. | * Best for severe problems or corrupted Windows. * Requires preparation on another PC. |
Important Notes:
- Backup: A factory reset erases all personal data. Back up important files beforehand.
- Dell SupportAssist: Some Dell laptops may have a dedicated “SupportAssist OS Recovery” tool for resetting. Check Dell’s documentation for your model.
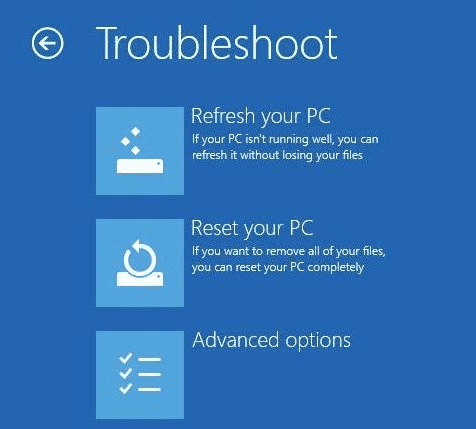
For detailed instructions and screenshots, see Dell’s official guide:
To perform the factory reset, one typically needs to access the boot menu or system recovery options, which may vary depending on the version of Windows installed on the Dell laptop. It’s important to follow each step carefully during the process, selecting the appropriate options to reset the laptop properly. Once initiated, the reset process is automated, and the laptop will guide the user through reinstalling the operating system.
Key Takeaways
- Factory resetting a Dell laptop reverts it to its original state, removing all personal data.
- Backup important files before initiating the reset to avoid data loss.
- Follow the step-by-step process for the specific Windows version on your Dell laptop.
Preparing for Factory Reset
Before a factory reset on a Dell laptop, it’s crucial to secure personal data and ensure a smooth process. Proper preparation prevents data loss and potential complications during the reset.
Backing Up Your Data
Personal Files: Make sure to back up documents, photos, and videos. Store them on external USB drives, a hard drive, or on cloud services. This step is vital as a factory reset will erase all data from the laptop.
- Documents: Copy your work, including Word and PDF files.
- Photos and Videos: Transfer these to preserve your memories.
- Other files: Remember to include items from your desktop and downloads.
Verifying Power Supply
Ensure uninterrupted power to avoid damaging the laptop during a reset:
- Power Connection: Connect the AC adapter to your Dell laptop.
- Battery Check: If your laptop has a removable battery, make sure it’s charged. If the battery is non-removable, the laptop should remain plugged in throughout the reset process.
Signing Out of Accounts
Windows Accounts: Sign out from all personal accounts. These include email, social media, and other services linked to your laptop. Forgetting this step could lead to account issues after the reset.
- Admin Password: Remember your admin password as it may be necessary to confirm sign-out and initiate the reset.
Resetting Your Dell Laptop
When your Dell laptop is running into problems or you’re preparing to sell it, a factory reset can be a good way to start fresh. This process removes apps and software installed on the machine, potentially resolving performance and malware issues. Below are steps for various methods to reset your Dell laptop whether it’s operating on Windows 10 or Windows 11.
Using Windows Reset Feature
Windows 10 and Windows 11 include a built-in reset feature called ‘Reset This PC’. To access this feature:
- Click on the ‘Start‘ menu and choose ‘Settings‘.
- Select ‘Update & Security‘ and then ‘Recovery‘.
- Under ‘Reset this PC‘, click ‘Get started‘.
- Choose ‘Keep my files‘ to retain personal files while apps and settings are removed, or select ‘Remove everything‘ to perform a full factory reset.
- Follow the on-screen instructions to complete the reset.
Dell Factory Image Restore
Dell laptops come with a factory image that can be used to restore the laptop to its original state:
- Restart the computer and when the Dell logo appears, tap ‘F8‘ several times to open ‘Advanced Boot Options’.
- Choose ‘Repair Your Computer‘ and select the language settings.
- Log in as an administrator when prompted.
- Select ‘Dell Factory Image Restore‘ and follow the prompts to complete the restoration.
Remember, this process will delete all data on the laptop, so back up any important files first.
BIOS Reset Options
If you can’t access the operating system, a BIOS reset might help:
- Turn off the laptop and restart it.
- As the laptop boots, press ‘F2‘, ‘F12‘, or the ‘Delete‘ key (the key might vary depending on the model) to enter the BIOS setup.
- Navigate to the ‘Exit‘ tab, select ‘Load Setup Defaults‘ or a similar option, and confirm the action.
A BIOS reset can help with hardware issues that prevent your laptop from booting properly. It won’t affect files on the computer but can resolve issues preventing Windows from starting.
Frequently Asked Questions
This section addresses some common queries about factory resetting a Dell laptop. It guides through different operating systems and scenarios to help restore the device to its original settings.
Sometimes the factory reset process doesn’t go smoothly. Here are common problems and fixes:
❌ Problem 1: F12 or SupportAssist Doesn’t Appear
Fix:
- Make sure you’re pressing F12 repeatedly right after pressing the power button (before the Dell logo disappears).
- If it still doesn’t appear, try F8 or Shift + F8 on older Dell laptops.
- As a last resort, you may need to create a Windows USB recovery drive on another computer and boot from it.
❌ Problem 2: Reset Option is Greyed Out in Settings
Fix:
- This usually means system files are corrupted.
- Boot into Advanced Startup (hold Shift while clicking Restart from the Start menu).
- Choose Troubleshoot → Reset this PC.
- If that fails, use a Windows installation USB.
❌ Problem 3: Laptop Stuck in Reset Loop
Fix:
- Power off the laptop completely.
- Boot into Advanced Startup (F12 → Troubleshoot).
- Run Startup Repair first.
- If that doesn’t help, perform a fresh install of Windows from USB.
❌ Problem 4: SupportAssist OS Recovery Missing
Fix:
- Not all Dell models include SupportAssist OS Recovery.
- You can download the Dell OS Recovery Tool on another PC and create a bootable USB:
Dell OS Recovery Tool
❌ Problem 5: Reset Fails with an Error (e.g., “There was a problem resetting your PC”)
Fix:
- Run a System File Check (if Windows still boots):
- Open Command Prompt as Administrator.
- Type:
sfc /scannowand press Enter.
- If errors can’t be fixed, use a clean installation of Windows via USB.
✅ Pro Tip: If you’re preparing the laptop for resale, always use the Remove everything → Clean data option. This ensures your personal files cannot be recovered.
What is the process for performing a factory reset on a Dell laptop with Windows 10?
For a Dell laptop with Windows 10, go to Settings and select Update & Security. Choose Recovery from the left-hand menu. Under Reset this PC, select Get Started and follow the on-screen instructions to reset the laptop to factory settings.
How can I initiate a factory reset on a Dell laptop from the boot menu?
To initiate a factory reset from the boot menu, turn on the laptop and press F12 until the boot menu appears. Use the arrow keys to select the option for factory reset and follow the subsequent prompts to complete the process.
What steps are required to factory reset a Dell laptop running Windows 7?
For a Dell laptop running Windows 7, restart the computer and press F8 repeatedly until the Advanced Boot Options menu appears. Select Repair Your Computer and log in if prompted. Choose Dell Factory Image Restore and follow the prompts to reset the laptop.
How can I wipe my Dell laptop clean and restore it to its original factory settings?
To wipe a Dell laptop clean, access the factory reset option through the system settings for Windows 10, or use the advanced boot menu by pressing F8 for Windows 7. Both methods will lead to an option to restore the laptop to its factory settings.
What key sequence is needed to force a Dell laptop to undergo a factory reset?
The key sequence for Dell laptops typically involves pressing F8 (for older models) or holding down the Shift key while selecting Restart (for Windows 10/11) to access the advanced boot options and initiating a factory reset.
How can I perform a factory reset on my Dell computer if I’m unable to log in?
If you cannot log in, reset the Dell computer by turning it off and then on again. Immediately press F12 or F8 (depending on the model) to enter the boot options menu. Choose Troubleshoot and then select Reset this PC to begin the factory reset.