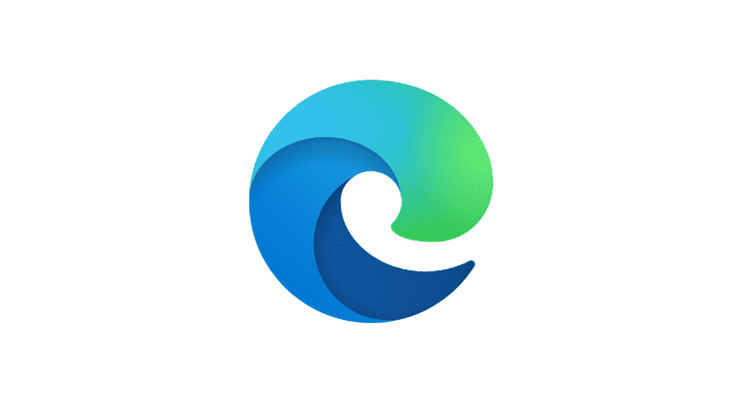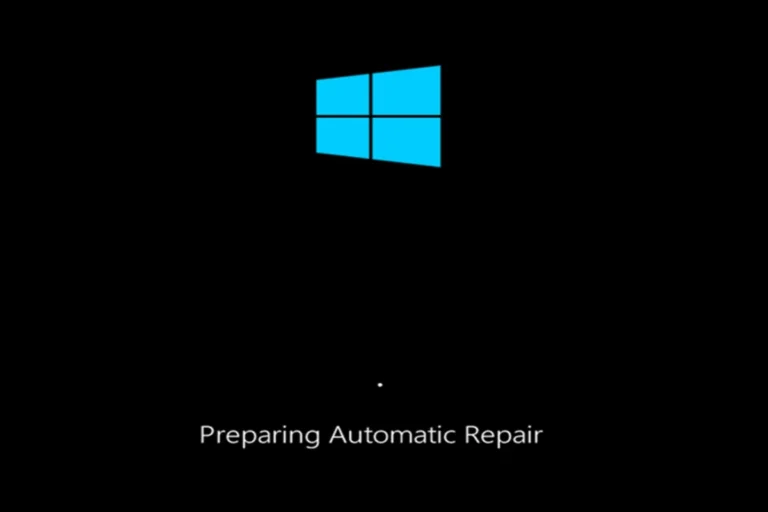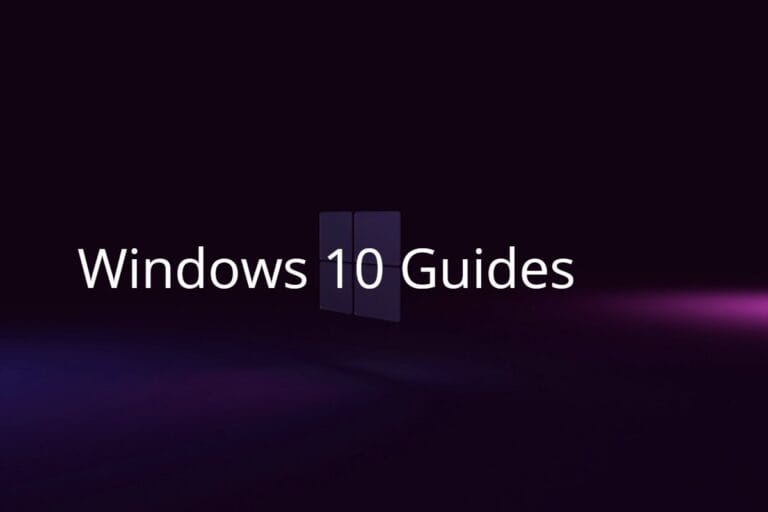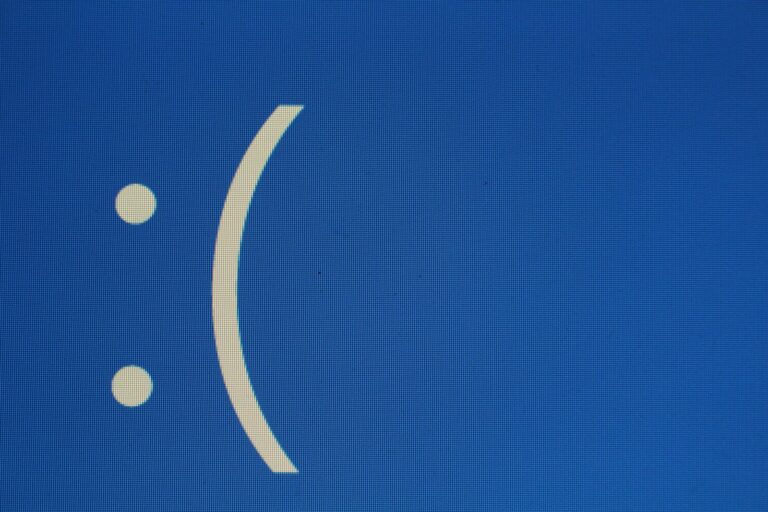Windows computers sometimes act up, freeze, or refuse to work properly. Microsoft provides built-in troubleshooters that automatically scan your system and fix common problems without needing technical skills. These tools can solve issues with audio, internet connections, printers, and software updates.
Most Windows users don’t know about these free diagnostic tools that come with their computer. The Get Help app contains troubleshooters for nearly every common problem. These tools check your system settings and fix issues that would otherwise require calling tech support.
Learning how to use Windows troubleshooters saves time and money. This guide covers the most useful troubleshooting tools and explains common problems users face. You’ll discover step-by-step solutions for fixing your computer when things go wrong.
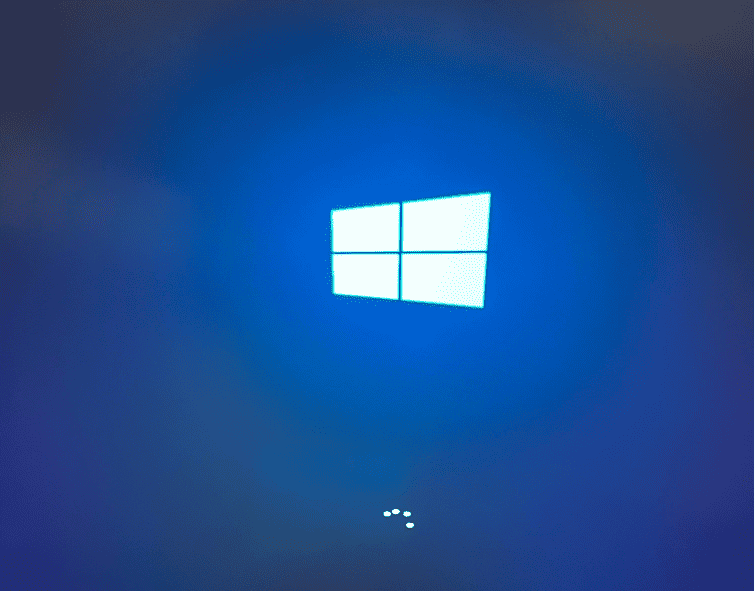
1. General Troubleshooting Principles
Before diving into specific fixes:
- ✅ Restart your computer (many issues are temporary).
- ✅ Check for Windows Updates (
Settings > Update & Security > Windows Update). - ✅ Disconnect external devices (USB drives, printers, etc.) to rule out hardware conflicts.
- ✅ Run Windows Troubleshooters:
- Go to
Settings > Update & Security > Troubleshoot > Additional troubleshooters(Windows 10/11). - Select the relevant troubleshooter (e.g., Internet, Audio, Printer) (Microsoft Support).
- Go to
2. Startup & Boot Issues
- Safe Mode: Boot into Safe Mode by holding Shift while restarting →
Troubleshoot > Advanced Options > Startup Settings. - Startup Repair: From the same menu, choose Startup Repair to fix boot issues.
- Check Boot Order: Ensure your hard drive/SSD is first in BIOS boot order.
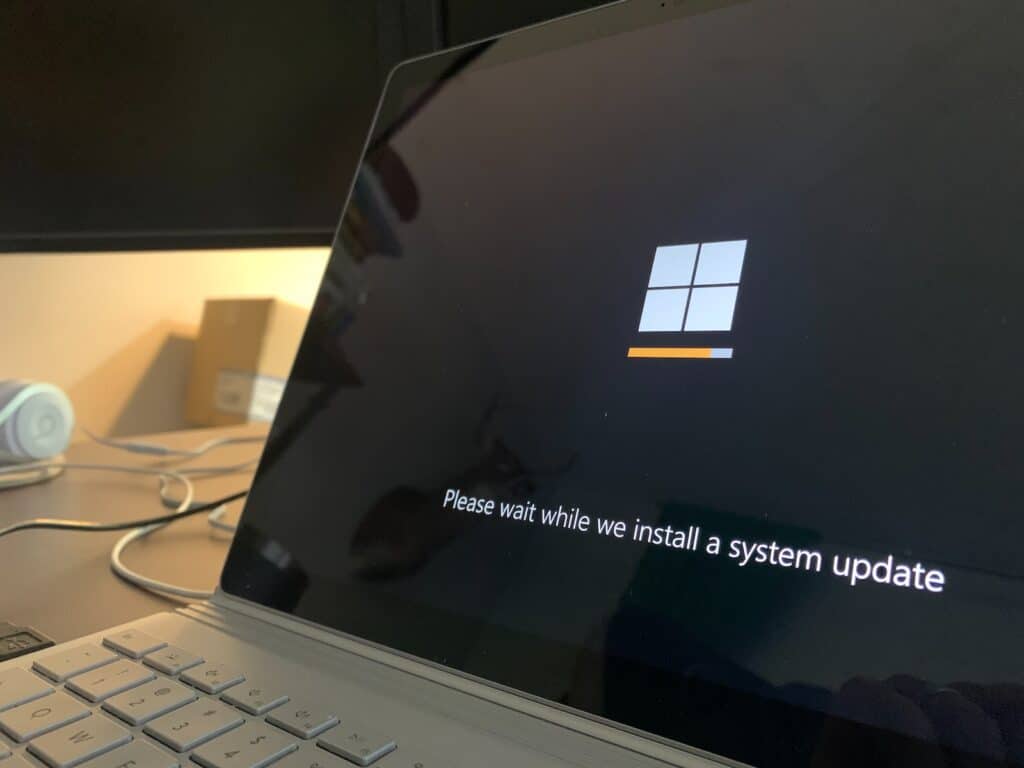
3. Performance Problems (Slow PC)
- Task Manager (
Ctrl + Shift + Esc) → check for high CPU, memory, or disk usage. - Disable Startup Apps:
Task Manager > Startuptab. - Free Up Disk Space: Use Storage Sense (
Settings > System > Storage). - Check for Malware: Run Windows Security or another antivirus.
4. Network & Internet Issues
- Run Network Troubleshooter:
Settings > Network & Internet > Status > Network troubleshooter. - Reset Network:
Settings > Network & Internet > Status > Network reset. - Flush DNS: Open Command Prompt (Admin) and run:
ipconfig /flushdns ipconfig /release ipconfig /renew
5. Audio & Sound Problems
- Ensure correct playback device: Right-click speaker icon → Open Sound settings → choose correct device.
- Run Audio Troubleshooter:
Settings > Update & Security > Troubleshoot > Playing Audio. - Update/reinstall audio drivers in Device Manager.
6. Display & Graphics Issues
- Check Display Settings:
Right-click desktop > Display settings. - Update graphics drivers via Device Manager or manufacturer’s site (NVIDIA, AMD, Intel).
- If screen flickers: Disable problematic apps (like iCUE, Office, Norton) or update drivers.
7. Windows Update Errors
- Run Windows Update Troubleshooter.
- Clear update cache:
- Open Command Prompt (Admin).
- Run:
net stop wuauserv net stop bits del %systemroot%\SoftwareDistribution\DataStore\* /s /q del %systemroot%\SoftwareDistribution\Download\* /s /q net start wuauserv net start bits
8. File & System Integrity Issues
- System File Checker (SFC):
Open Command Prompt (Admin) and run:sfc /scannow(Repairs missing/corrupted system files Microsoft Docs). - DISM Tool:
DISM /Online /Cleanup-Image /RestoreHealth
9. Blue Screen of Death (BSOD) / Stop Code Errors
- Note the stop code displayed.
- Use Microsoft’s stop code troubleshooting guide.
- Common fixes: Update drivers, check hardware, run memory diagnostic (
mdsched.exe).
10. Last Resort Options
- System Restore: Roll back to a previous working state.
- Reset This PC:
Settings > Update & Security > Recovery > Reset this PC. - Reinstall Windows (clean install) if nothing else works.
✅ Quick Reference Commands
| Task | Command |
|---|---|
| Check disk | chkdsk /f |
| System file repair | sfc /scannow |
| Repair Windows image | DISM /Online /Cleanup-Image /RestoreHealth |
| Network reset | netsh int ip reset |
| Flush DNS | ipconfig /flushdns |
🔗 More Resources:
Key Takeaways
- Windows includes free troubleshooters that automatically fix common computer problems
- The Get Help app contains diagnostic tools for audio, network, printer, and update issues
- Running these troubleshooters often solves problems without needing technical support
Frequently Asked Questions
Windows troubleshooting involves using built-in tools, updating drivers, and following systematic steps to fix common problems. Users can access official Microsoft resources and automated troubleshooters to resolve most system issues.
What steps should I take to diagnose and resolve system issues on Windows 10?
Users should start by restarting their computer to clear temporary issues. This simple step fixes many common problems.
Run the built-in Windows troubleshooters next. Go to Settings > Update & Security > Troubleshoot to access these tools.
Check for Windows updates in Settings > Update & Security > Windows Update. Install any available updates to fix known bugs.
Open Task Manager by pressing Ctrl+Shift+Esc to check for programs using too much memory or CPU. End tasks that consume excessive resources.
Use System File Checker by typing “sfc /scannow” in Command Prompt as administrator. This tool repairs corrupted system files.
How can I repair common problems after a Windows 11 update?
Restart the computer first after any Windows 11 update. Many post-update issues resolve with a simple reboot.
Open Settings > System > Troubleshoot > Other troubleshooters to run relevant diagnostic tools. These tools can fix update-related problems automatically.
Check device drivers in Device Manager for any yellow warning signs. Right-click problem devices and select “Update driver.”
Roll back recent updates if problems persist. Go to Settings > Windows Update > Update history > Uninstall updates.
Run Windows Memory Diagnostic from the Start menu to check for hardware issues. Restart when prompted to complete the scan.
Where can I find the official Windows 10 Troubleshooting Guide?
Microsoft provides official troubleshooting resources at support.microsoft.com. This site contains step-by-step guides for common problems.
The Get Help app comes built into Windows 10. Users can search for specific issues and get automated assistance.
Windows Settings includes troubleshooters under Update & Security > Troubleshoot. These tools handle network, audio, and hardware problems.
Microsoft Learn offers technical documentation for advanced users. IT professionals can find detailed troubleshooting procedures there.
The Windows 10 update FAQ section answers common questions about feature updates and installation problems.
How do I use the built-in troubleshooters in Windows to fix various system errors?
Open Settings and navigate to the troubleshooting section. In Windows 10, go to Update & Security > Troubleshoot. In Windows 11, go to System > Troubleshoot.
Select the troubleshooter that matches your problem. Options include network adapters, audio, printer, and Windows Update troubleshooters.
Click “Run the troubleshooter” and wait for the scan to complete. The tool will detect problems automatically.
Follow the on-screen instructions when the troubleshooter finds issues. Most tools can fix problems without user input.
Restart the computer after troubleshooting completes. This ensures all changes take effect properly.
What are the methods to manually troubleshoot Windows update installation issues?
Clear the Windows Update cache by stopping the Windows Update service. Open Services, find Windows Update, and click “Stop.”
Delete files in the C:\Windows\SoftwareDistribution folder after stopping the service. This removes corrupted update files.
Restart the Windows Update service and check for updates again. The system will download fresh update files.
Run the Windows Update troubleshooter from Settings. This tool fixes common update problems automatically.
Use the Media Creation Tool to perform an in-place upgrade if updates continue failing. Download this tool from Microsoft’s website.
Check available disk space before installing updates. Windows needs several gigabytes of free space for major updates.
How can I resolve driver conflicts and hardware issues in Windows?
Open Device Manager by right-clicking the Start button and selecting it from the menu. Look for devices with yellow warning triangles.
Right-click problem devices and select “Update driver.” Choose “Search automatically for drivers” to let Windows find the correct version.
Uninstall problematic drivers completely, then restart the computer. Windows will attempt to reinstall the driver automatically.
Download drivers directly from the hardware manufacturer’s website. This ensures you get the latest, compatible version.
Use System Restore to return to a point before driver problems started. Access this tool through Control Panel > Recovery.
Check Windows Update for driver updates in Settings > Update & Security > Windows Update > View optional updates.