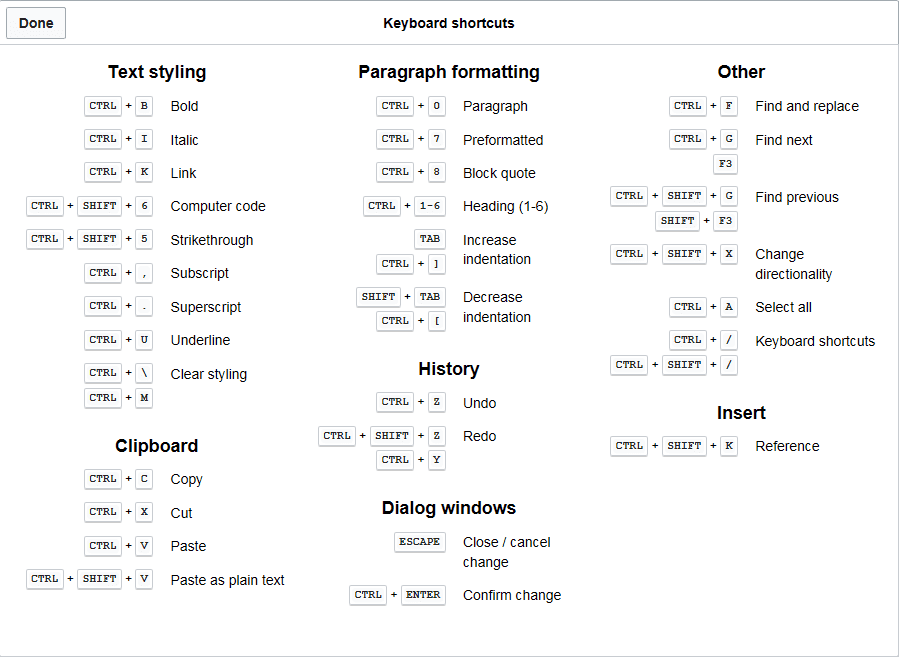Keyboard shortcuts are combinations of keys you press to perform actions on your computer that would usually need a mouse. They can save you a lot of time! Many keyboard shortcuts are the same across different programs. Others are specific to one program. Here’s a look at some basic shortcuts everyone should know.
🖥️ Universal Shortcuts (Work on Most Apps)
- Copy →
Ctrl + C(Windows) /Cmd + C(Mac) - Paste →
Ctrl + V/Cmd + V - Cut →
Ctrl + X/Cmd + X - Undo →
Ctrl + Z/Cmd + Z - Redo →
Ctrl + Y/Cmd + Shift + Z - Select All →
Ctrl + A/Cmd + A - Find →
Ctrl + F/Cmd + F - Save →
Ctrl + S/Cmd + S - Print →
Ctrl + P/Cmd + P
🌐 Browser Shortcuts
- Open New Tab →
Ctrl + T/Cmd + T - Close Tab →
Ctrl + W/Cmd + W - Reopen Closed Tab →
Ctrl + Shift + T/Cmd + Shift + T - Switch Tabs →
Ctrl + Tab/Cmd + Option + → - Refresh Page →
Ctrl + R/Cmd + R - Open History →
Ctrl + H/Cmd + Y
📂 File & Window Management
- Open File Explorer / Finder →
Win + E/Cmd + N - Minimize Window →
Win + Down Arrow/Cmd + M - Maximize Window →
Win + Up Arrow/Cmd + Ctrl + F - Switch Windows →
Alt + Tab/Cmd + Tab - Screenshot →
- Windows:
Win + Shift + S - Mac:
Cmd + Shift + 4(select area)
- Windows:
🧑💻 Text Editing Power Moves
- Jump to Beginning of Line →
Home/Cmd + Left Arrow - Jump to End of Line →
End/Cmd + Right Arrow - Delete Whole Word →
Ctrl + Backspace/Option + Delete - Highlight Word by Word →
Ctrl + Shift + Arrow/Option + Shift + Arrow
🏆 Advanced Productivity Shortcuts
- Task Manager / Force Quit →
Ctrl + Shift + Esc/Cmd + Option + Esc - Lock Computer →
Win + L/Ctrl + Cmd + Q - Search Computer →
Win + S/Cmd + Space(Spotlight) - Virtual Desktop →
- Windows:
Win + Ctrl + D(new desktop),Win + Ctrl + →(switch) - Mac:
Ctrl + ↑(Mission Control), then add/switch desktops
- Windows:
✨ Pro Tip
Don’t try to memorize them all at once. Start with 5 shortcuts you’ll use daily, and add more over time. Soon, your hands will fly across the keyboard without thinking.
Essential Shortcuts for Your Computer
Keyboard shortcuts are like secret codes that save time, reduce mouse clicks, and make you look like a power user. Whether you’re on Windows or Mac, these shortcuts can boost your productivity instantly.
General Windows Shortcuts
These shortcuts are handy whether you’re using a web browser, your email program, or something else.
| Shortcut | What it does |
|---|---|
| Ctrl + C | Copies the selected item. |
| Ctrl + X | Cuts the selected item (removes it for pasting). |
| Ctrl + V | Pastes the selected item. |
| Ctrl + Z | Undoes the last action. |
| Ctrl + A | Selects all items. |
| Alt + Tab | Switches between open windows. |
| Alt + F4 | Closes the active window. |
| Windows logo key + D | Shows or hides the desktop. |
Text Editing Shortcuts
These shortcuts can save you time when writing emails or documents.
| Shortcut | What it does |
|---|---|
| Ctrl + B | Makes the selected text bold. |
| Ctrl + I | Italicizes the selected text. |
| Ctrl + U | Underlines the selected text. |
More Keyboard Shortcuts To Keep Handy
| Category | Shortcut | Action | Operating System |
|---|---|---|---|
| Basic Navigation | Ctrl + Home | Go to the beginning of the document | Windows/macOS |
| Ctrl + End | Go to the end of the document | Windows/macOS | |
| ↑/↓ | Move the cursor up/down one line | Windows/macOS | |
| ←/→ | Move the cursor left/right one character | Windows/macOS | |
| PgUp/PgDn | Move the cursor one page up/down | Windows/macOS | |
| Selection | Ctrl + A | Select all text | Windows/macOS |
| Ctrl + C | Copy selected text | Windows/macOS | |
| Ctrl + X | Cut selected text | Windows/macOS | |
| Ctrl + V | Paste copied/cut text | Windows/macOS | |
| Formatting | Ctrl + B | Bold selected text | Windows/macOS |
| Ctrl + I | Italicize selected text | Windows/macOS | |
| Ctrl + U | Underline selected text | Windows/macOS | |
| Ctrl + Shift + S | Save the document | Windows | |
| Command + S | Save the document | macOS | |
| Editing | Ctrl + Z | Undo the last action | Windows/macOS |
| Ctrl + Y | Redo the last undone action | Windows/macOS | |
| Del | Delete the character to the right of the cursor | Windows/macOS | |
| Backspace | Delete the character to the left of the cursor | Windows/macOS | |
| Screenshots | PrtScn | Capture the entire screen (Windows) or send the screenshot to the clipboard (macOS) | Windows/macOS |
| Alt + PrtScn | Capture the current window (Windows) | Windows | |
| Command + Shift + 3 | Capture the entire screen (macOS) | macOS | |
| Command + Shift + 4 | Capture a specific area of the screen (macOS) | macOS |
Additional Notes:
- This table only highlights some of the most common and useful keyboard shortcuts. Many other shortcuts exist for specific programs and functionalities.
- The actual shortcut keys might vary slightly depending on the specific software you’re using. It’s recommended to consult the software’s documentation for a comprehensive list of its keyboard shortcuts.
The Most Important Keyboard Shortcuts
1. Universal Keyboard Shortcuts
Regardless of the platform, these shortcuts are almost universal. They will work on a Windows PC, Mac, and most web browsers:
- Ctrl/Cmd + C: Copy the highlighted text or selected item.
- Ctrl/Cmd + V: Paste the copied text or item.
- Ctrl/Cmd + X: Cut the highlighted text or selected item.
- Ctrl/Cmd + Z: Undo the last action.
- Ctrl/Cmd + Y: Redo the last undone action.
- Ctrl/Cmd + S: Save the current document or file.
- Ctrl/Cmd + P: Print the current document or webpage.
- Ctrl/Cmd + F: Find words or phrases in a document or webpage.
- Alt/Option + Tab: Switch between open applications.

2. Windows-Specific Shortcuts
Here are some handy shortcuts for Windows users:
- Windows + L: Lock your PC.
- Alt + F4: Close the active application.
- Ctrl + Alt + Del: Access the Task Manager or security options.
- Windows + D: Show or hide the desktop.
- Windows + E: Open File Explorer.
3. Mac-Specific Shortcuts
For Mac users, these are a few valuable shortcuts:
- Cmd + Space: Open Spotlight for quickly searching for files and apps.
- Cmd + Shift + 3: Take a screenshot of the entire screen.
- Cmd + Shift + 4: Take a screenshot of a selected area.
- Cmd + Q: Quit the current app.
- Cmd + W: Close the front window.
4. Browser-Specific Shortcuts
Finally, when navigating the web, these shortcuts can be incredibly useful:
- Ctrl/Cmd + T: Open a new tab.
- Ctrl/Cmd + W: Close the current tab.
- Ctrl/Cmd + Shift + T: Reopen the last closed tab.
- Ctrl/Cmd + R: Refresh the current page.
- Ctrl/Cmd + Plus/Minus: Zoom in or out on a webpage.
- Ctrl/Cmd + 0: Reset the zoom level to the default.
How to Reopen Closed Tabs in Your Browser
Accidentally closing a tab in your browser can be frustrating, especially if it was a page you needed. Fortunately, most modern browsers offer a simple way to reopen closed tabs. Here’s a quick guide on how to do it in some of the most popular web browsers: Google Chrome, Mozilla Firefox, Microsoft Edge, and Safari.
Google Chrome
- Keyboard Shortcut: The quickest way to reopen a closed tab in Chrome is to use the keyboard shortcut
Ctrl + Shift + T(on Windows/Linux) orCmd + Shift + T(on Mac). This will reopen the most recently closed tab. - Right-Click on Tab Bar: Alternatively, you can right-click on any open tab or the tab bar and select “Reopen closed tab” from the context menu.
- History Menu: You can also go to the Chrome menu (three dots at the top right corner), select “History,” and then choose the recently closed tab from the submenu.
Mozilla Firefox
- Keyboard Shortcut: In Firefox, the shortcut
Ctrl + Shift + T(on Windows/Linux) orCmd + Shift + T(on Mac) also works to reopen a closed tab. - Right-Click on Tab Bar: Right-click on the tab bar and select “Undo Close Tab” from the context menu.
- History Menu: Click on the hamburger menu (three horizontal lines), select “History,” and then choose “Recently Closed Tabs.” You can select the tab you want to reopen from there.
Microsoft Edge
- Keyboard Shortcut: Use
Ctrl + Shift + T(on Windows) orCmd + Shift + T(on Mac) to reopen a closed tab in Edge. - Right-Click on Tab Bar: Right-click on an empty space in the tab bar and select “Reopen closed tab.”
- History Menu: Click on the three dots in the top right corner, select “History,” and then choose the tab you wish to reopen from the “Recently closed” section.
Safari (Mac)
- Keyboard Shortcut: Press
Cmd + Zto reopen the last closed tab in Safari. - Right-Click on Tab Bar: Right-click on the tab bar and select “Reopen Last Closed Tab.”
- History Menu: Click on “History” in the menu bar at the top of the screen and select “Reopen Last Closed Window” or “Reopen All Windows from Last Session” if you want to restore all tabs.
Browser Tips:
- Multiple Tabs: If you closed multiple tabs, you can repeatedly use the keyboard shortcut to reopen them in the order they were closed.
- Incognito/Private Mode: Remember that tabs closed in incognito or private browsing mode typically cannot be reopened.
- Browser Settings: Some browsers allow you to adjust settings to open with the tabs from your last session, which can be useful if you frequently need to restore tabs.