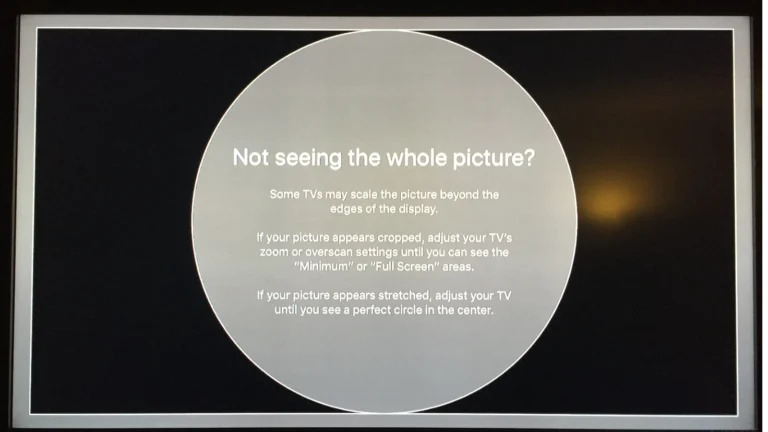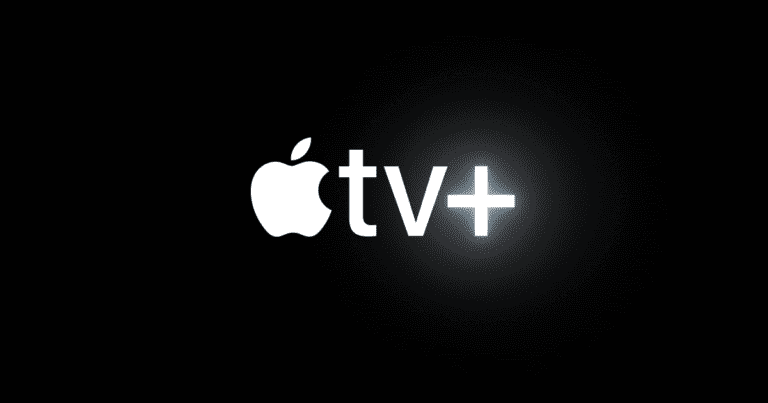Xbox Remote Play lets you enjoy your Xbox console games on your Apple TV. This can be extremely convenient! Say someone else wants to use the main TV where your Xbox is connected. No problem! Instead, just stream those games to your Apple TV.
Here’s how to set up Xbox Remote Play:
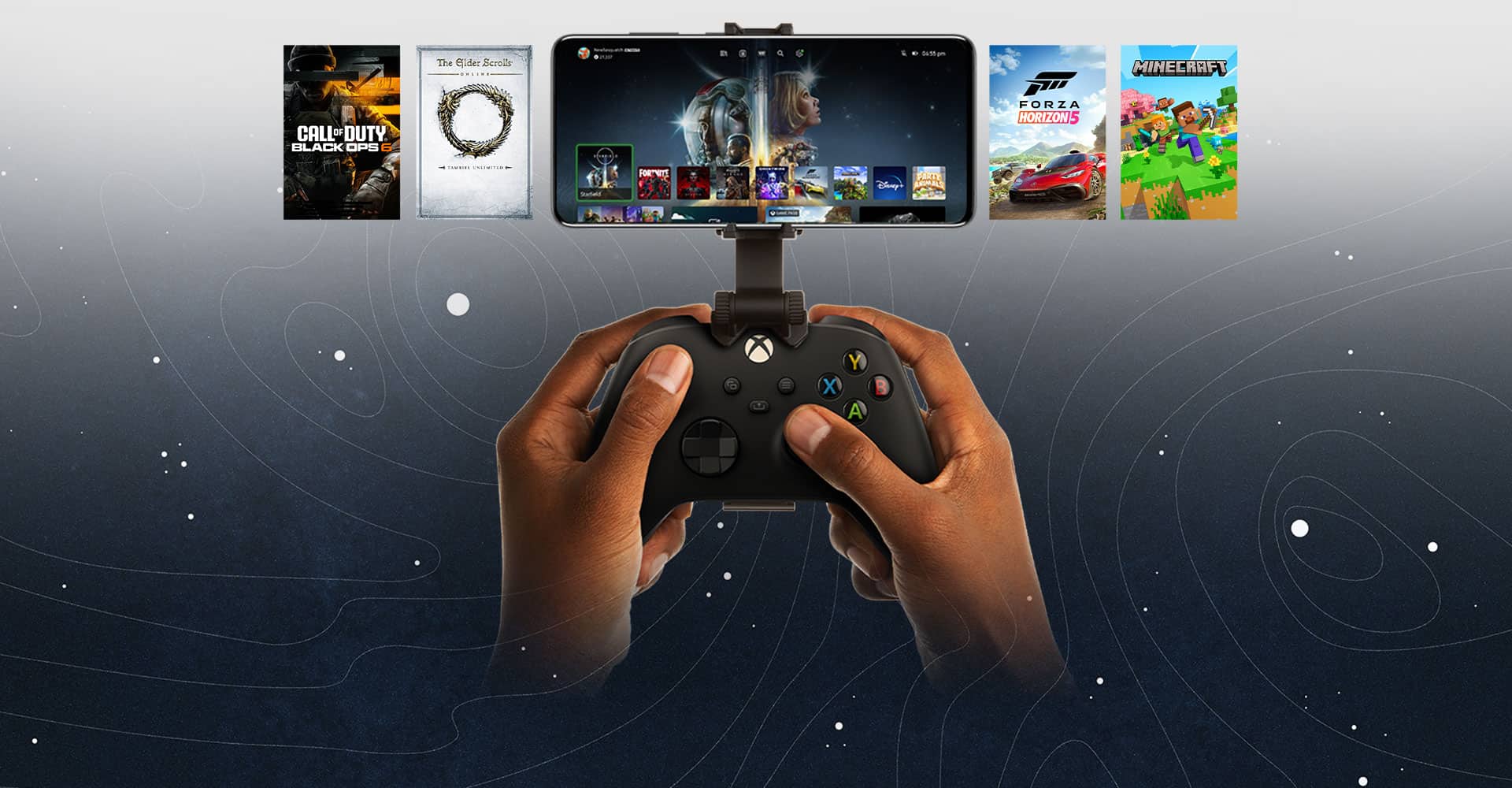
How to Set Up Xbox Remote Play on Apple TV
✅ What You’ll Need
- An Xbox Series X|S or Xbox One console
- An Apple TV (HD or 4K) running the latest tvOS
- A stable Wi‑Fi network (5 GHz recommended)
- An Xbox controller with Bluetooth (Series X|S controller or Xbox One controller with Bluetooth)
- A third‑party app like OneCast (since Xbox Remote Play isn’t natively built into Apple TV yet)
1. Enable Remote Play on Your Xbox
- On your Xbox, press the Xbox button → go to Profile & system > Settings.
- Navigate to Devices & connections > Remote features.
- Check Enable remote features.
- Under Power mode, select Instant‑on (required for remote play).
(Source: Xbox Support)
2. Download OneCast on Apple TV
Since Apple TV doesn’t have official Xbox Remote Play support, you’ll need OneCast, a reliable third‑party app.
- Open the App Store on your Apple TV.
- Search for OneCast and install it.
- Launch the app.
(Source: Redmond Pie)
3. Connect Your Xbox Controller
- Put your Xbox controller in pairing mode:
- Press and hold the Pair button until the Xbox button flashes.
- On Apple TV, go to Settings > Remotes and Devices > Bluetooth.
- Select your controller from the list to pair.

4. Link OneCast to Your Xbox
- Open OneCast on Apple TV.
- Sign in with your Microsoft/Xbox account.
- OneCast will scan your network for your Xbox console.
- Select your console when it appears.
5. Start Playing
- Once connected, your Xbox screen will stream directly to your Apple TV.
- Use your paired Xbox controller to play as if you were on the console.
⚡ Tips for Best Performance
- Use a wired Ethernet connection for your Xbox and Apple TV if possible.
- Keep both devices on the same Wi‑Fi network.
- Close background apps on Apple TV to reduce lag.
- For smoother gameplay, set your Xbox to Instant‑on mode.
🔧 Troubleshooting
- Laggy gameplay → Switch to a 5 GHz Wi‑Fi band or Ethernet.
- Can’t find Xbox → Ensure both devices are on the same network and Remote Play is enabled.
- Controller won’t pair → Forget the device in Apple TV Bluetooth settings and try again.
- App crashes → Reinstall OneCast or restart your Apple TV.
✅ Quick Recap
- Enable Remote Play on Xbox.
- Install OneCast on Apple TV.
- Pair your Xbox controller.
- Link OneCast to Xbox.
- Start streaming and enjoy!
Stream Your Favorite Games to Your TV
What you’ll need
- An Xbox One or Xbox Series X/S console
- An Apple TV
- A compatible controller (Xbox Wireless Controller, PlayStation controller, or other supported options)
- The OneCast app on your Apple TV (available on the App Store)
- A strong internet connection
Instructions
- Turn on your Xbox console. It’s best to connect it to your home network with an Ethernet cable for the most stable connection.
- Install the OneCast app on your Apple TV. Open the App Store and search for “OneCast.”
- Open the OneCast app and follow the on-screen instructions. The app will guide you through connecting your Xbox. You’ll need to sign in with your Microsoft account.
- Pair your controller. The OneCast app can use your existing Xbox controller. You can also try a PlayStation controller or another supported option.
- Start streaming! Once your setup is complete, you can choose a game in the OneCast app to start playing on your Apple TV.
Tips for the best experience
- For the smoothest gameplay, make sure both your Xbox console and Apple TV are connected to your router via an Ethernet cable.
- If using Wi-Fi, a 5GHz connection is strongly recommended.
- You may consider adjusting visual quality settings within the OneCast app if you experience lag or stuttering
Setting up Xbox Remote Play on Apple TV
Xbox Remote Play unlocks a new way to enjoy your favorite Xbox titles on your Apple TV. Below is a straightforward guide to get you up and running quickly.
Compatibility and Requirements
For a smooth Remote Play experience, it’s crucial to ensure your devices meet the necessary criteria. An Xbox One, Xbox Series X, or Xbox Series S is required. Your Apple TV needs to run tvOS 13.0 or later. iOS devices should have iOS 13.0 or iPadOS 13.0 and up. An Xbox wireless controller paired with the device and a Microsoft account for sign-in are also essential. Ensure your Xbox and Apple TV are connected to the same home network – a 5GHz WiFi network offers the best performance, but an Ethernet connection is even more reliable.
Installation and Connection Process
Firstly, on your Xbox console, enable the remote play feature in settings. Then, download the Xbox app on your iOS device and sign in with your Microsoft account. Follow these steps to link your Apple TV:
- Open the Xbox app.
- Navigate to ‘My Library’ and tap ‘Consoles’.
- Select your console and choose ‘Remote play on this device’.
To stream games to your Apple TV, use screen mirroring:
- Swipe down to open the Control Center on your iOS device.
- Tap ‘Screen Mirroring’ and select your Apple TV.
- Your TV should now display your device’s screen, including the Xbox app.
Using Xbox Controllers with Apple TV
To pair an Xbox controller with your Apple TV:
- Hold the pairing button on the controller until the Xbox logo flashes.
- On your Apple TV, go to Settings > Remotes and Devices > Bluetooth.
- Select your controller from the list to pair it.
Once connected, you can navigate the Xbox interface on your Apple TV and enjoy gaming directly from your console.
Optimizing the Xbox Gaming Experience
To get the most out of Xbox gaming on Apple TV, there are several techniques to enhance streaming quality and gameplay interaction. Focusing on these aspects can significantly elevate the gaming session to match console play.
Maximizing Streaming Performance
Streaming Xbox games to Apple TV requires a stable and fast internet connection to prevent lag and maintain HD 1080p video quality. Here are key steps to improve streaming performance:
- Connection Type: Connect the Xbox console via an Ethernet cable rather than WiFi for a more reliable and faster internet connection.
- Network Band: Use a 5GHz WiFi network if Ethernet isn’t an option, as it has less interference and can carry more data than the traditional 2.4GHz band.
- Latency: Lower latency ensures faster response times. For smooth gameplay, aim for as low latency as possible, noting that wired connections typically offer the lowest latency.
- Data Plan: When streaming on Apple TV using mobile data, ensure the data plan provides sufficient bandwidth. LTE speeds or better are preferable to avoid interruption.
Navigating Game Play and Interactions on Apple TV
Playing Xbox games on a larger screen through Apple TV involves different methods of interaction. Here’s how to navigate gameplay effectively:
- Game Controllers: Pairing a Bluetooth-enabled Xbox controller with Apple TV ensures precise control and a better gaming experience compared to virtual on-screen controls.
- Control Center: During gameplay, the Apple TV Control Center can be accessed with the remote to switch between Xbox Live gamertags or check game progress.
- AirPlay Mirroring: Although OneCast offers a higher quality video with less input lag, standard AirPlay mirroring can also be used for gameplay, but it may not be as smooth.
- Xbox Cloud Gaming: Subscribers to Xbox Game Pass Ultimate can access Xbox Cloud Gaming on their Apple TV, expanding the library of games available for streaming.
Streamlining both the technical streaming settings and the physical gameplay interactions can truly optimize the Xbox gaming experience on Apple TV.
Additional Gaming Platforms and Services Integration
Integrating gaming services from platforms like PlayStation and Nintendo Switch with Apple TV adds immense value for users. It transforms the device into a universal entertainment hub, fitting various preferences and needs.
Integrating Other Gaming Ecosystems
With the capability to implement services like OneCast or screen mirroring features, users can stream games from consoles such as the PS4 and PS5 directly to their Apple TV. This integration extends beyond Xbox gameplay, allowing Apple TV owners to connect multiple gaming ecosystems to a single device. Here’s how they broadly do it:
- PlayStation: Using apps that facilitate remote play, such as OneCast, PlayStation owners can play their PS4 and PS5 games with seamless streaming.
- Nintendo Switch: Though not directly compatible, users can employ screen mirroring methods to project their Nintendo Switch games onto a larger screen via Apple TV.
This approach offers a unified gaming experience, especially for households with various types of gaming consoles.
Apple TV as a Comprehensive Entertainment Hub
Apple TV has grown beyond a platform for streaming TV shows and movies. It’s a complete media hub that can pull together a range of entertainment services. Users can:
- Connect various devices with different age ratings and enjoy Family Sharing setups.
- Use their Apple ID to access services, maintaining privacy and personalization.
- Explore the latest version of VisionOS 1.0 for enhanced interfacing with supported devices like Macs, maintaining Apple’s commitment to a cohesive ecosystem.
The integration of gaming platforms into the Apple TV experience brings exciting new dimensions to home entertainment, merging smart TV features and gaming under one roof.
Frequently Asked Questions
Xbox Remote Play on Apple TV unlocks a world of gaming right in the living room. From setup to troubleshooting, this FAQ section has handy answers for a seamless experience.
How do I set up Xbox Remote Play on Apple TV?
To enjoy Xbox games on Apple TV, users need an Xbox One S/X or later model and the OneCast app installed on their iOS device. Firstly, connect the Xbox console to the Apple TV using OneCast. Make sure a reliable network connects both devices for the best performance.
Why is my Xbox Remote Play not working on Apple TV?
If Remote Play isn’t working, check the network first. Both the console and the Apple TV need a strong internet connection. Also, verify Bluetooth controllers are properly connected, and the Xbox console settings allow for remote play.
Is there a way to play games on Apple TV using Xbox Remote Play without any cost?
Remote Play is a feature available to all Xbox console owners. However, to access games, one must have a valid membership like Xbox Game Pass or own digital games. There are no additional charges for utilizing Remote Play itself.
What are the steps to download and install Xbox Remote Play on Apple devices?
Download the official Xbox app from the iOS App Store. Sign in using your Xbox account credentials. Ensure your Xbox console is in ‘instant-on’ mode and Remote Play is enabled. The app will guide you through the connection process with your Apple TV.
How can I resolve connectivity issues when using Xbox Remote Play with my Apple TV?
Ensure that both the Xbox console and Apple TV are on the same local network. Restarting the devices can also resolve connectivity problems. Additionally, check for updates for your console, Apple TV, and the Remote Play app.
Can I use AirPlay for Xbox Remote Play on my TV?
Yes, one can AirPlay from an iOS device running the Xbox app to an Apple TV. However, directly using the OneCast app might provide better video quality and less input lag for an improved gaming experience.