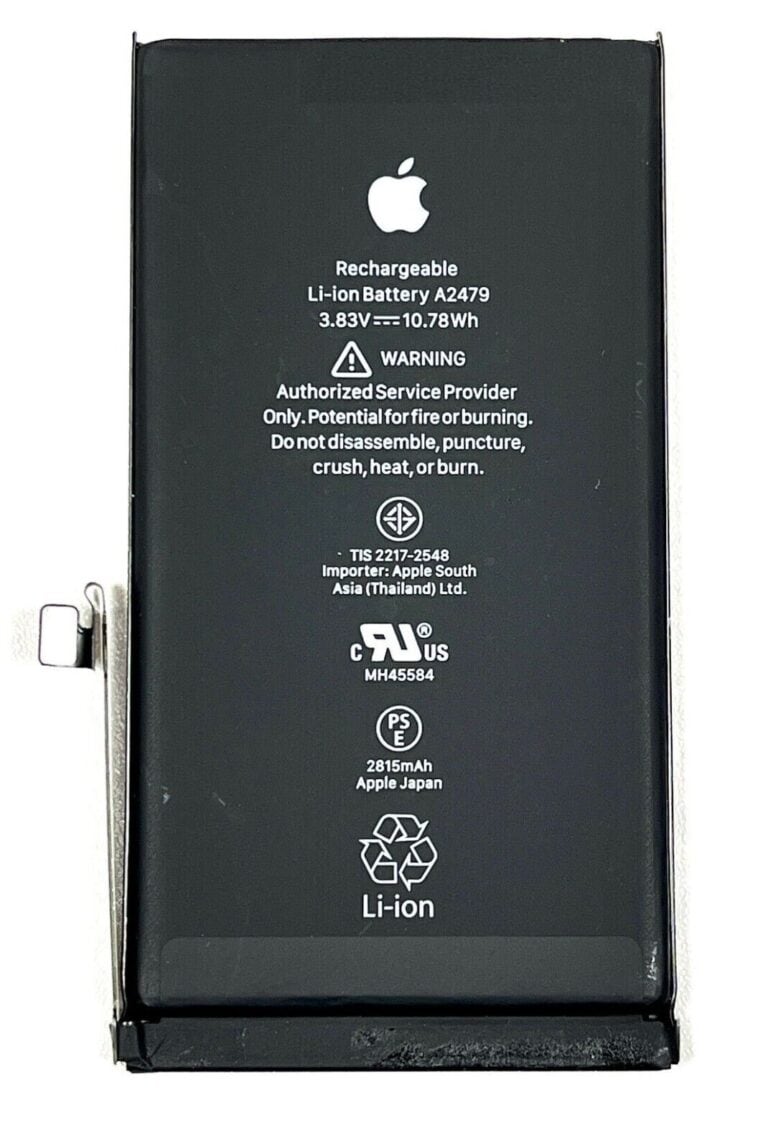Adjusting the screen settings on your iPhone 15 can help save battery and enhance your user experience. You can control when the screen turns off by changing the Auto-Lock settings or turning off the Always-On Display feature. These adjustments are easy to make and can make a big difference in your daily use of the device. This customization ensures that your iPhone 15 works the way you want it to, conserving energy without sacrificing convenience.
There are a few different ways to make the screen on your iPhone 15 turn off, depending on what you want to achieve. You can manually lock the screen, set an automatic timeout, or manage the Always-On Display feature.
Here is a guide on how to make your iPhone 15 screen turn off.
1. Manually Turn Off the Screen
The quickest way to turn off your iPhone 15 screen is to press the side button (the button on the right side of the phone). This will immediately lock the screen and put the phone to sleep.
2. Set an Automatic Screen Timeout (Auto-Lock)
This is the standard setting that makes your iPhone screen turn off and lock after a period of inactivity.
- Open Settings: Tap the Settings app on your home screen.
- Go to Display & Brightness: Scroll down and select Display & Brightness.
- Select Auto-Lock: Tap on Auto-Lock.
- Choose a Time Period: You can select a time from 30 Seconds up to 5 Minutes, or you can choose “Never” if you want the screen to stay on indefinitely (not recommended as it will drain your battery quickly).
Important Note: If your iPhone is in Low Power Mode, the Auto-Lock setting is automatically set to 30 seconds and will be grayed out. You will need to turn off Low Power Mode to change this setting.
3. Manage the Always-On Display
The iPhone 15 Pro and iPhone 15 Pro Max have an Always-On Display feature that keeps a dimmed version of your Lock Screen visible even when the phone is locked.
To turn off the Always-On Display completely:
- Open Settings: Tap the Settings app.
- Go to Display & Brightness: Scroll down and select Display & Brightness.
- Toggle Always On Display: Scroll to the bottom and turn off the Always On Display switch.
The Always-On Display will also automatically turn off in certain situations to save battery, such as:
- When the phone is in your pocket or a bag.
- When it is placed face down.
- When Low Power Mode is enabled.
- When a Sleep Focus is active.
- When you walk away from your phone while wearing an Apple Watch.
4. Troubleshoot a Screen That Won’t Turn Off
If your screen is not turning off even with the correct settings, you may have a software or hardware issue. Here are some troubleshooting steps:
- Check for Attention Aware Features: If the “Attention Aware Features” setting is enabled under Face ID & Passcode, your iPhone will keep the screen on as long as it detects that you are looking at it. Try turning this setting off if you want the screen to dim based on the Auto-Lock time.
- Force Restart: A force restart can often fix minor software glitches.
- Press and quickly release the Volume Up button.
- Press and quickly release the Volume Down button.
- Press and hold the Side button until the Apple logo appears on the screen, then release it.
- Check for Software Updates: Make sure your iPhone is running the latest version of iOS. Go to Settings > General > Software Update.
- Contact Apple Support: If the problem persists, it may be a hardware issue. You can contact Apple Support or make an appointment at an Apple Store to have your device inspected.
Troubleshooting
If your screen isn’t turning off as expected, try these steps:
- Check your case: Some cases can obstruct the proximity sensor, preventing the screen from turning off during calls.
- Restart your iPhone: A simple restart can often resolve minor software glitches.
- Update your iOS: Ensure you’re running the latest iOS version for bug fixes and optimal performance.
Key Takeaways
- Adjusting screen settings improves battery life and personalizes user experience.
- Auto-Lock and Always-On Display settings are key features to manage screen activity.
- Straightforward instructions aid in effectively turning off the iPhone 15 screen.
Customizing Screen Timeout Settings
When you want to save battery or just prefer the iPhone 15 screen to turn off faster, adjusting a few settings will do the trick. The steps below guide you through various adjustments in the Settings app that impact battery life and screen timeout.
Adjusting Auto-Lock for Screen Timeout
For the screen to turn off automatically, set the Auto-Lock feature. Open the Settings app and tap Display & Brightness. Here, you’ll find Auto-Lock. Tap it and select the time you prefer before the iPhone goes to sleep. Choices range from 30 seconds to never, offering the chance to customize based on your habits.
Using Low Power Mode to Extend Battery Life
When the battery is low, Low Power Mode can help. It also affects how quickly the iPhone screen shuts off. Turn on Low Power Mode by going to Settings, then Battery, and toggle on Low Power Mode. Note that some features may slow down or turn off until you charge your iPhone.
Disabling Always-On Display Features
The Always-On display can be turned off to save battery life. Go to Settings, select Display & Brightness, and find the Always-On Display option. Switch it off to ensure your iPhone 15 screen isn’t always lit. This helps in extending the overall battery life of your device, including iPhone 15 Pro and iPhone 15 Pro Max.
Turning Off Your iPhone 15
Turning off the iPhone 15 can be done using standard methods, accessibility features, or troubleshooting steps if the screen won’t turn off.
Standard Methods for Turning Off the Device
To shut down an iPhone 15, simply press and hold the side button along with either volume button until two sliding buttons appear. Slide the power off slider to turn the device off. If you need to force restart your iPhone, press and quickly release the volume up button, then the volume down button, and finally press and hold the side button until the Apple logo shows.
Using Accessibility Features to Turn Off the Screen
For those who need extra help, the AssistiveTouch feature provides an on-screen option to power down the device. Enable AssistiveTouch by going to Settings, selecting Accessibility, then Touch, and turning on AssistiveTouch. Once the virtual button is on your screen, tap it, choose Device, and then tap “More” to find the restart option.
What to Do If Your iPhone Screen Won’t Turn Off
In case your iPhone 15’s screen stays on, check the Always On Display settings. Disable this feature under Settings, then Display & Brightness. If the issue persists, visit the Apple support page for further assistance or consider a force restart as described in the standard methods section.
Frequently Asked Questions
In this section, you will find direct answers to common queries about managing the screen behavior on your iPhone 15.
What steps are involved in disabling the Always On display feature on the iPhone 15?
To turn off the Always On display feature, open the Settings app and select Display & Brightness. Then, switch off the toggle next to Always On Display.
Can you adjust the screen timeout settings on the iPhone 15 to prevent it from turning off too quickly?
Yes, the screen timeout duration can be adjusted in the Settings app. Go to Display & Brightness and tap Auto-Lock to set the preferred time interval.
Why does my iPhone 15 screen stay on even when the phone is locked?
If your screen stays on, check the Auto-Lock settings or consider whether a software issue might be causing the glitch. Addressing these settings can often resolve the problem.
Is there a way to configure the iPhone 15 to turn the screen off automatically?
Auto-Lock in the Display & Brightness settings automatically turns the screen off after a set period of inactivity. This feature helps conserve battery life.
What could be the reasons for the iPhone 15 screen not turning off as expected?
A non-responsive screen could result from system glitches, outdated software, or incorrect Auto-Lock settings. Make sure your iPhone is updated and settings are correctly configured.
How can I ensure my iPhone 15 screen goes black when not in use?
Use the Auto-Lock feature to determine how long your screen stays active when not in use. Access this function through the Display & Brightness settings.