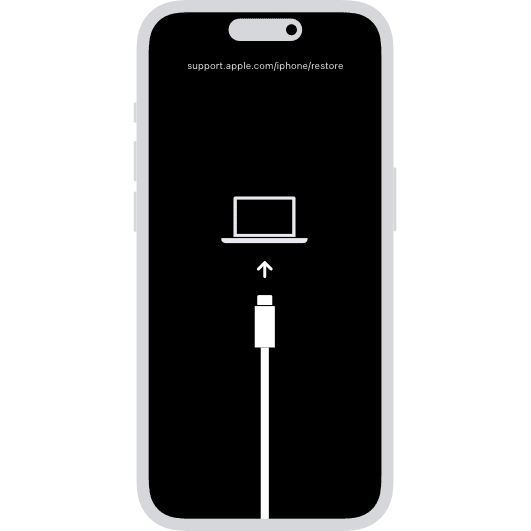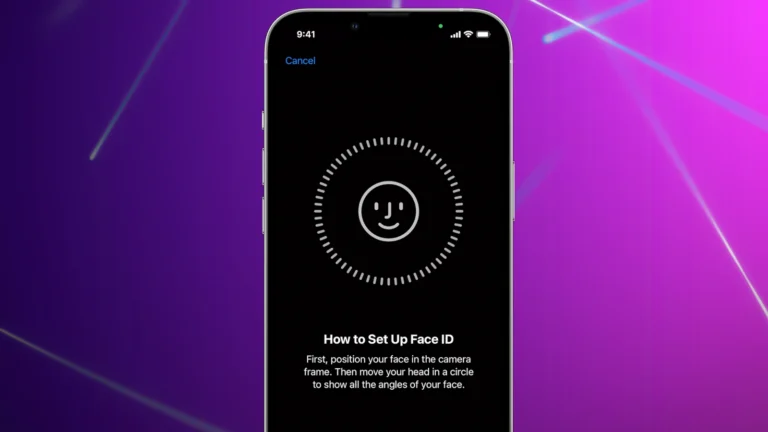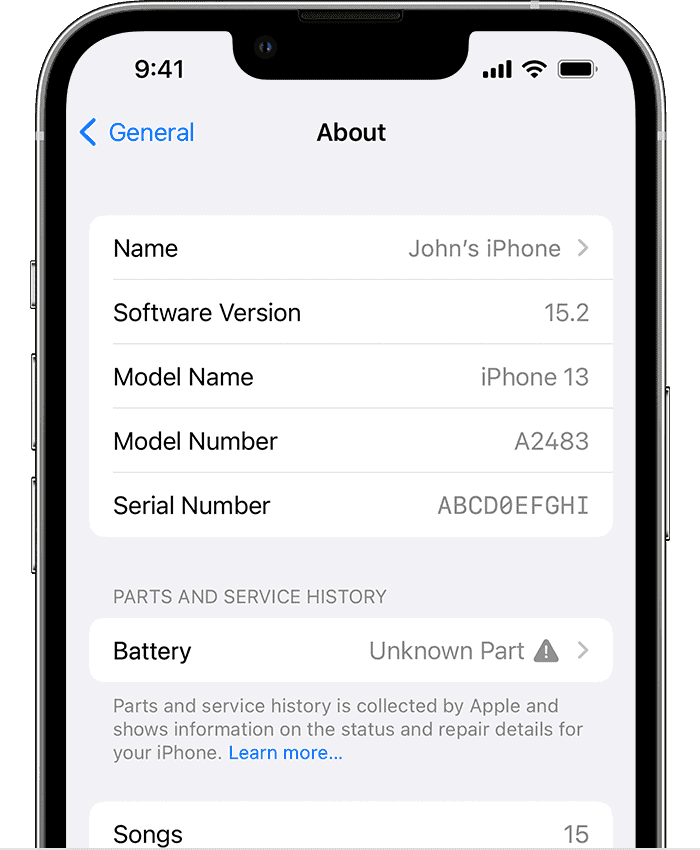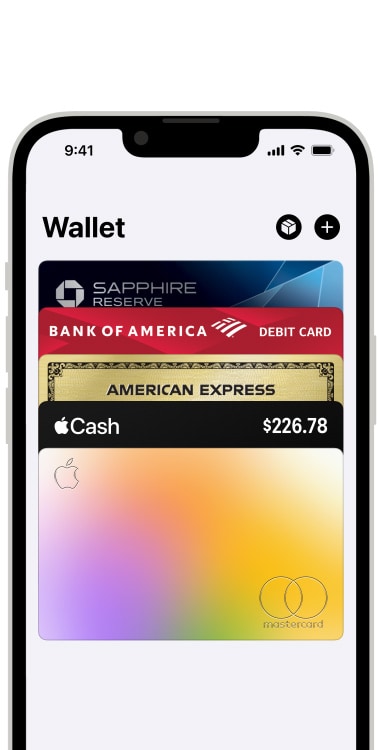When your iPhone displays the message “support.apple.com/iphone/restore” it’s a sign that the device has entered the restore mode. This often happens after an iOS update goes wrong or if there are issues with the phone’s software. It’s a kind of safety net that prevents the device from starting with corrupted software. Owners of the iPhone may find this screen alarming as it essentially locks the phone and prevents normal use.
To resolve this, a specific set of steps must be followed that typically involve restarting the device in a particular sequence or using a computer to restore the iPhone’s operating system. It’s vital to approach this situation calmly as rushing through the process or making unplanned moves can worsen the situation. The recovery mode triggers a need for action but following the correct procedures can get your device back to working order.
Rescuing Your iPhone from the Restore Loop
Force Restart Your iPhone
This simple step can often resolve minor glitches causing the “support.apple.com/iphone/restore” message. The method varies depending on your iPhone model:
- iPhone 8 or later: Press and quickly release Volume Up, then Volume Down. Press and hold the Side button until you see the Apple logo.
- iPhone 7 or 7 Plus: Press and hold both the Side and Volume Down buttons until the Apple logo appears.
- iPhone 6s or earlier: Press and hold both the Home and Top (or Side) buttons until the Apple logo appears.
Update or Restore with a Computer
If restarting doesn’t work, connect your iPhone to a computer and use Finder (macOS Catalina or later) or iTunes (Windows or older macOS) to update or restore the device.
- Open Finder or iTunes.
- Select your iPhone when it appears.
- Click “Restore iPhone.”
Important: Restoring will erase all data on your iPhone. If possible, try updating first to preserve your data.
Check for Hardware Issues
If the problem persists, it could indicate a hardware issue. You can check the following:
- Lightning port: Ensure it’s clean and free from debris.
- Cable and adapter: Try a different cable and adapter.
- Computer: Use a different computer if possible.
Contact Apple Support
If none of the above solutions work, it’s time to contact Apple Support. They can help you diagnose the problem and recommend further steps.
Troubleshooting Table
| Issue | Solution |
|---|---|
| Software glitch | Force restart iPhone |
| Corrupted iOS | Update or restore using a computer |
| Hardware issue | Check Lightning port, cable, and adapter |
| Unresolved problem | Contact Apple Support |
Key Takeaways
- An iPhone showing “support.apple.com/iphone/restore” is in restore mode requiring specific steps to recover.
- Resolving the issue involves using a sequence of button presses or a computer for a system restore.
- The process is designed to protect the iPhone from starting with damaged software.
Diagnosing the Issue
When an iPhone says support apple com iPhone restore or is stuck on the restore screen, it’s crucial to understand why this is happening before taking any action. This section breaks down how to identify the issue, comprehend restore errors, and considers steps to take before attempting recovery.
Identifying Restore Screen Issues
The iPhone’s restore screen, commonly known as the connect to iTunes screen, often appears after an iOS update failure or when the system detects a serious issue. If the device shows a black screen with support.apple.com/iphone/restore, it’s likely in a restore state. This screen might occur alongside the iTunes symbol and a cable logo, signaling that the device needs to be connected to a computer with iTunes.
Understanding Restore Errors
Restore errors can manifest in various ways but typically involve the iPhone being unable to boot up properly. An error might occur due to software issues or hardware malfunctions. Errors might also display specific codes that can help in identifying the problem. Users should note these codes, as they provide insight into the nature of the error, which can be especially useful when contacting Apple for support.
Pre-Recovery Measures
Before attempting to resolve the restore issue, it’s wise to check if there’s a recent backup available to prevent data loss. This measure secures personal data like contacts, photos, and app details. Users should also ensure their device has enough charge before proceeding with recovery steps. If unsure about any recovery process, it could be more reassuring to first seek advice from Apple’s support channels.
Restoration and Recovery
Having trouble with an iPhone showing the message “support.apple.com/iphone/restore”? This section aims to guide users through force restarting their device, entering recovery mode, and restoring their iPhone using iTunes. These steps can resolve many iOS-related issues without a trip to the Apple Store.
Force Restart Instructions
For iPhone 6s or earlier, iPhone SE, and iPad models with a home button:
- Press and hold both the Home and the Top (or Side) buttons at the same time.
- Keep holding until the Apple logo shows up.
For iPhone 7 or iPhone 7 Plus:
- Press and hold both the Volume Down and the Sleep/Wake buttons.
- Release when the Apple logo appears.
For iPhone 8 or later, and iPad models without a home button:
- Quickly press and let go of the Volume Up button, then the Volume Down button.
- Press and hold the Side button until you see the Apple logo.
Entering Recovery Mode
To fix more serious issues, recovery mode can help reinstall iOS without erasing your data:
On a Mac with macOS Catalina or later, or on a PC:
- Open Finder (Mac) or iTunes (PC). Ensure it’s updated to the latest version.
- Connect your iPhone to the computer with a cable.
- Follow the force restart steps but don’t release the buttons when the Apple logo appears. Keep holding until the recovery mode screen shows up.
Using iTunes for Restore
With your device in recovery mode:
- On your computer, find your device in Finder or iTunes.
- You’ll see an option to Update or Restore.
- Choose Update to reinstall iOS without erasing your data.
- If updating doesn’t work, select Restore which will erase all content.
Resolving Persistent Issues
- For unresolved issues, it’s possible to put your iPhone into DFU (Device Firmware Update) mode. This is a more comprehensive restore state. Carefully follow online guides for entering DFU mode specific to your iPhone model.
- If problems persist after these steps, consider making a Genius Bar appointment. Hardware issues might require professional help.
Remember, always back up your data before starting any restore process to prevent data loss.
Frequently Asked Questions
When an iPhone shows ‘support.apple.com/iphone/restore’, it indicates a need to reset the software. It often pops up after an unsuccessful system update or when there’s a software glitch.
What steps can I take if my iPhone displays the message ‘support.apple.com/iphone/restore’ on the screen?
First, try to restart your device. If your iPhone has Face ID, quickly press the volume up button, then the volume down, and finally, hold the side button until the Apple logo shows up. For other models, the button combination varies, so the restart process depends on your specific iPhone.
How can I resolve the issue when my iPhone fails to restore and requires connection to iTunes?
Connect your iPhone to a computer and open iTunes. Force your device to restart while it’s connected. For iPhones without a Home button, quickly press and release the volume up button, then the volume down, and hold the side button until you see the recovery mode screen.
Is there a way to fix an iPhone restore error without using a computer?
It’s tough to fix without a computer. If you can’t use one, consider borrowing from someone or visiting an Apple Store or an authorized service provider for help.
What methods are available for troubleshooting an iPhone that won’t restore through iTunes?
Ensure that you have the latest version of iTunes. Check your USB cable and ports, or try a different computer. If that fails, contact Apple Support for software issues that might prevent a restore.
How do I address the ‘support.apple.com/iphone/restore’ screen on my iPhone after an update?
This screen usually appears if the update didn’t install correctly. Connect your iPhone to a computer with iTunes, then put your device into recovery mode and attempt the update again.
What should I do if my iPhone is stuck on the restore screen and cannot connect to iTunes?
Check for any obstructions on your device’s port and ensure the USB cable is functioning. If issues persist, it might be hardware-related, and you’ll need professional help. Contact Apple Support or visit an Apple Store.