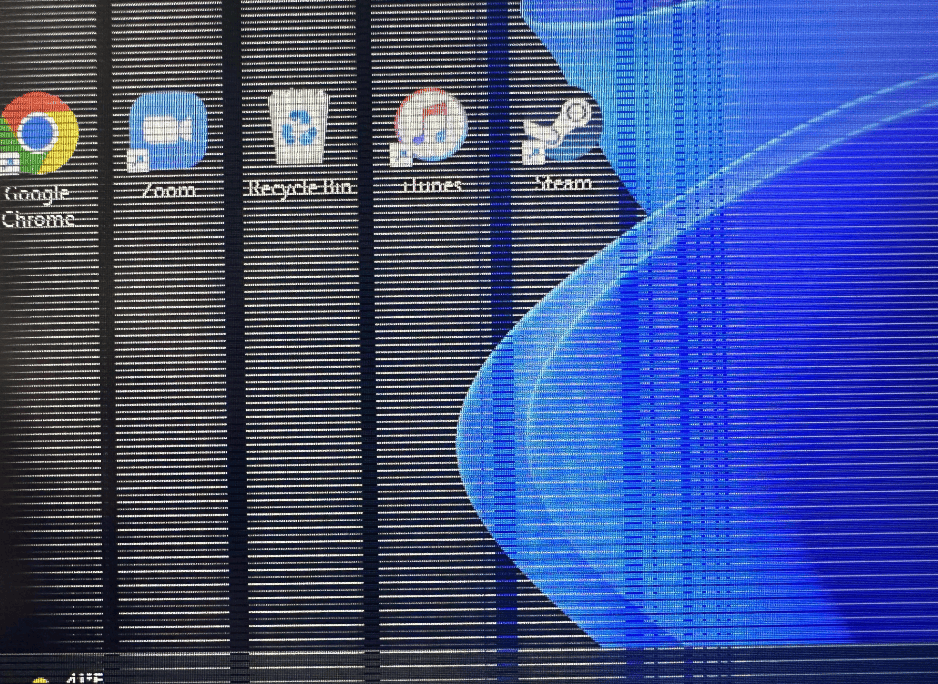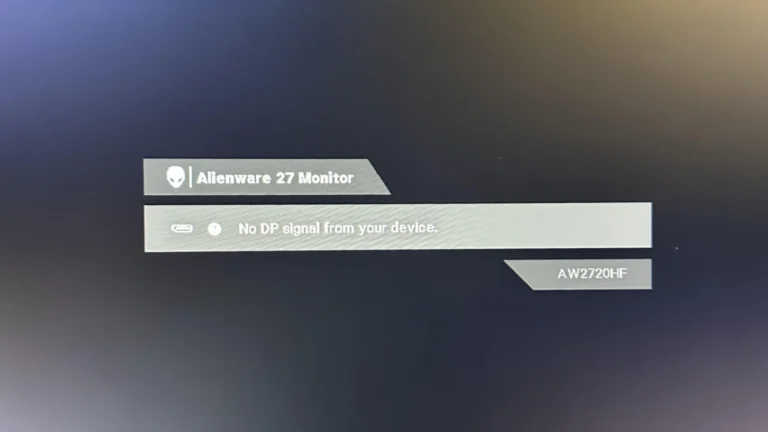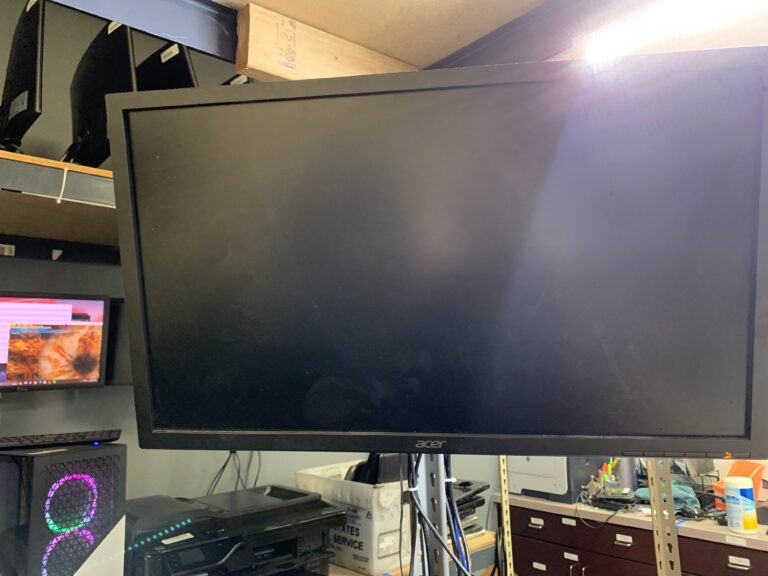Horizontal lines on computer screens affect millions of users daily, turning simple tasks into frustrating experiences. These stripes appear suddenly and disrupt everything from reading emails to watching videos. The lines can flicker, stay constant, or move across the display.
Most horizontal line issues stem from loose cables, outdated graphics drivers, incorrect screen settings, or hardware problems that users can fix themselves with basic troubleshooting steps. Common causes include damaged video cables, wrong refresh rates, old monitor drivers, and power supply issues. Some problems require simple restarts while others need driver updates or cable replacements.
Screen problems often look more serious than they actually are. Many users assume their monitor has failed completely when simple solutions can restore normal display function. Understanding the root causes helps identify the right fix and saves money on unnecessary repairs or replacements.
How to Fix Stripes or Flickering Horizontal Lines on a Computer Monitor: 2025 Guide
Horizontal lines or flickering stripes on your computer monitor can be distracting and indicate underlying issues with hardware or software. Here’s a step-by-step guide to diagnose and fix this common problem.
Step 1: Check Physical Connections
- Inspect cables: Ensure the video cable (HDMI, DisplayPort, VGA, DVI) connecting your monitor to your computer is securely plugged in on both ends.
- Try a different cable: Faulty or damaged cables often cause flickering lines.
- Test different ports: If your computer or monitor has multiple ports, switch to another port to rule out port issues.
Step 2: Restart Your Devices
- Power cycle your monitor and computer: Turn off both devices, unplug the monitor’s power cable for about 30 seconds, then plug it back in and turn everything on again.
- This simple step can fix temporary glitches causing horizontal lines source.
Step 3: Adjust Refresh Rate and Resolution
- Go to your computer’s display settings:
- On Windows: Right-click on the desktop > Display settings > Advanced display settings > Display adapter properties > Monitor tab > Change the refresh rate.
- On Mac: Apple menu > System Preferences > Displays > Refresh Rate.
- Try lowering or changing the refresh rate to a supported setting to eliminate flickering.
- Also, ensure the resolution matches your monitor’s native resolution.
Step 4: Update or Reinstall Graphics Drivers
- Outdated or corrupted graphics drivers can cause display issues.
- Visit your GPU manufacturer’s website (NVIDIA, AMD, Intel) to download and install the latest drivers.
- Alternatively, use your operating system’s device manager to update drivers automatically source.
Step 5: Test with Another Monitor or Computer
- Connect your monitor to a different computer.
- Connect a different monitor to your computer.
- This helps identify if the issue is with the monitor or the computer’s graphics system.
Step 6: Inspect for Hardware Issues
- Monitor hardware: Flickering lines can indicate failing monitor hardware like the LCD panel or internal circuits.
- Graphics card: A faulty or overheating graphics card can also cause display artifacts.
- If problems persist after all software troubleshooting, consider professional repair or replacement.
Additional Tips
- Avoid magnetic interference by keeping speakers, phones, or other electronic devices away from the monitor.
- Check for bent pins in connectors.
- Ensure your monitor firmware is updated if applicable.
By following these steps, you can often resolve horizontal lines or flickering issues on your monitor and restore a clear, stable display.
Key Takeaways
- Most horizontal line problems come from cable issues, driver problems, or incorrect display settings that users can fix at home
- Basic troubleshooting like restarting the computer, checking connections, and updating drivers solves the majority of screen line issues
- Hardware failures require professional repair, but software and connection problems have simple solutions that work immediately
Frequently Asked Questions
These common questions address specific scenarios where flickering lines or stripes appear on monitors. The solutions focus on practical troubleshooting steps that target different causes and monitor locations.
What steps can I take to resolve persistent flickering lines on my desktop monitor?
Turn off the monitor and unplug it for 30 seconds. Plug it back in and power it on.
Check all cable connections between the monitor and computer. Remove and reconnect the HDMI, DisplayPort, or VGA cable firmly at both ends.
Try a different cable if available. This helps identify whether the cable causes the problem.
Update graphics drivers by visiting the manufacturer’s website. Download the latest drivers for NVIDIA, AMD, or Intel graphics cards.
Change the monitor’s refresh rate through display settings. Lower refresh rates often reduce flickering issues.
How can I troubleshoot horizontal line flicker on my laptop screen?
Restart the laptop completely. This clears temporary display glitches that cause flickering lines.
Update the graphics drivers through Device Manager or the manufacturer’s website. Outdated drivers commonly cause screen flickering.
Connect an external monitor to the laptop. If the external monitor shows no lines, the laptop screen needs repair.
Check the laptop’s power adapter connection. Loose power connections can cause screen flickering.
Run the laptop on battery power only. If flickering stops, the power adapter may be faulty.
What might cause flickering horizontal lines on a monitor during gameplay, and how can I fix it?
High refresh rates during gaming can cause horizontal lines. Lower the game’s refresh rate in display settings.
Overheating graphics cards produce screen artifacts during intensive gaming. Check that graphics card fans work properly.
Update graphics drivers specifically designed for gaming performance. Game-ready drivers often fix display issues.
Reduce graphics quality settings in games. High settings can strain older graphics cards and cause flickering.
Enable V-Sync in game settings. This synchronizes the graphics card output with the monitor’s refresh rate.
Are there any solutions to eliminate horizontal stripes appearing on my screen?
Power cycle both the monitor and computer. Turn off both devices for 30 seconds before restarting.
Check display resolution settings. Set the resolution to the monitor’s native resolution for best results.
Test with a different monitor if possible. This determines whether the original monitor or computer causes the stripes.
Inspect cables for damage like kinks or bent connectors. Replace damaged cables immediately.
Access the monitor’s built-in menu using its buttons. Reset the monitor to factory default settings.
Why are there vertical flickering lines on my monitor and how can I remove them?
Vertical lines often indicate different problems than horizontal lines. They usually point to graphics card issues or loose connections.
Check the graphics card seating inside the computer case. Reseat the graphics card in its slot if comfortable doing so.
Test with integrated graphics instead of the dedicated graphics card. This helps isolate graphics card problems.
Replace the monitor cable with a higher quality option. Poor cables can cause vertical line artifacts.
Contact a repair service if vertical lines persist. Graphics card hardware failure may require professional attention.
What should I do if the bottom of my monitor is displaying flickering lines?
Partial screen flickering suggests monitor hardware problems. Check if the issue appears during computer startup in BIOS.
If lines show in BIOS, the monitor needs repair or replacement. This confirms hardware failure rather than software issues.
Try different input ports on the monitor. Switch from HDMI to DisplayPort or VGA if available.
Contact the manufacturer if the monitor remains under warranty. Many display defects qualify for warranty replacement.
Consider professional repair services for expensive monitors. Sometimes repair costs less than replacement.