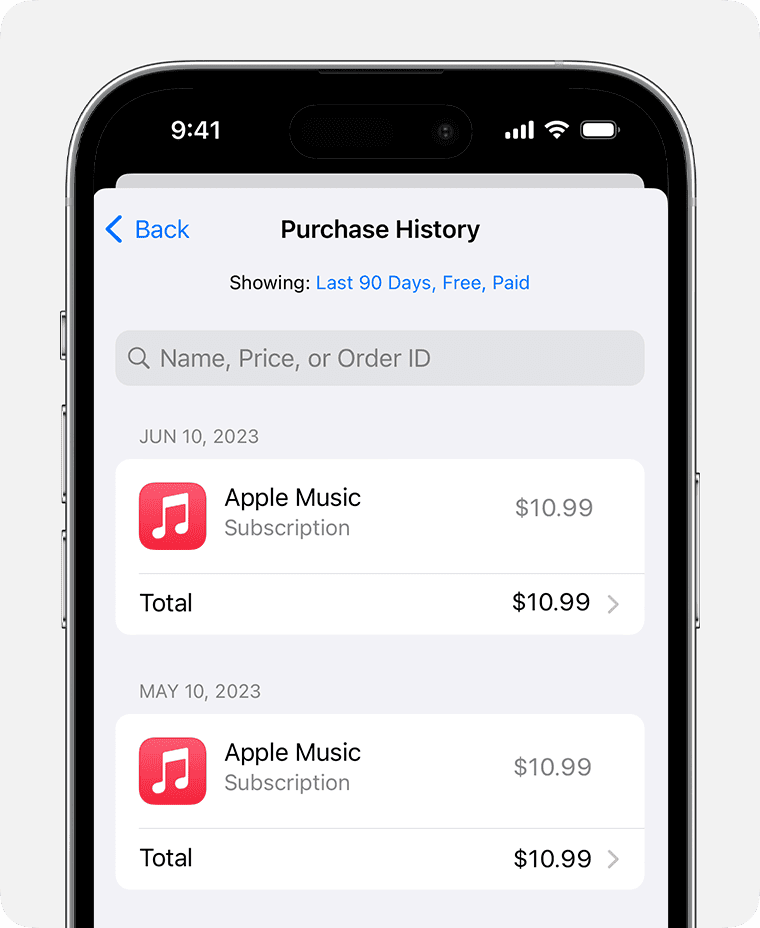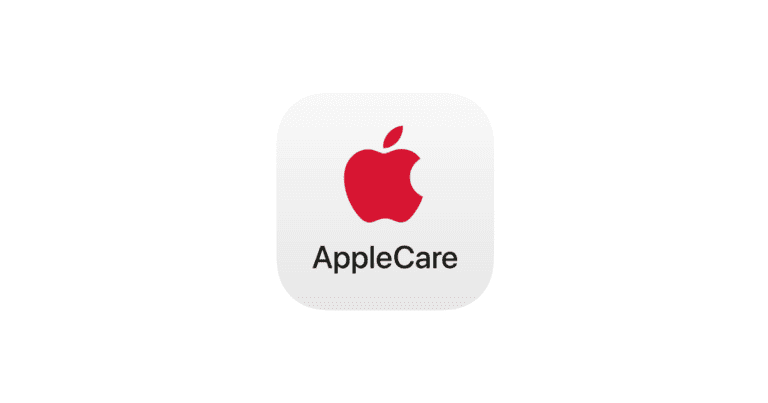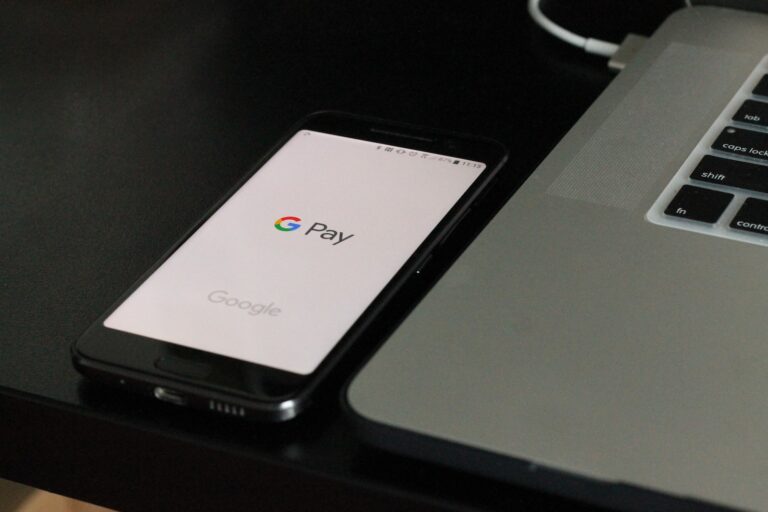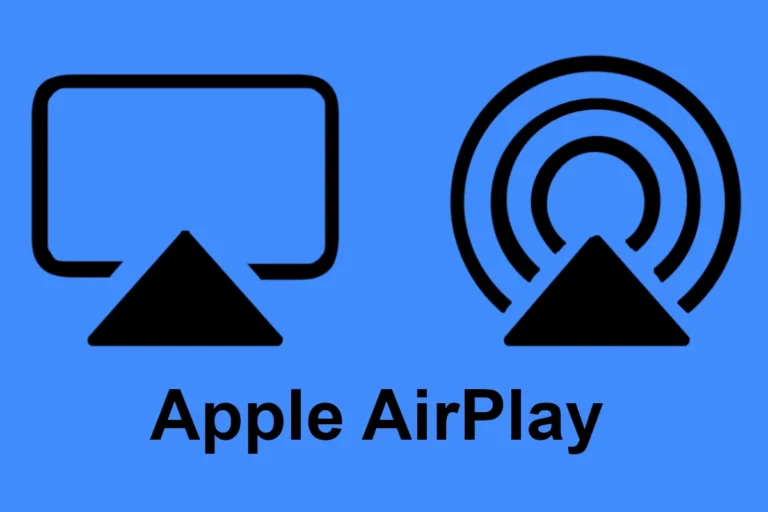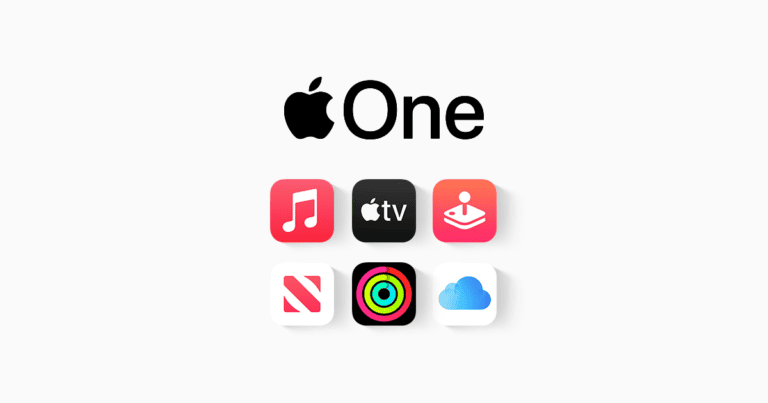Navigating your Apple purchases and subscriptions can be a seamless and efficient experience with the right knowledge and tools. Whether you are new to the Apple ecosystem or a long-time user, understanding how to manage your purchases and subscriptions is essential. This comprehensive guide will walk you through everything you need to know.
Tips for Taking Control of Your Apple Purchases and Subscriptions
Apple makes it easy to buy apps, music, movies, and more, but it’s also easy to lose track of your spending. These tips will help you manage your Apple purchases and subscriptions.
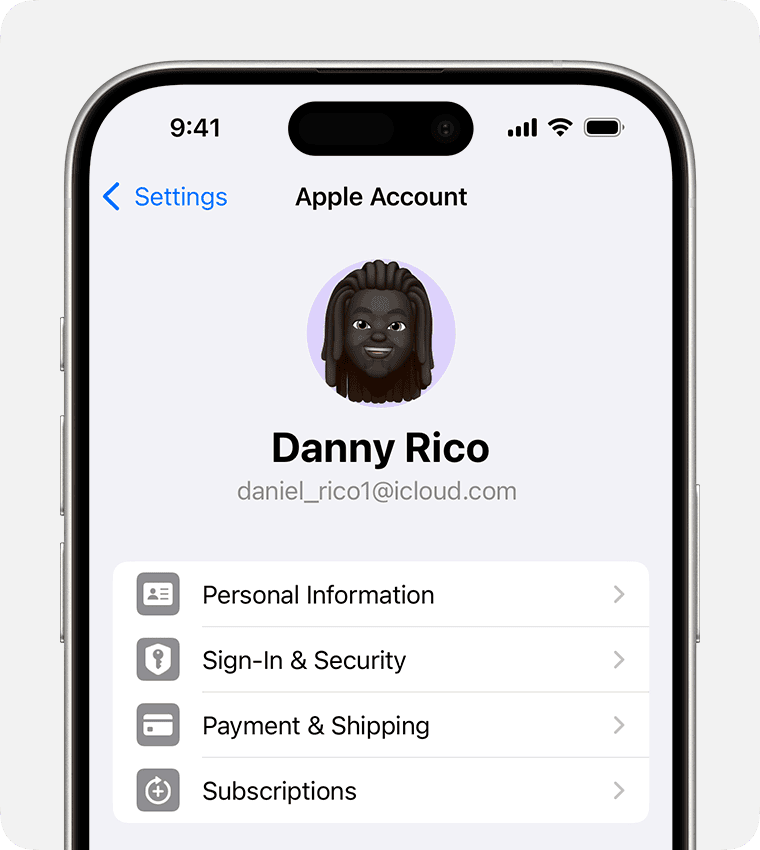
Viewing Your Purchase History
To see your purchase history, open the App Store app and tap on your profile icon. Then tap on your name or Apple ID. From there, you can select “Purchase History.” You’ll find a list of all your past purchases, including apps, music, movies, and TV shows.
Managing Subscriptions
Subscriptions are a convenient way to access content or services, but they can also add up quickly. To manage your subscriptions, go to Settings > [Your Name] > Subscriptions. Here, you can view a list of all your active subscriptions, see how much you’re paying, and cancel any subscriptions you no longer need.
Requesting Refunds
If you’re not happy with a purchase, you can request a refund from Apple. Go to reportaproblem.apple.com and sign in with your Apple ID. Then, select the item you want to request a refund for and follow the instructions.
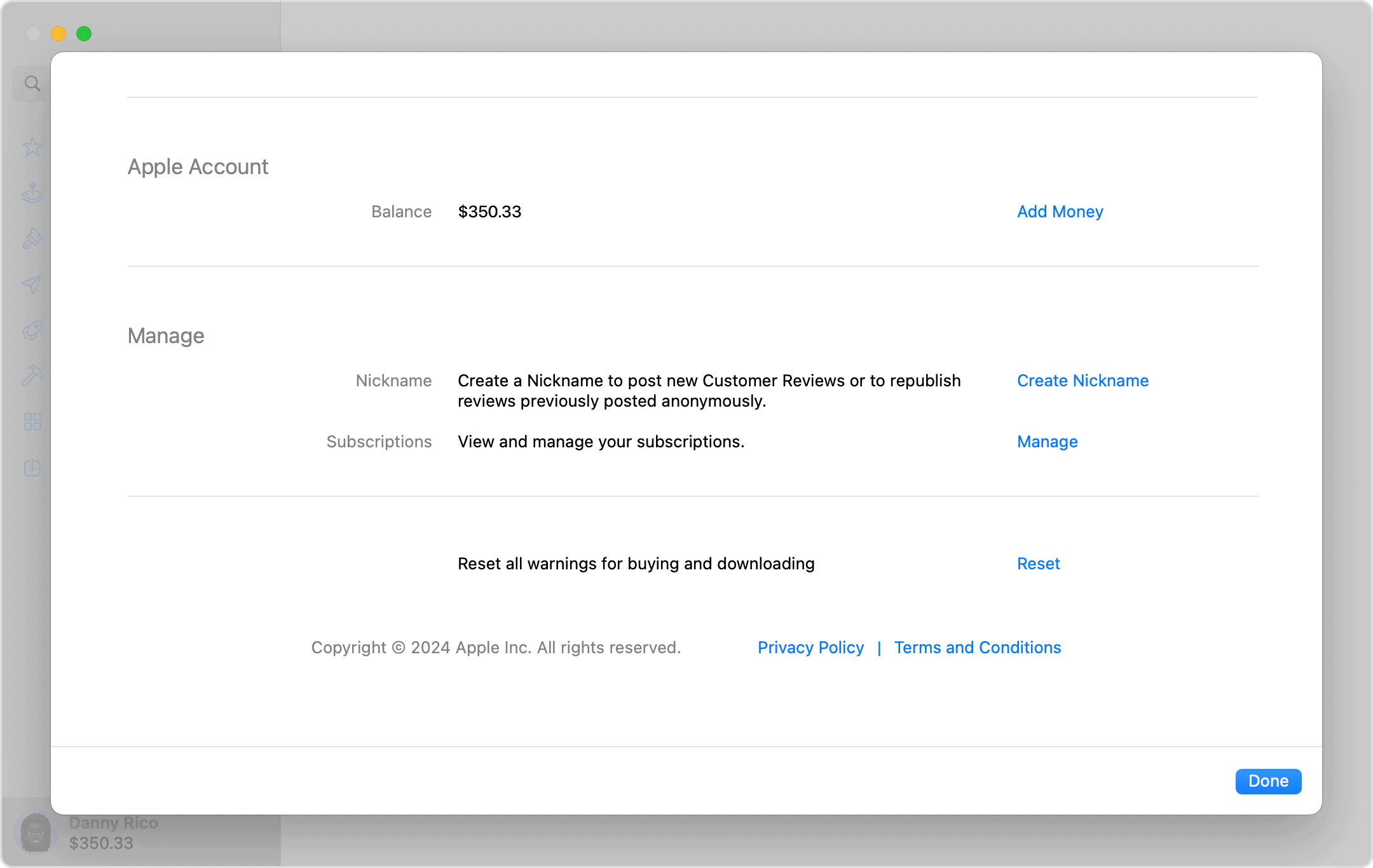
Setting Up Family Sharing
Family Sharing is a great way to share purchases with family members. With Family Sharing, up to six family members can share apps, music, movies, TV shows, and more. To set up Family Sharing, go to Settings > [Your Name] > Family Sharing.
Additional Tips
- Set a budget: Before you start buying, set a budget for yourself. This will help you avoid overspending.
- Turn off automatic downloads: By default, apps you purchase on one device will automatically download to your other devices. To turn off automatic downloads, go to Settings > App Store > Automatic Downloads.
- Check for unused subscriptions: Periodically review your subscriptions and cancel any you don’t use.
- Use gift cards: If you’re worried about overspending, consider using gift cards to purchase content from the App Store.
- Think before you buy: Before you buy an app or subscribe to a service, take a moment to consider whether you really need it.
Remember, it’s important to be mindful of your spending habits and to manage your Apple purchases and subscriptions responsibly.
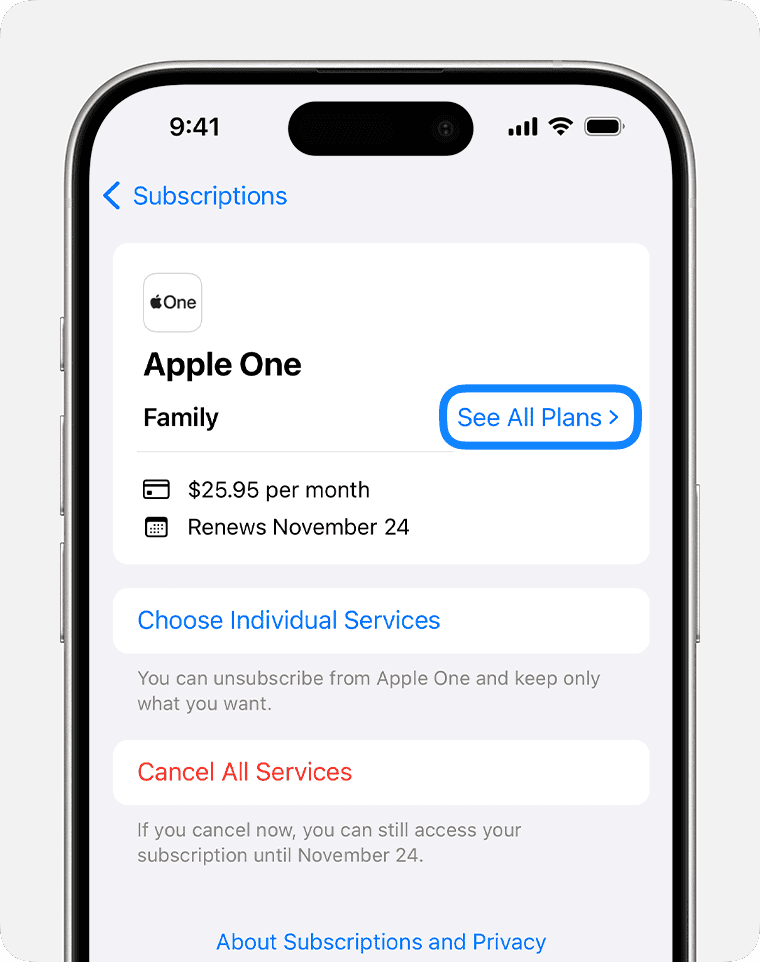
| Action | How to Do It |
|---|---|
| View Purchase History | App Store app > Profile Icon > [Your Name] > Purchase History |
| Manage Subscriptions | Settings > [Your Name] > Subscriptions |
| Request Refunds | reportaproblem.apple.com |
| Set Up Family Sharing | Settings > [Your Name] > Family Sharing |
Managing Your Apple Purchases / Subscriptions
| Action | How to Do It | Platform |
|---|---|---|
| View Purchase History: | * Open the App Store app. * Click your name (Apple ID). * Tap “Purchase History.” | iPhone/iPad/Mac |
| View Purchase History on Windows: | * Open iTunes. * From the menu bar, choose “Account” > “View My Account.” * Scroll down to “Purchase History” and click “See All.” | Windows PC |
| Download Previously Purchased Apps: | * Open the App Store app. * Tap your name (Apple ID). * Tap “Purchased.” * Find the app you want to download and tap the download button. | iPhone/iPad/Mac |
| Cancel a Subscription: | * Open the App Store app. * Click your name (Apple ID). * Tap “Subscriptions.” * Choose the subscription you want to cancel and tap “Cancel Subscription.” | iPhone/iPad/Mac |
| Cancel a Subscription on Windows: | * Open iTunes. * From the menu bar, choose “Account” > “View My Account.” * Scroll down to “Settings” and click “Manage.” * Find the subscription you want to cancel and click “Edit” > “Cancel Subscription.” | Windows PC |
| Change Payment Method: | * Open the App Store app. * Click your name (Apple ID). * Tap “Payment Method.” * Choose “Add Payment Method” or “Edit Payment Method.” | iPhone/iPad/Mac |
| Change Payment Method on Windows: | * Open iTunes. * From the menu bar, choose “Account” > “View My Account.” * Scroll down to “Payment Information” and click “Edit.” * Update your payment details. | Windows PC |
| Request a Refund: | * Visit https://support.apple.com/ * Sign in with your Apple ID. * Choose “Apps & Services” > “Subscriptions & Purchases.” * Select the purchase you want a refund for and click “Request a Refund.” | Web Browser |
| Manage Family Sharing Purchases: | * Open the App Store app. * Click your name (Apple ID). * Tap “Family Sharing.” * Choose the family member whose purchases you want to manage. * You can download their purchased apps, manage their subscriptions, and more. | iPhone/iPad/Mac |
| Set App Download Restrictions: | * Open the Settings app. * Tap “Screen Time.” * Choose “Content & Privacy Restrictions.” * Tap “App Downloads.” * Set restrictions for your App Store purchases. | iPhone/iPad |
| Set Purchase Password: | * Open the Settings app. * Tap your name (Apple ID). * Tap “Password & Security.” * Turn on “Require Password.” * Choose “Always Require” or “After 15 Minutes.” | iPhone/iPad |
Additional Resources:
- Apple Support article on managing App Store purchases: https://support.apple.com/en-us/HT204088
- Apple Support article on managing subscriptions: https://support.apple.com/billing
Understanding Apple’s Ecosystem
Apple’s ecosystem is renowned for its integration and user-friendly interfaces. Whether you are using an iPhone, iPad, or Mac, the process of managing your purchases and subscriptions remains consistent across devices. It’s important to familiarize yourself with the Apple ID, as it’s central to managing your purchases.
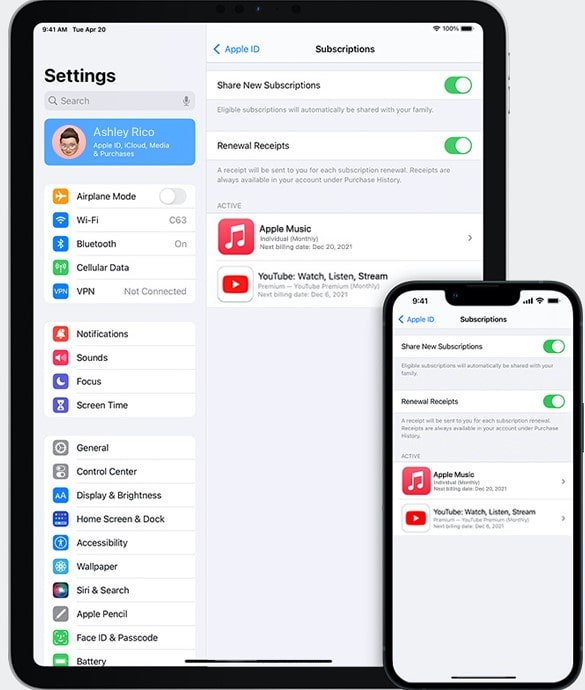
Accessing Your Purchase History
Your purchase history is a comprehensive record of all transactions made with your Apple ID. Accessing this history is straightforward: simply navigate to the Settings app, tap your name, and select Media & Purchases to view your purchase history.
Subscriptions Overview
Subscriptions on Apple devices can include a variety of services such as Apple Music, iCloud storage, and third-party app subscriptions. To manage these, go to Settings, tap your name, and then Subscriptions. Here, you can view, modify, or cancel any of your subscriptions.
Modifying Payment Methods
Your payment method is crucial for seamless transactions. To manage or change your payment method, go to your Apple ID settings and select Payment & Shipping. You can add, remove, or edit your payment methods here.
Family Sharing and Subscriptions
Apple’s Family Sharing feature allows you to share subscriptions with up to six family members. This can be a cost-effective way to enjoy services like Apple Music or Apple TV+. To set up Family Sharing, go to your Apple ID settings and select Family Sharing.
Setting Content Restrictions
For parents and guardians, setting content restrictions on purchases is vital. You can do this by going to Settings, selecting Screen Time, and then Content & Privacy Restrictions. Here, you can prevent inadvertent purchases or downloads.
In-App Purchases
In-app purchases can accumulate quickly. To manage these, go to your device’s settings and navigate to the in-app purchases section. You can restrict or allow these purchases based on your preference.
Subscription Renewal and Cancellation
It’s essential to know how to renew or cancel subscriptions. This can be done through the Subscriptions page in your settings. Each subscription will offer options for renewal or cancellation.
Managing Subscriptions on Mac
If you’re using a Mac, managing your subscriptions can be done through the App Store. Click your name at the bottom-left corner, then select Account. Here, you can view and manage all your subscriptions.
Billing Issues and Support
If you encounter any billing issues, Apple’s support website offers comprehensive guides and support options. You can also directly contact Apple Support for personalized assistance.
Navigating the App Store
The App Store is more than just a place to download apps. It’s also where you manage app subscriptions and settings. Regularly reviewing your App Store purchases and subscriptions can help you keep track of your expenses and manage your digital life more effectively.
Conclusion
Managing your Apple purchases and subscriptions doesn’t have to be complicated. By understanding the tools and options available to you within the Apple ecosystem, you can easily keep track of your transactions and subscriptions, ensuring a smooth and enjoyable Apple experience.
FAQs
- How do I view my Apple purchase history? To view your purchase history, go to Settings, tap your name, then select Media & Purchases, and choose Purchase History.
- Can I share my Apple subscriptions with family members? Yes, using Apple’s Family Sharing feature, you can share subscriptions with up to six family members.
- How can I change my payment method for Apple purchases? Navigate to your Apple ID settings, select Payment & Shipping, and here you can add, remove, or edit your payment methods.
- What should I do if I have a billing issue with an Apple purchase? For billing issues, visit Apple’s support website or contact Apple Support directly for assistance.
- Can I restrict in-app purchases on my Apple device? Yes, you can set content restrictions by going to Settings, selecting Screen Time, and then Content & Privacy Restrictions.