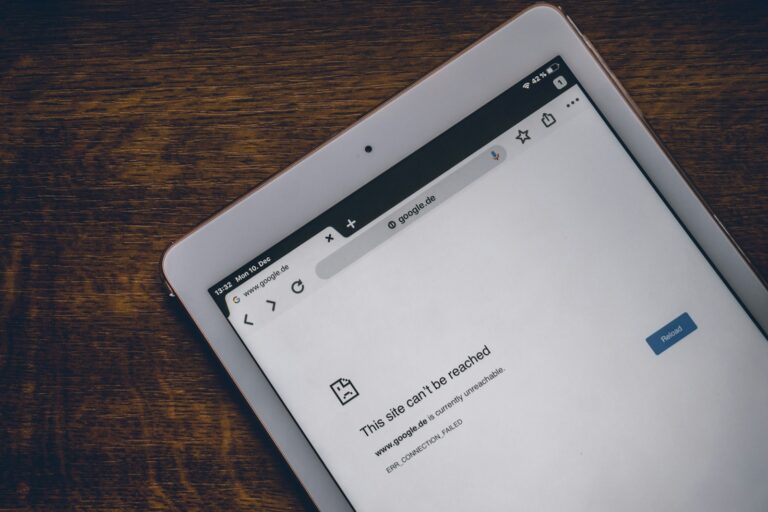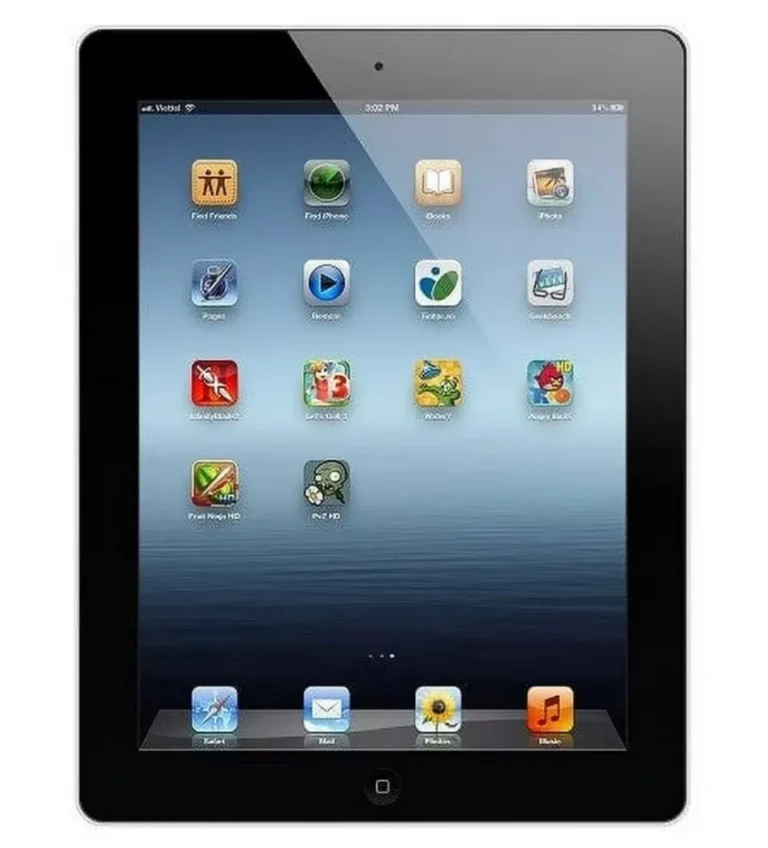To manage space on your iPad, you may need to remove apps that you no longer need or use. This can help declutter your home screen and free up storage for new content. Deleting apps is easy and can be done in several ways on your iPad. Before you start deleting apps, make sure to back up any important data within the apps, as deleting apps will usually erase associated data. For important apps, you may prefer the offload option, which removes the app but retains the data, allowing for reinstallation without data loss. Keep in mind that deleting some built-in Apple apps may affect system functions tied to those applications.
Ways to Remove Apps from Your iPad
Whether your iPad storage is getting low or you just want a cleaner interface, deleting apps is easy. Here’s how to free up space:
Delete from the Home Screen
- Find the app you want to delete.
- Press and hold the app’s icon lightly.
- Tap “Remove App”.
- You’ll see a popup with two options:
- Remove from Home Screen: This keeps the app on your iPad but hides it from view. You’ll still find it in your App Library.
- Delete App: This removes the app entirely and all its data from your iPad.
Delete from the App Library
The App Library is a handy list of all your apps organized into categories. Here’s how to delete from it:
- Swipe all the way to the right on your Home Screen until you see your App Library.
- Find the app you want to remove.
- Long-press the app’s icon.
- Tap “Delete App”.
- Tap “Delete” to confirm you want to remove the app completely.
Delete From Settings
Want to see how much space each app uses at a glance? The Settings app has the tools for that:
- Go to Settings > General > iPad Storage.
- You’ll see a list of your apps and their storage usage.
- Tap on the app you want to delete.
- Tap “Delete App”.
- Confirm by tapping “Delete App” again.
| Method | What Happens |
|---|---|
| Delete from Home Screen | Removes icon, but data is kept in App Library |
| Delete from App Library | Completely removes app and data |
| Delete from Settings | Removes app, data, and shows you app storage usage |
Key Takeaways
- Uninstalling apps helps manage space and declutter the iPad.
- Data should be backed up before app deletion to prevent loss.
- Offloading apps is an alternative that preserves user data.
Preparation Before Deleting Apps on iPad
Before removing apps from an iPad, it’s important to understand how iPadOS organizes apps and to assess which apps consume significant storage space.
Understanding iPadOS and App Organization
iPadOS manages apps in a unique way. Apps reside on the Home Screen and may be grouped into folders. Organizing apps helps users find them quickly. Use the search function to locate apps if unsure where they are. Check if you organize apps in a specific way and keep this in mind when deleting them.
Checking Storage and App Usage
To check storage:
- Open Settings.
- Tap General.
- Select iPad Storage.
Here you’ll see a list of apps and the space they occupy. Apps taking up the most space may be ones you want to remove if you need to free up storage. Removing seldom-used apps can also help maintain a clutter-free Home Screen and improve device performance.
Step-by-Step Guide to Deleting Apps
Deleting apps on an iPad helps free up storage and keeps the Home Screen organized. This step-by-step guide will show users how to remove unwanted apps quickly and easily.
Deleting Apps Directly from the Home Screen
To uninstall apps from the Home Screen, press and hold an empty area until the apps start to jiggle. This is known as entering ‘jiggle mode.’ Then, tap the minus symbol in the upper-left corner of the icon for the app you wish to remove. Confirm by tapping Delete. Apps can also be moved to other screens or folders for organization during jiggle mode.
Using Settings to Delete or Offload Apps
Users can manage iPad storage more effectively through the Settings app. Go to Settings > General > iPad Storage. This provides a list of installed apps with options to either Delete App or Offload App. Offloading keeps documents and data, while removing the app until you need it again.
Organizing Apps post-deletion
After you delete or offload apps, reorganizing the remaining apps can help you navigate your iPad more efficiently. Press and hold an app to enter jiggle mode, then drag the app to a new location or onto another to create a folder. To find apps, swipe left to access the App Library, which automatically categorizes apps.
Frequently Asked Questions
Removing apps from your iPad helps free up space and declutters your device. This section provides clear guidance for common queries related to app deletion.
How do I completely remove an app from my iPad?
To fully remove an app, tap and hold the app icon until a menu appears. Select “Delete App,” then confirm by tapping “Delete.” This removes the app and its data from your iPad.
Why won’t it let me delete apps on my iPad?
If apps won’t delete, it could be due to restrictions set on the device. Check the settings for Screen Time restrictions. Disable the “Deleting Apps” restriction if it’s enabled.
How can I delete apps on my iPad if there are parental controls enabled?
If parental controls restrict app deletion, you must enter the Screen Time passcode. Navigate to Settings, then Screen Time, and enter the passcode to adjust the necessary settings.
What are the steps to delete apps from an iPad Air?
Press and hold the app icon on the iPad Air until it jiggles. Tap the “x” on the app you want to delete. Confirm the deletion to remove the app.
How can I permanently remove downloaded apps from my App Store purchase history?
Removing apps from purchase history is not currently possible. Hiding them from the purchased list is the alternative. Go to the App Store, tap your profile, purchased, and swipe left on the app to hide.
What is the method for deleting apps from my child’s iPad?
Access the iPad with the necessary permissions. Press and hold the app until it jiggles, then tap the “x” to delete. If restrictions are set, you may need to disable them in Screen Time settings.