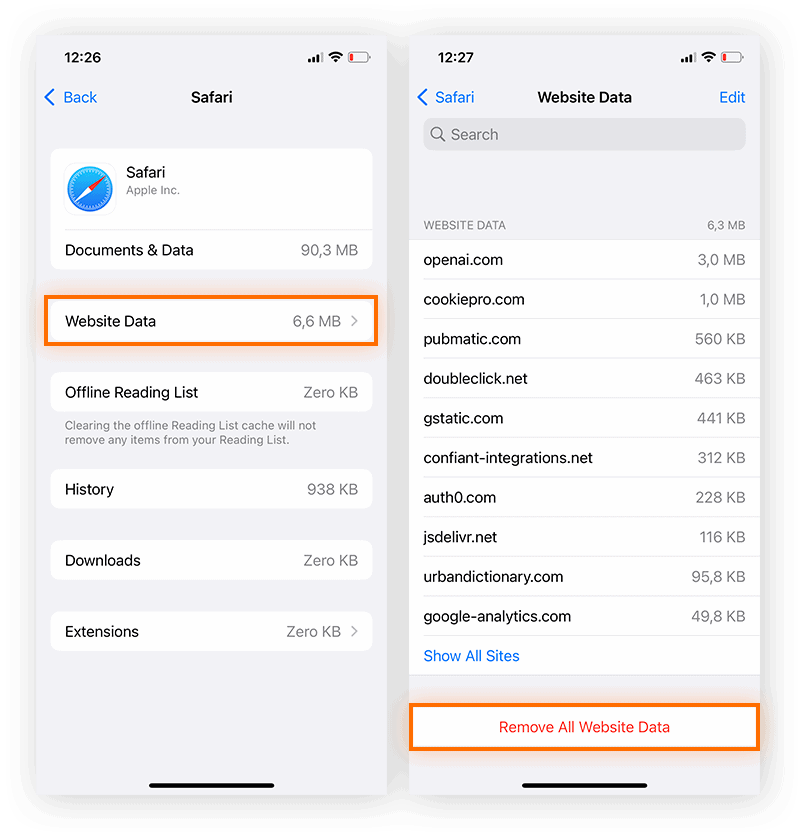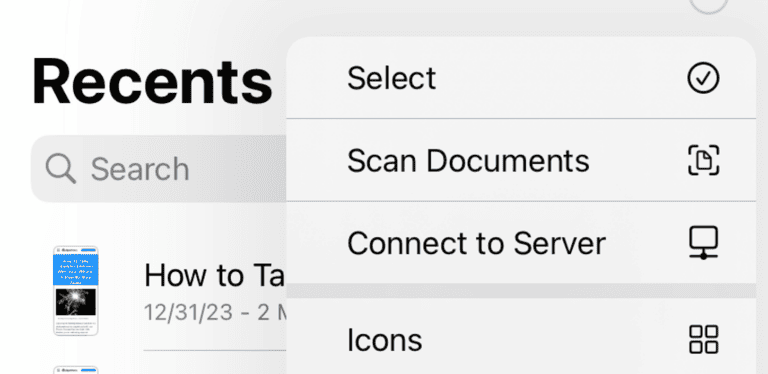Are you noticing your iPhone running a bit slower than usual? The culprit might be a cluttered cache. Clearing your iPhone’s cache can freshen up your device, making it run more smoothly. Let’s walk through the steps to achieve this, ensuring your iPhone performs at its best.
This guide will walk you through the process of clearing the cache on your iPhone. Clearing your cache can help free up storage space and potentially improve your phone’s performance.
1. Clear Safari’s Cache
Safari’s cache stores website data to help pages load faster on subsequent visits. Clearing it can free up a significant amount of space.
- Open the Settings app.
- Scroll down and tap on Safari.
- Scroll down and tap on Clear History and Website Data.
- Confirm by tapping Clear History and Data in the pop-up.
This action will remove your browsing history, cookies, and other website data from your iPhone, iPad, and any other devices signed into the same iCloud account.
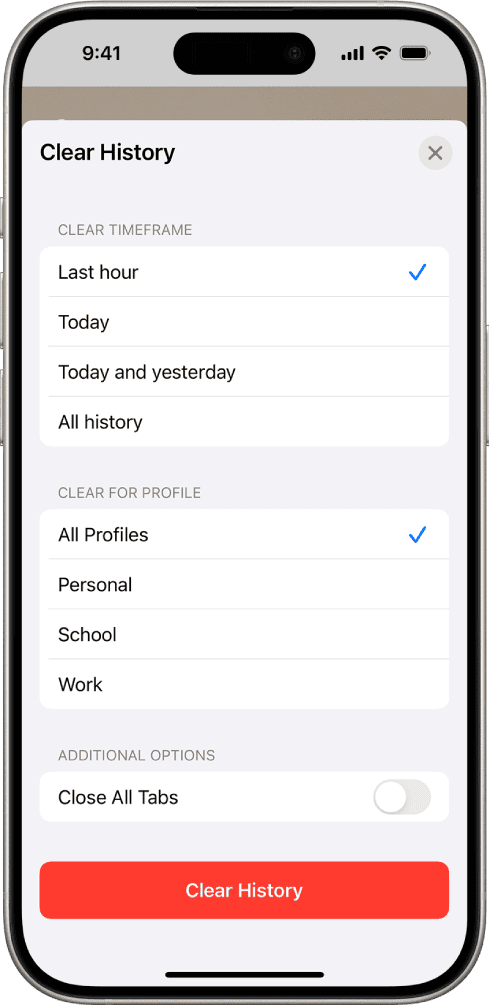
2. Offload Apps
While this doesn’t technically clear an app’s cache, it’s a great way to free up storage without deleting the app’s data. Offloading an app removes the app itself but keeps its documents and data on your phone.
- Open the Settings app.
- Go to General > iPhone Storage.
- You will see a list of your apps. Tap on the app you want to offload.
- Tap on Offload App.
- Confirm by tapping Offload App again.
To reinstall the app, simply tap on its faded icon on your home screen or find it again in the App Store.
3. Clear App-Specific Caches
Many apps, particularly social media and streaming services, store their own cache data. The process for clearing this cache varies by app. Look within the app’s settings for an option like “Clear Cache,” “Storage,” or “Data.”
Examples:
- TikTok: Go to your Profile > three-line menu > Settings and privacy > Free up space > Cache > Clear.
- Spotify: Go to Home > Settings (gear icon) > Storage > Delete cache.
If you can’t find a cache-clearing option within an app’s settings, your only other option is to delete and reinstall the app. This is a more drastic measure as it will also remove all the app’s data.
- Press and hold the app icon on your home screen.
- Tap on Remove App.
- Tap on Delete App.
- Go to the App Store and re-download the app.
Clearing your cache periodically can help keep your iPhone running smoothly.
Understanding iPhone Cache: What You Need to Know
What is Cache, Anyway?
Cache is like a memory bank, where your iPhone stores bits of data from websites or apps. This data helps your phone load things faster, but over time, it can get crowded and slow things down.
Why Clear Your Cache?
Regularly clearing your cache frees up storage space and can improve your iPhone’s performance, especially when browsing the web.
Step-by-Step: Clearing Cache in Safari
The Safari Way
- Step 1: Open
Settingsand selectSafari. - Step 2: Tap
Clear History and Website Data.
Note: This will log you out of websites and delete your browsing history in Safari.
Alternative Method: For the Advanced Tab
- Navigate to
Settings > Safari > Advanced > Website Data. - Tap
Remove All Website Data.
For the Chrome Users
Clearing Cache in Chrome
If Chrome is your go-to browser, follow these steps:
- Open Chrome.
- Go to
Settings > Privacy and Security. - Choose
Clear Browsing Dataand select the desired time frame. - Confirm by tapping
Clear Browsing Data.
When to Use Private Browsing
Avoiding Cache in Safari
- Open Safari.
- Tap on
Tabs, then selectPrivateto avoid leaving a browsing history.
Managing App Cache
Clearing Cache from Apps
Different apps have varied settings for cache clearing. Some let you do it within the app, while others might require you to offload or reinstall the app.
Offloading: A Quick Fix
- Go to
Settings > General > iPhone Storage. - Select the app and tap
Offload App.
Cookies vs. Cache: Know the Difference
What Are Cookies?
Cookies are tiny data pieces websites use to remember you. They’re different from cache and are mainly used for keeping you logged in or saving website preferences.
Blocking Cookies: Should You?
You can block cookies in Safari, but be aware that some websites might not function correctly without them.
Checking Your iPhone Storage
Keep an Eye on Storage
- To view storage details, go to
Settings > General > iPhone Storage. - Here, you’ll see what’s taking up space and can manage your apps accordingly.
Summary of Facts
- Clearing cache improves iPhone performance.
- In Safari, go to
Settings > Safari > Clear History and Website Data. - For
Chrome, open the app, then Settings > Privacy and Security > Clear Browsing Data.
- Private browsing in Safari leaves no history.
- Offloading apps helps free up space without losing data.
- Cookies are different from cache, storing login information and preferences.
- iPhone Storage in Settings shows what’s consuming space.
FAQ
How Often Should I Clear My iPhone’s Cache?
Clearing your iPhone’s cache every few months is a good practice, especially if you use your browser frequently. It ensures smooth performance and optimal storage management.
Can Clearing Cache Delete Important Data?
No, clearing the cache does not delete important data like photos, contacts, or app data. It only removes temporary files stored by browsers and apps.
Will Clearing Cache Speed Up My iPhone?
Yes, clearing the cache can help speed up your iPhone. It frees up storage space and allows apps and browsers to function more efficiently.