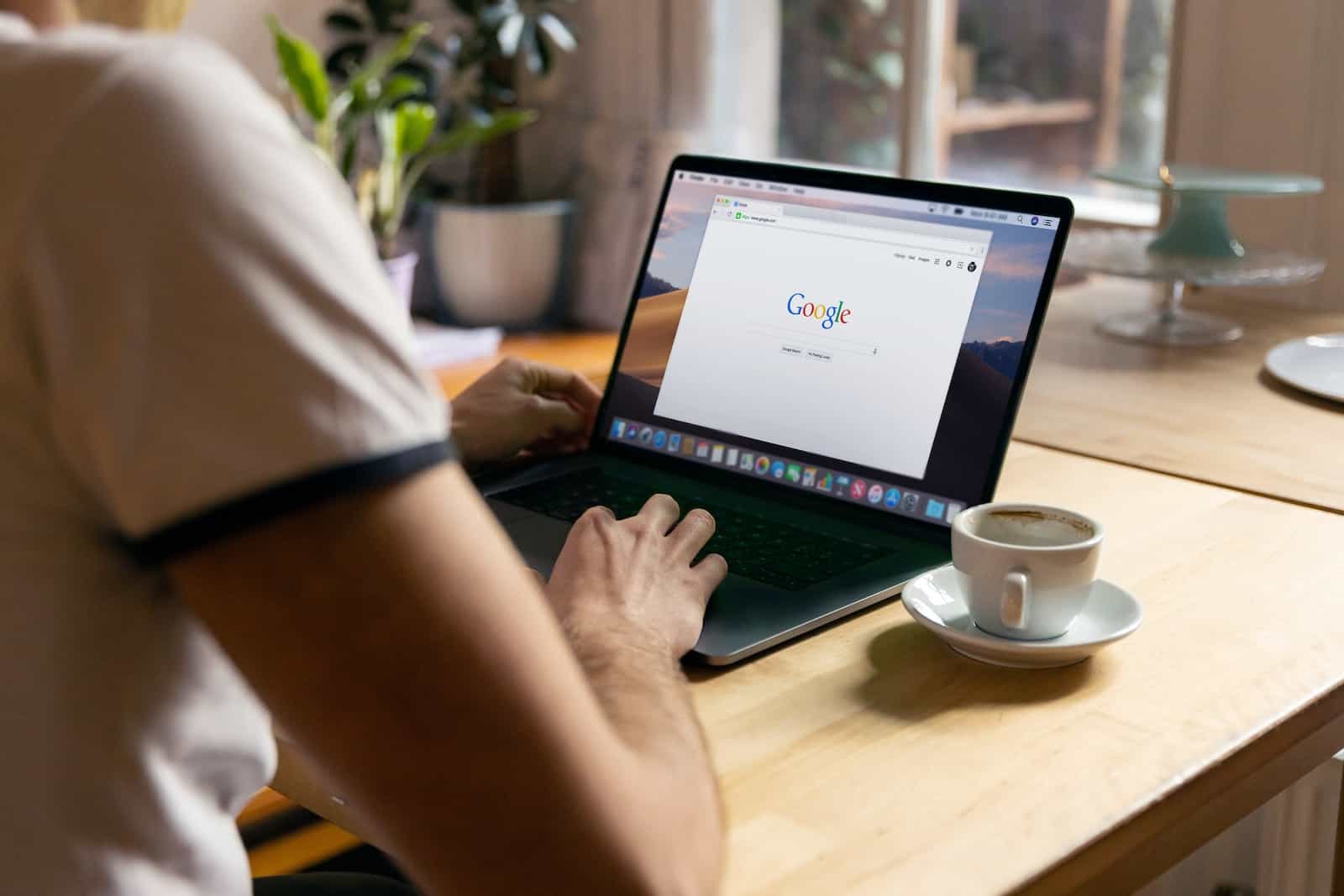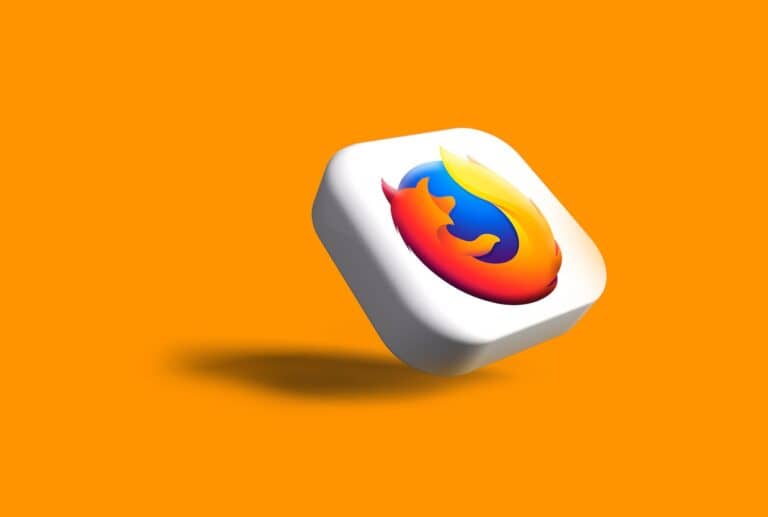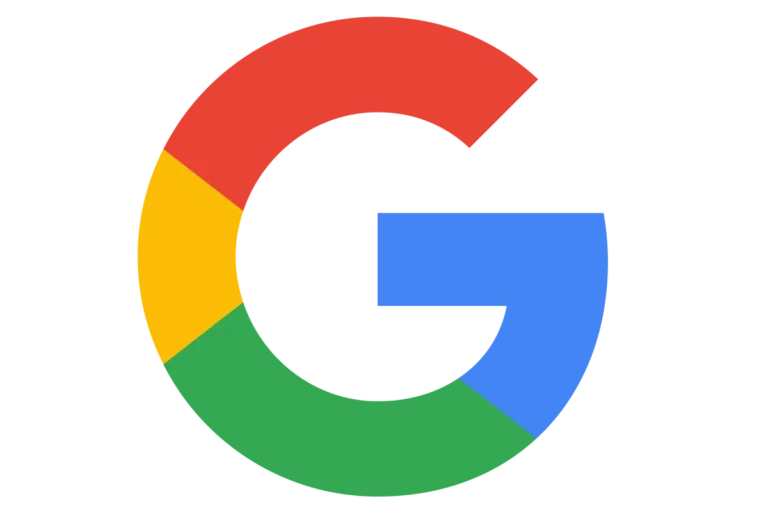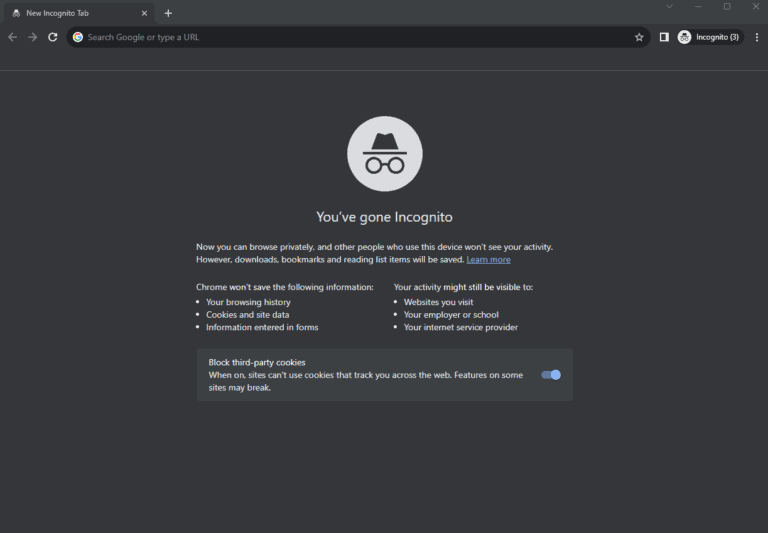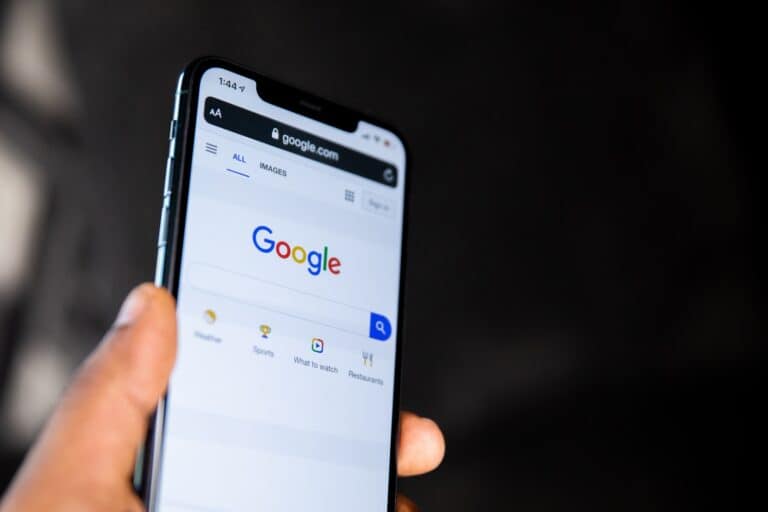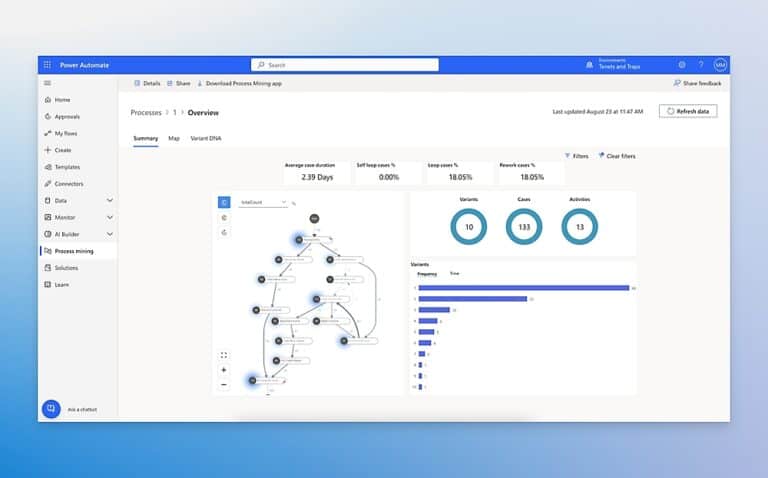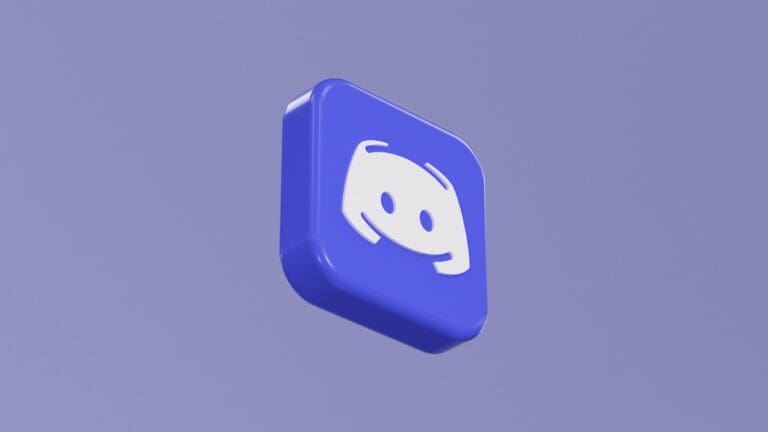Clearing cache and cookies helps a web browser run smoothly and keeps personal data safer. To clear cache and cookies, open the browser settings, choose clear browsing data, and remove cached images, files, and cookies. This simple step can fix loading problems, free storage, and refresh websites that store outdated information.
Cache stores temporary files like images and page layouts, while cookies hold small pieces of site data such as login details or preferences. Over time, both can slow performance or cause sites to act strangely. Removing them resets the browser, giving faster load times and fewer errors.
Anyone using Chrome, Edge, Firefox, Safari, or another browser can clear cache and cookies in just a few clicks. Doing this regularly improves speed, protects privacy, and ensures websites display correctly.
How to Delete Browsing Data and Cookies in Chrome
Clearing your browsing data and cookies in Chrome helps protect your privacy, fix website issues, and free up space. Follow these 4 steps:
Step 1: Open Chrome Settings
- Click the three dots (⋮) in the top-right corner of Chrome.
- In the dropdown menu, select Settings.
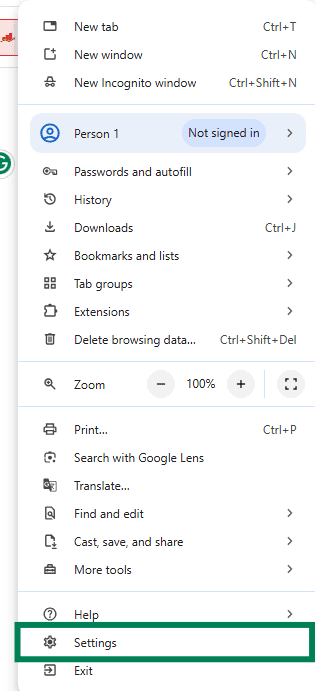
Step 2: Go to Privacy and Security
- In the left-hand sidebar of the Settings page, click Privacy and security.
- This section controls your browsing history, cookies, and site data.
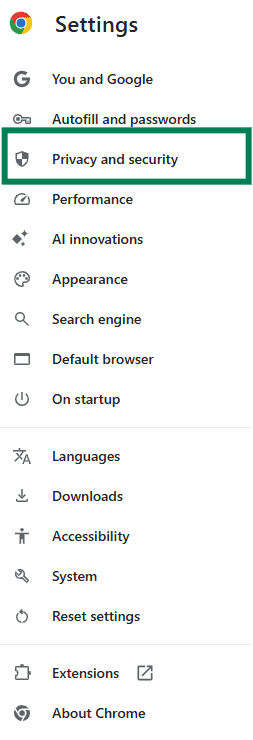
Step 3: Choose Clear Browsing Data
- Under Privacy and security, click Clear browsing data.
- A new popup window will appear where you can choose what to delete.

Step 4: Select Data and Clear
- In the popup:
- Check Cookies and other site data.
- Check Cached images and files.
- (Optional) Check Browsing history if you want to remove that too.
- Choose the time range (e.g., Last hour, Last 24 hours, All time).
- Click Clear data to delete.
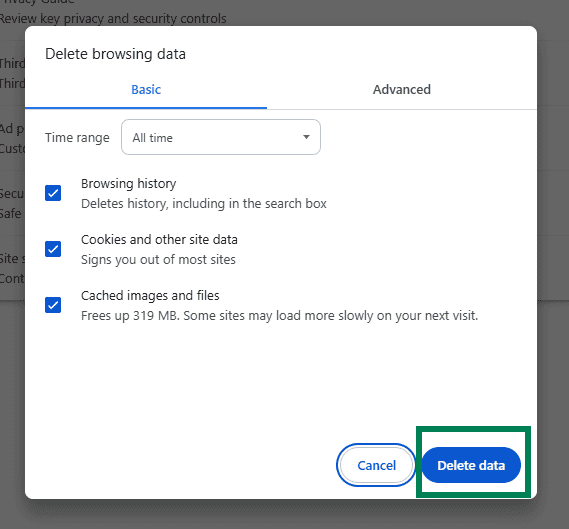
✅ Done! Your cookies and cached files are now cleared. You may be signed out of some websites, but Chrome will feel fresher and may run faster.
How to Delete Browsing Data and Cookies in Firefox
Clearing cookies and cached data in Firefox helps fix website issues, protect your privacy, and free up storage. Follow these 4 steps:
Step 1: Open Firefox Settings
- Click the menu button (☰ three horizontal lines) in the top-right corner.
- Select Settings from the dropdown.
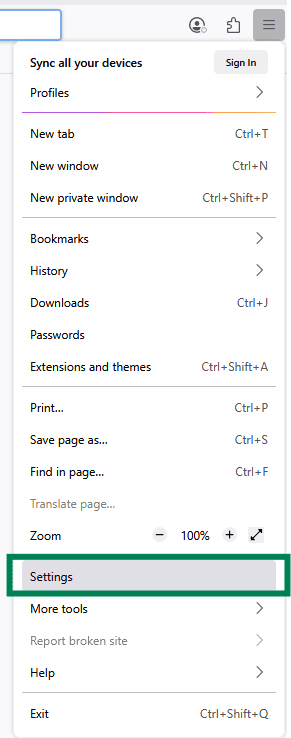
Step 2: Go to Privacy & Security
- In the left-hand sidebar of the Settings page, click Privacy & Security.
- Scroll down to the Cookies and Site Data section.
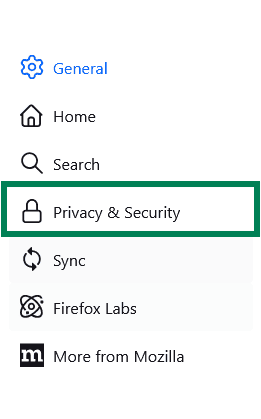
Step 3: Open Clear Data
- Under Cookies and Site Data, click the Clear Data… button.
- A popup will appear showing two options:
- Cookies and Site Data
- Cached Web Content
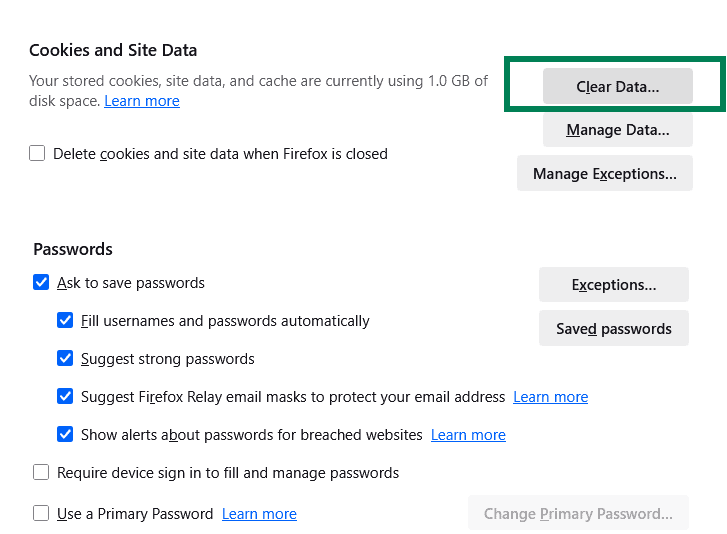
Step 4: Select and Delete
- Check Cookies and Site Data and Cached Web Content.
- Click Clear.
- Confirm when prompted — this will remove cookies, cached files, and log you out of most sites.
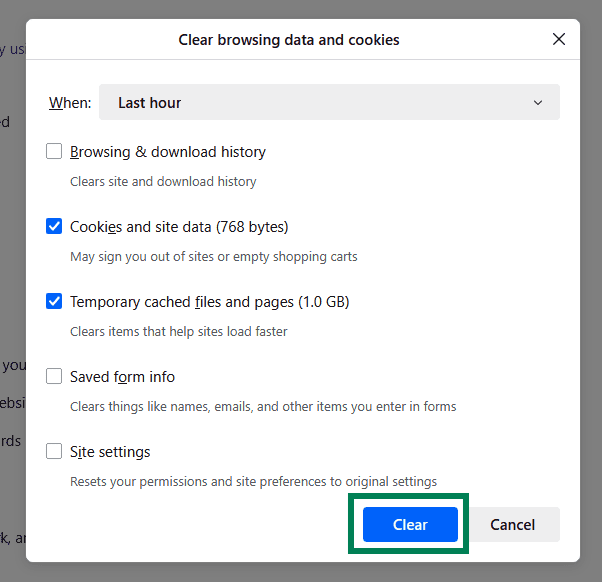
✅ Done! Firefox has now cleared your cookies and cached files. This can resolve login issues, page loading errors, and improve performance.
📋 Quick Reference Table
| Browser | Windows / macOS Steps | Mobile (iOS / Android) Steps |
|---|---|---|
| Google Chrome | 1. Click ⋮ (top right) → Settings → Privacy and Security. 2. Select Clear browsing data. 3. Choose Cookies and other site data + Cached images and files. 4. Click Clear data. | 1. Tap ⋮ (menu) → History → Clear browsing data. 2. Select Cookies and site data + Cached images and files. 3. Tap Clear data. |
| Mozilla Firefox | 1. Click ☰ (menu) → Settings → Privacy & Security. 2. Scroll to Cookies and Site Data. 3. Click Clear Data → select both options → Clear. | 1. Tap ☰ (menu) → Settings → Delete browsing data. 2. Select Cookies + Cached images and files. 3. Tap Delete browsing data. |
| Microsoft Edge | 1. Click ⋯ (menu) → Settings → Privacy, search, and services. 2. Under Clear browsing data, click Choose what to clear. 3. Select Cookies + Cached images and files → Clear now. | 1. Tap ⋯ (menu) → Settings → Privacy and security. 2. Tap Clear browsing data. 3. Select Cookies + Cached images and files → Clear. |
| Safari (macOS / iOS) | On macOS: 1. Open Safari → Safari menu → Preferences. 2. Go to Privacy → Manage Website Data → Remove All. | On iOS: 1. Go to Settings → Safari. 2. Tap Clear History and Website Data → confirm. |
💡 Tips
- Restart your browser after clearing cache and cookies for changes to take effect.
- If you want to stay logged into sites, uncheck Cookies and only clear Cached images and files.
- Make cache clearing part of your routine if you notice slowdowns or website errors (source: Microsoft, wikiHow).
Key Takeaways
- Clearing cache and cookies improves browser speed and performance
- Cache stores temporary files, while cookies save site data
- Regularly removing them helps fix errors and protect privacy
How to Delete Browsing Data and Cookies on Mobile
Clearing cookies and cached files on your phone helps free up space, fix website issues, and protect your privacy.
🍎 Safari (iPhone / iPad)
Step 1: Open Settings
- On your iPhone/iPad, open the Settings app.
- Scroll down and tap Safari.
Step 2: Find Clear History and Website Data
- In Safari settings, scroll until you see Clear History and Website Data.
Step 3: Confirm Deletion
- Tap Clear History and Website Data.
- A popup will appear asking you to confirm.
Step 4: Data Cleared
- Tap Clear to confirm.
- Safari will remove cookies, cache, and browsing history across all devices signed into your iCloud.
🌐 Chrome (iOS & Android)
Step 1: Open Chrome Menu
- Open the Chrome app.
- Tap the three dots (⋮) at the bottom (iOS) or top-right (Android).
- Select History.
Step 2: Clear Browsing Data
- In the History screen, tap Clear Browsing Data.
Step 3: Select What to Delete
- Choose your time range (Last hour, 24 hours, All time, etc.).
- Check Cookies, Site Data and Cached Images and Files.
- (Optional) Check Browsing history if you want to remove that too.
Step 4: Confirm and Clear
- Tap Clear Browsing Data.
- Confirm when prompted.
- Chrome will delete the selected data.
✅ Done! Now your mobile browser (Safari or Chrome) is cleared of cookies and cached files. This can help speed up browsing and fix site errors.
Frequently Asked Questions
Clearing cache and cookies helps fix loading errors, removes outdated files, and resets stored login details. The process varies depending on the browser and device, but each method is straightforward and only takes a few steps.
What are the steps to delete cache and cookies in Google Chrome on a desktop?
Open Chrome and click the three-dot menu in the top-right corner.
Go to More Tools > Clear browsing data.
Choose a time range, select Cookies and other site data and Cached images and files, then click Clear data.
How can I remove cached data and cookies from Chrome on an Android device?
Open Chrome and tap the three-dot menu in the top-right corner.
Select History > Clear browsing data.
Check both Cookies and site data and Cached images and files, then tap Clear data.
What is the process for clearing cache and cookies on an iPhone’s browser?
Open Settings and scroll to Safari.
Tap Clear History and Website Data.
Confirm the action to remove cached files and cookies.
Can you explain how to clear a browser’s cache and cookies on a computer?
In most browsers, press Ctrl + Shift + Delete (Windows) or Command + Shift + Delete (Mac).
A menu will appear with options to clear data.
Select the boxes for cache and cookies, then confirm to delete them.
What method should be followed to delete cookies and cache on an Android smartphone?
Open the browser app, such as Chrome or Samsung Internet.
Go into Settings > Privacy or Browsing Data.
Select Cookies and Cached images and files, then choose Clear data.
How do I clear cache and cookies from my browser on an iPad?
Open Settings and select Safari.
Tap Clear History and Website Data.
Confirm to remove cookies and cached files from the device.